关键词:MedCalc; 变量编辑; 变量排序; 数据筛选
一、变量编辑
按照数据读取的方法打开“示例数据”,如图1所示。本文数据可从“附件下载”处下载。
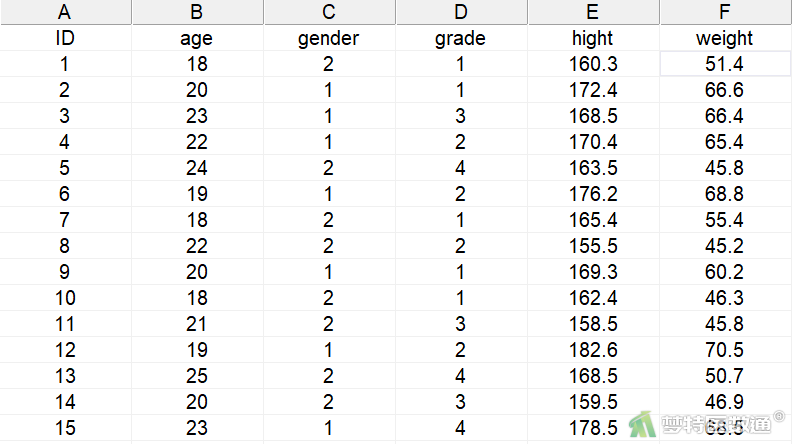
(一) 增加变量
若要在“grade (年级)”前面插入一个新的变量“民族 (race)”,可以通过以下两种方式:
- 数据窗口中选中变量“grade (年级)”,点击“编辑”—“插入”—“列”(图2)
- 单击鼠标右键后选择“插入”—“列”,则可在该变量前插入一新的空白列(图3)
插入完成后,在空白列输入变量名“民族 (race)”及相关数据即可(图4)。
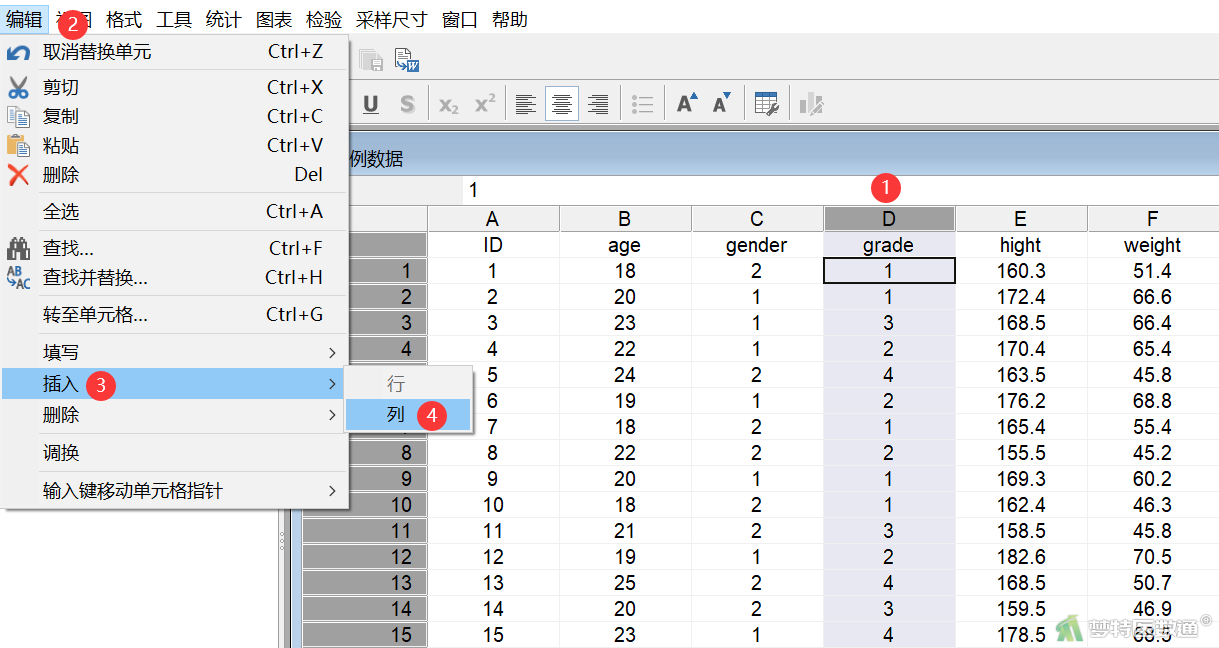
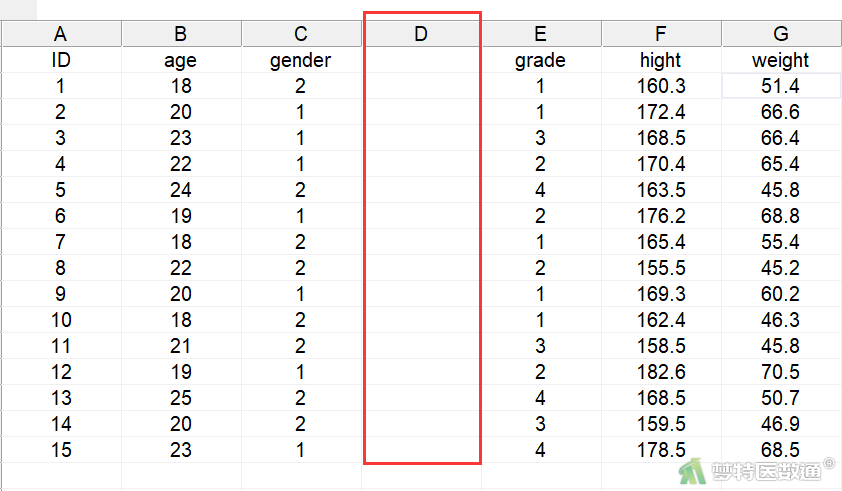
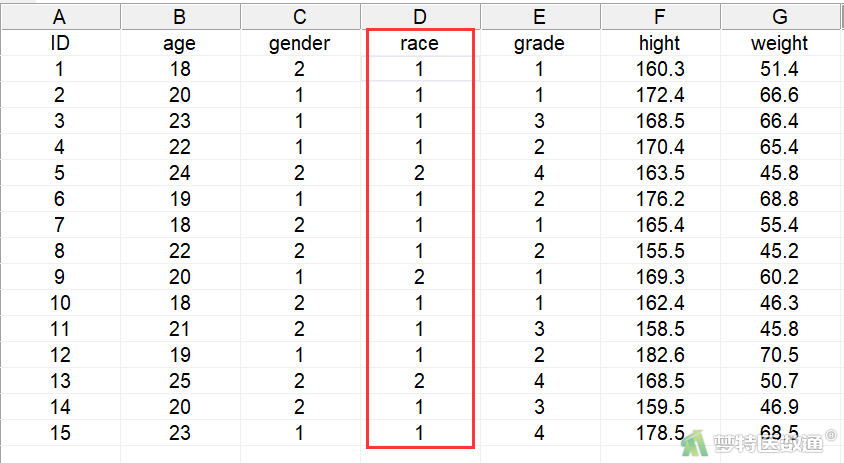
(二) 删除变量
若要删除变量“gender (性别)”,也可以通过两种方式完成。
- 数据窗口中选中该变量,选择“编辑”—“删除”—“列”(图5)
- 单击鼠标右键后选择 “移除”—“列”,则可删除整列变量数据(图6)
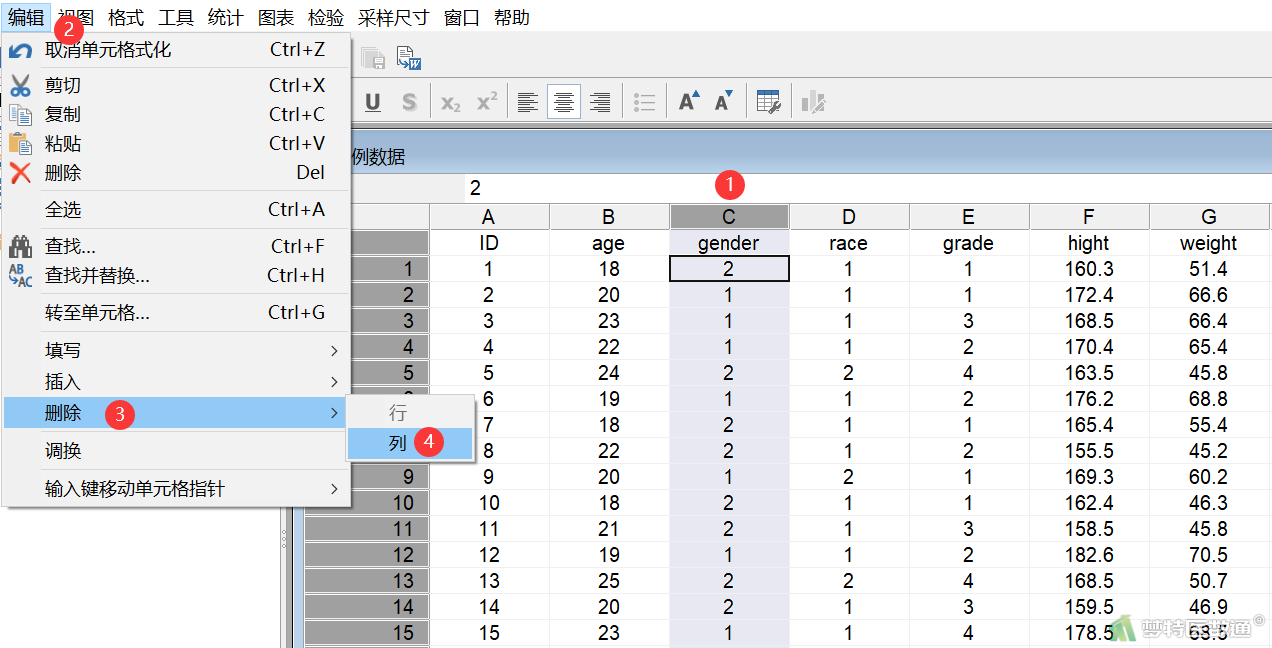
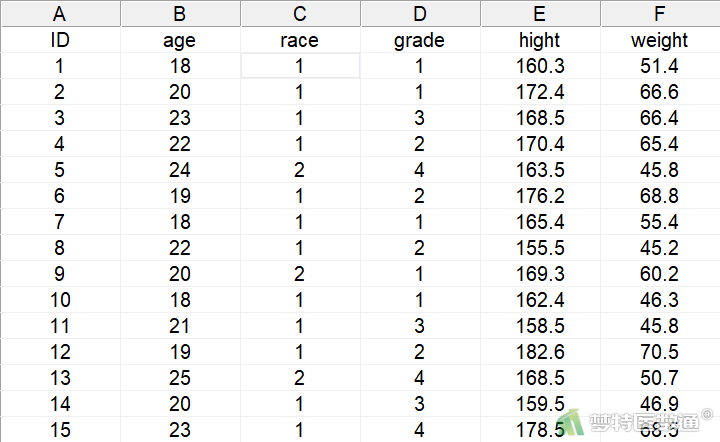
(三) 修改变量标签
“编辑变量列表”功能可以对变量列表进行编辑并设定变量标签和变量各水平标签。下面以“gender”为例进行操作。点击“变量”——“gender”——“属性”(图7)。
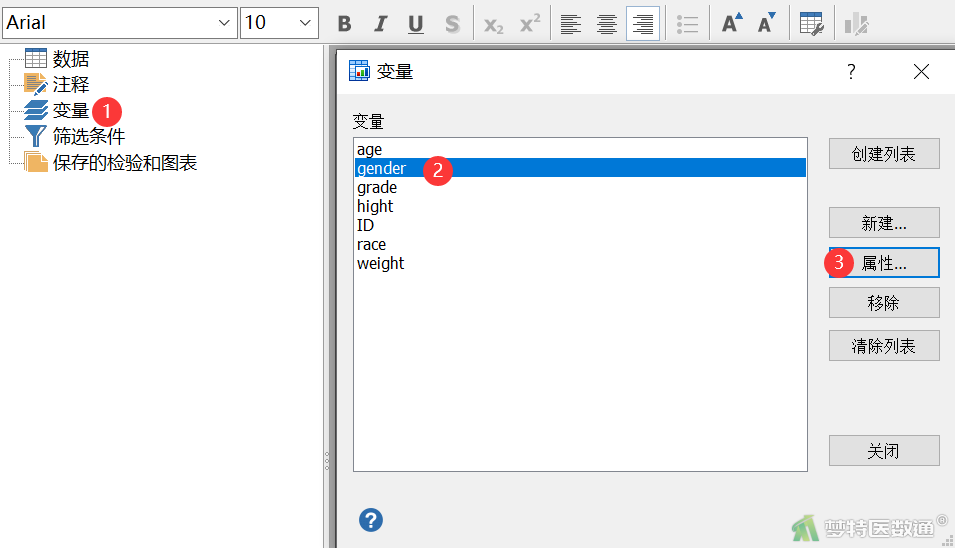
在弹出的“变量属性”对话框(图8)中,点击“扫描数据”将变量表格中该列的数值添加到数值标签中,再点击“标签”列表下的表格,为数据更改标签,最后点击“确定”保存变量。
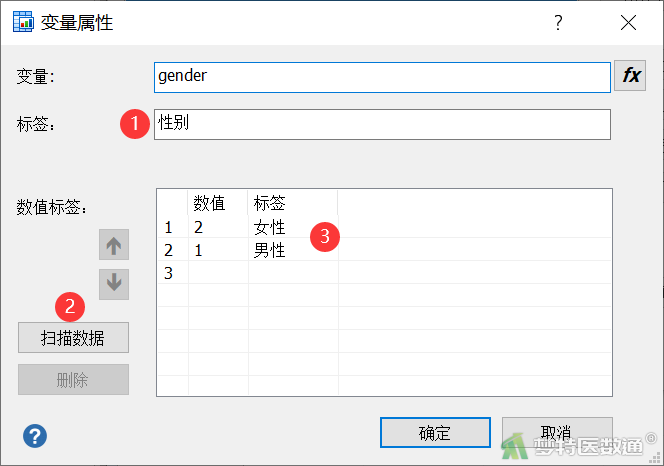
二、按行排序
按行排序是对电子表格中的数据按照指定的某个变量(列)进行升序或降序排序。
以按照变量“age”从小到大对数据进行排序为例。点击菜单栏的“工具”—“按行排序”(图9),弹出“排序电子表格”窗口(图10),设置如下:
- “按列排序”中输入变量“age”所在的列数B
- “排序从行”默认“1”至行“15”
- “排序选项”选择“升序”
此外,还可直接选中变量“age”,单击鼠标右键,点击“升序”即可,这种方法更为简便。排序结果见图11。
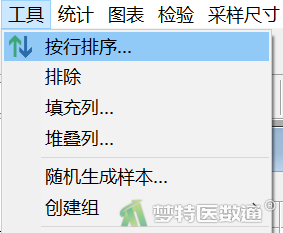
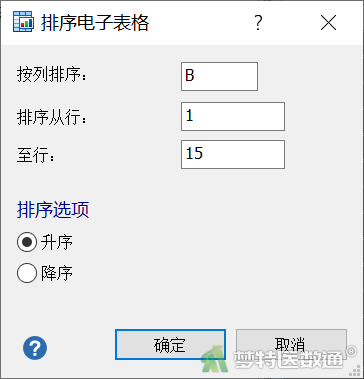
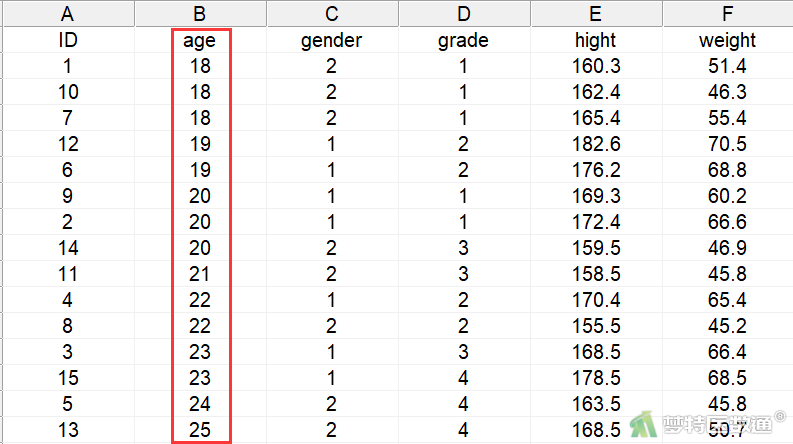
三、数据筛选
MedCalc可以对要单独分析的数据进行筛选。以对案例数据中的男性身高单独进行汇总统计为例,点击 “筛选条件”,在“筛选条件”对话框中选择“新建”(图12)。
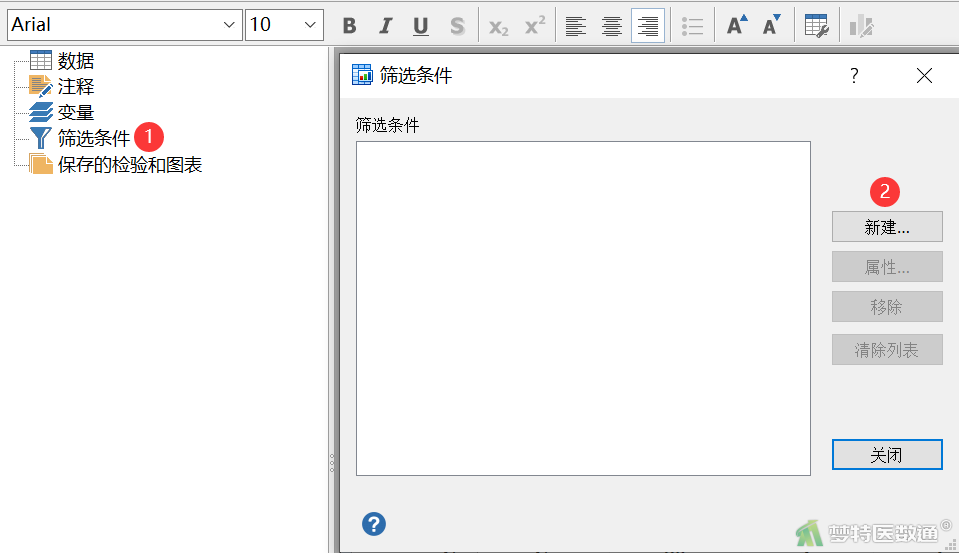
在弹出的“筛选条件属性”对话框(图13)中,如果熟悉公式编辑功能,可直接在“筛选条件”中输入 “gender=1”,作为筛选条件。
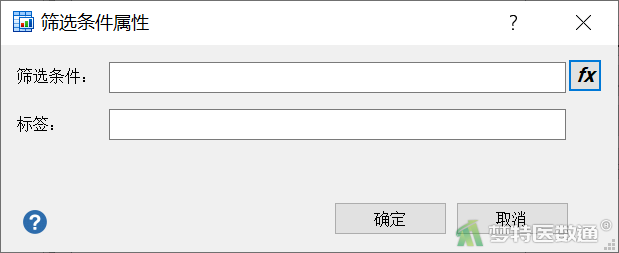
如果不熟悉公式编辑功能,可点击“fx”(图13)调出“公式编辑器”页面,然后再点击相关参数在“公式”中输入“gender=1”,点击“确定”即可。
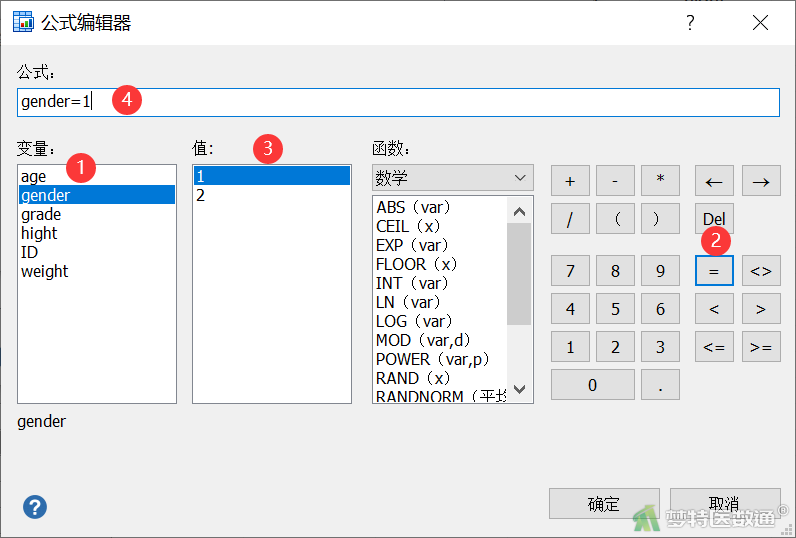
在“筛选条件属性”页面,可见“筛选条件”对话框中已输入“gender=1”的筛选条件(图15)。添加标签为“男性”。
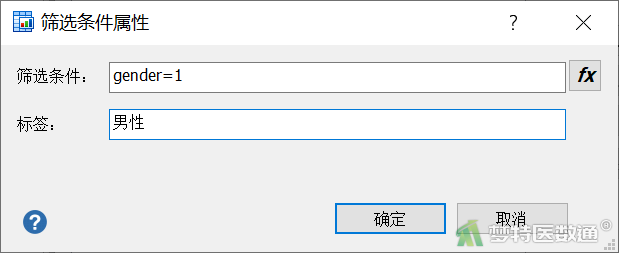
在“筛选条件”对话框可见生成了具体的筛选条件(图16)。
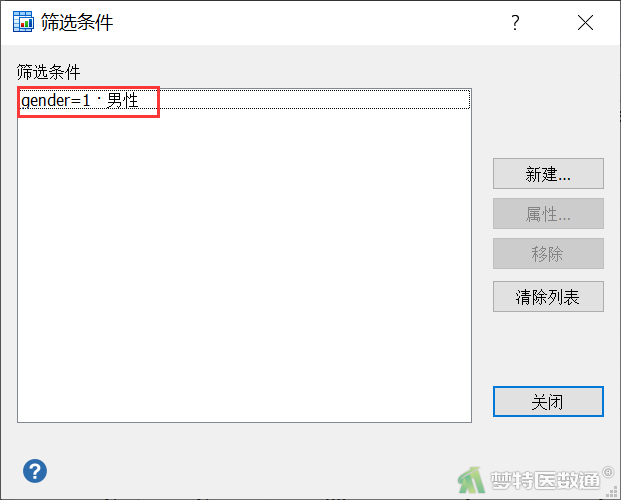
此时,对案例数据中的男性身高单独进行汇总统计。在“汇总统计”对话框中,“筛选条件”选择“gender=1”(图17)。分析结果见图18,即男性身高的汇总统计结果。
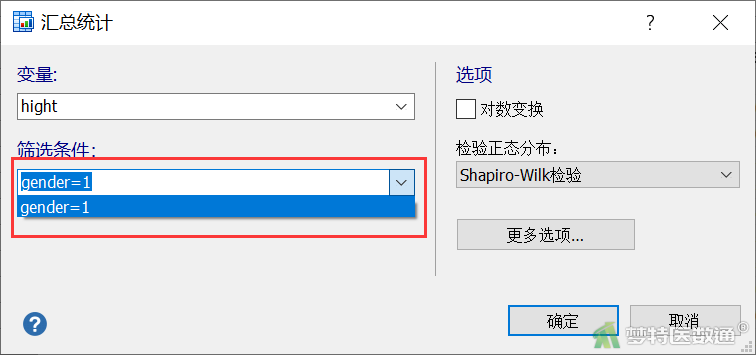
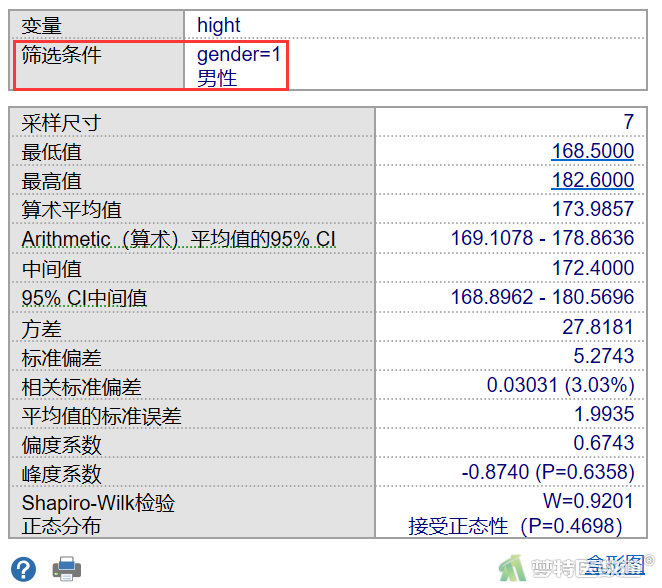
若不提前设置筛选条件,则“汇总统计”对话框中,“筛选条件”下无可供选择的条件选项(图19)。其分析结果见图20,即所有人群的身高汇总统计结果。
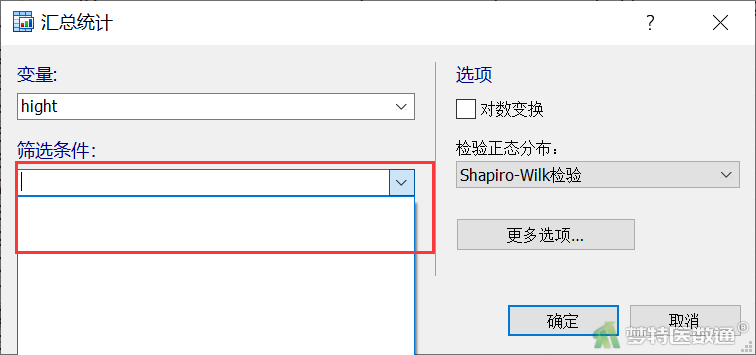
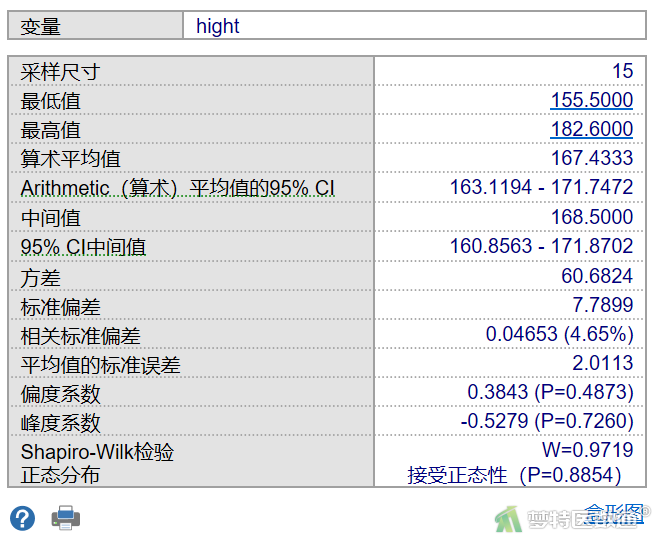
如果熟悉公式编辑功能,可在“汇总统计”过程中直接在“筛选条件”下输入“gender=1”作为筛选条件,达到筛选的目的。但是对于一些比较复杂的筛选过程,最好还是调用“公式编辑器”进行编辑,以防出错。