关键词:Python; Python下载; Python安装;Anaconda
一、Python环境安装方式
(一)通过Python官网下载安装包安装
此方法安装后,系统中仅仅安装了Python解释器,而数据分析所需的各种科学计算库、集成开发环境(IDE)等均需要二次安装,操作较为繁琐。
(二)通过Anaconda网站 (Python环境管理工具)安装
网站地址为https://www.anaconda.com/
此方法除了安装Python解释器外,还集成了常用的科学计算库如pandas、numpy、scipy、scikit-learn等。同时,Anaconda还集成多款IDE供用户使用,如jupyter Notebook、Spyter等。因此,更推荐采用此种安装方式,并于第二部分详细介绍。
二、Anaconda的下载与安装
(一)下载相应的安装包
打开Anaconda(https://www.anaconda.com/),根据自身系统版本下载相应安装包。本安装教程以Windows版安装为例(图1)。
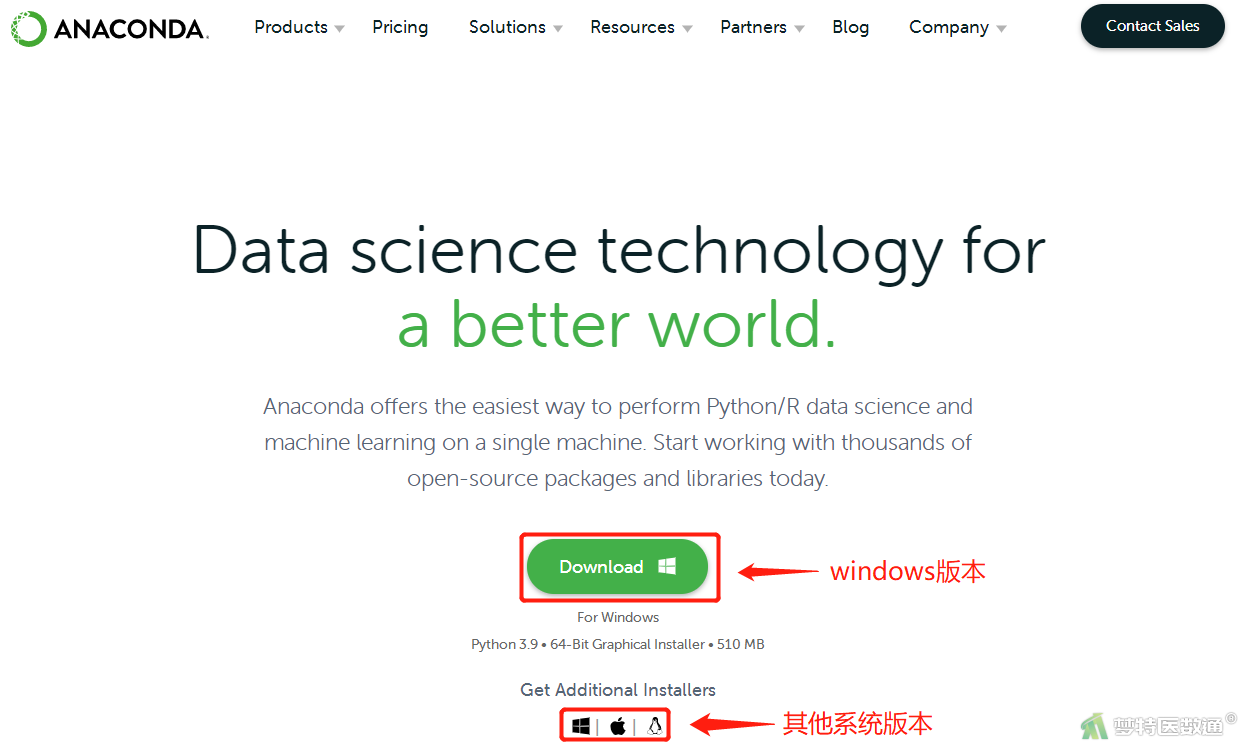
(二)开始安装,同意许可
下载成功后,双击程序包,逐步点击Next 和 I Agree(图2、图3)。
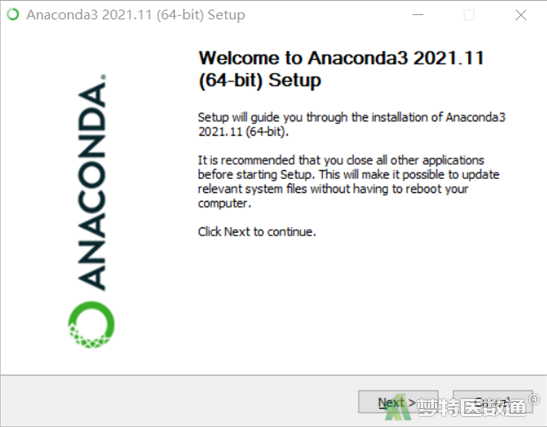
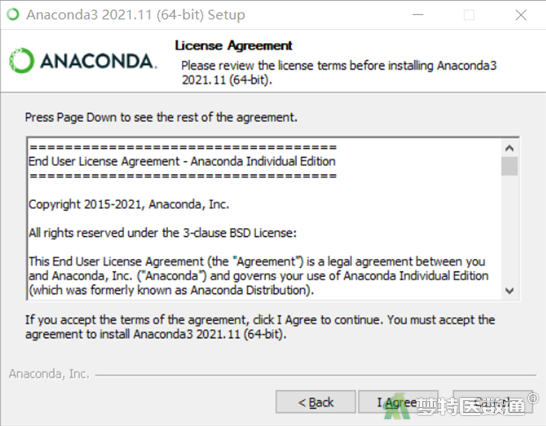
(三)选择安装类型
系统默认选择Just Me(recommended),若电脑系统中具有多个用户且欲使所有用户均可使用Anaconda,选择All Users(requires admin privileges)(图4)。
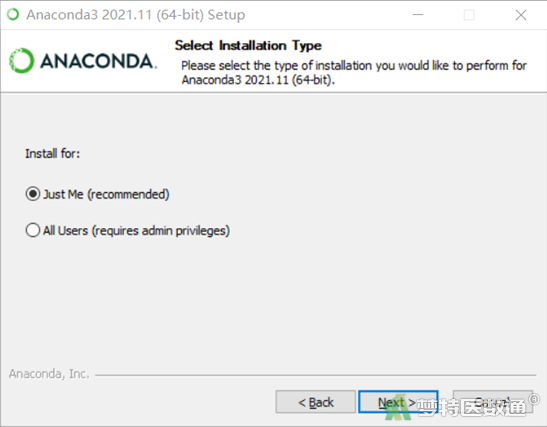
(四)确定安装路径
通常情况下默认即可,若自身需要,可灵活选择或设置具体路径(图5)。
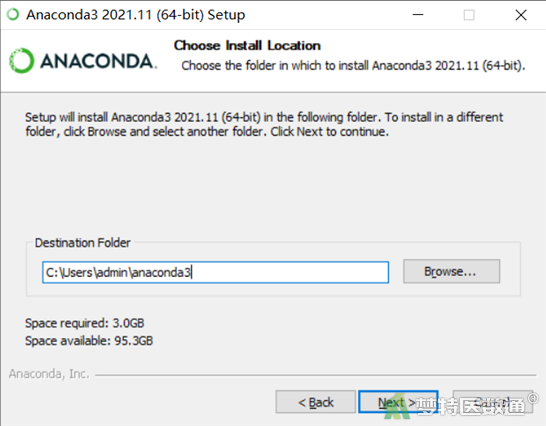
(五)设置高级安装选项
请务必勾选“Add Anaconda3 to the system PATH environment variable”,将Anaconda3添加至系统环境,然后点击Install(图6)。
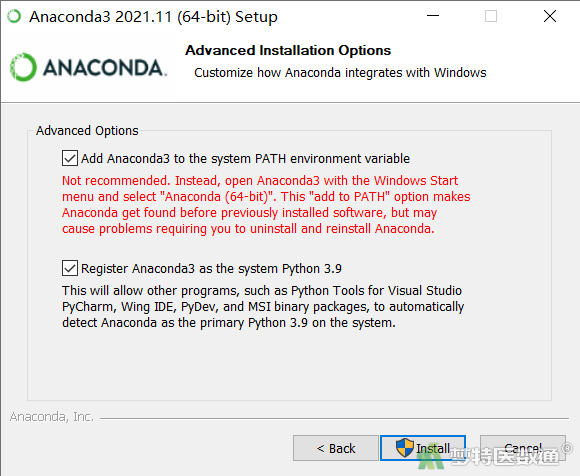
(六)安装完成
大约需要等待3-5分钟(图7),显示图8页面后,逐步点击Next和Finish(图9、图10),完成Anaconda安装。
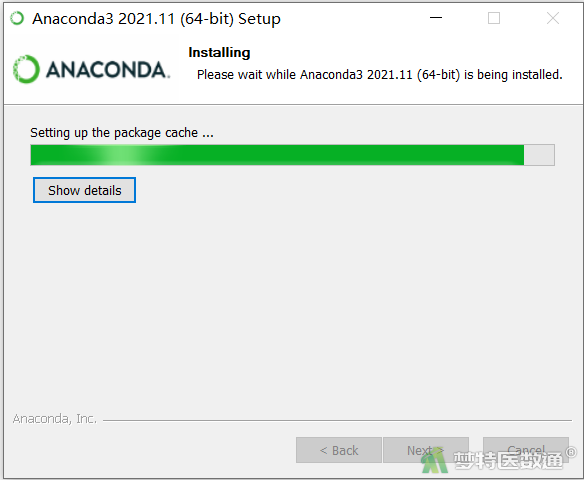
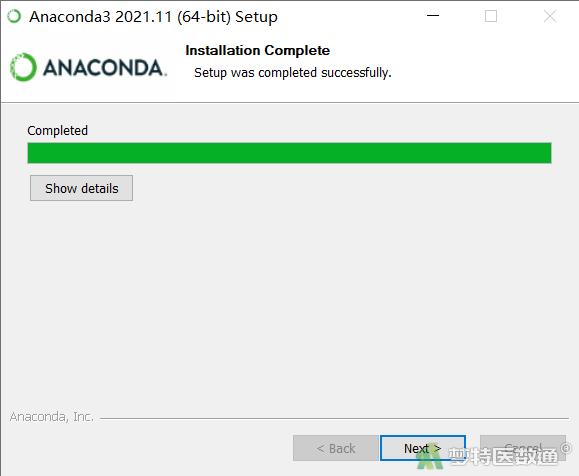
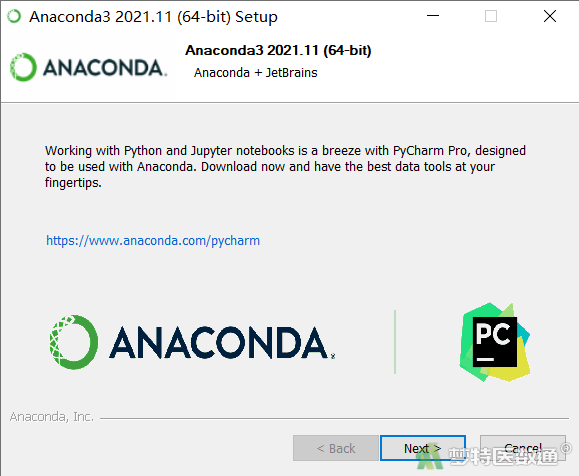
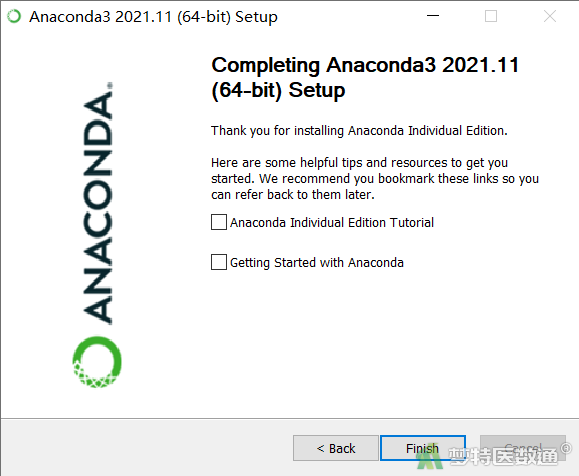
三、Python环境验证
Anaconda安装完成后,还需查看系统中是否已经成功安装了Python环境。检测方法如下:
第一步,同时按住windows+r键,弹出运行窗口,输入cmd,点击“确定”(图11),弹出cmd命令器(图12)。
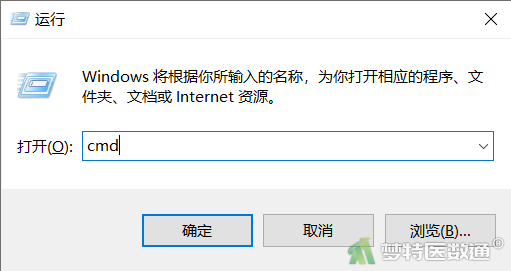
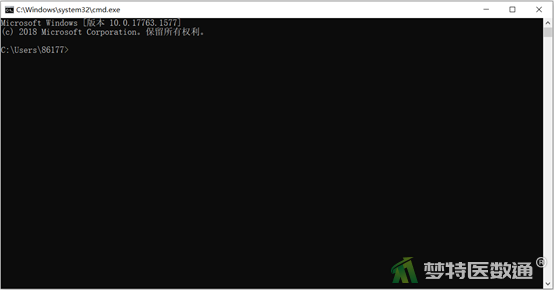
第二步,cmd窗口内输入python --version,回车,若弹出Python版本号,如图 13中显示的Python 3.9.7,则表明安装已经成功,且Python版本为3.9.7。进一步验证可以输入python,回车,若可以进入python开发环境,则表明安装成功(图13)。
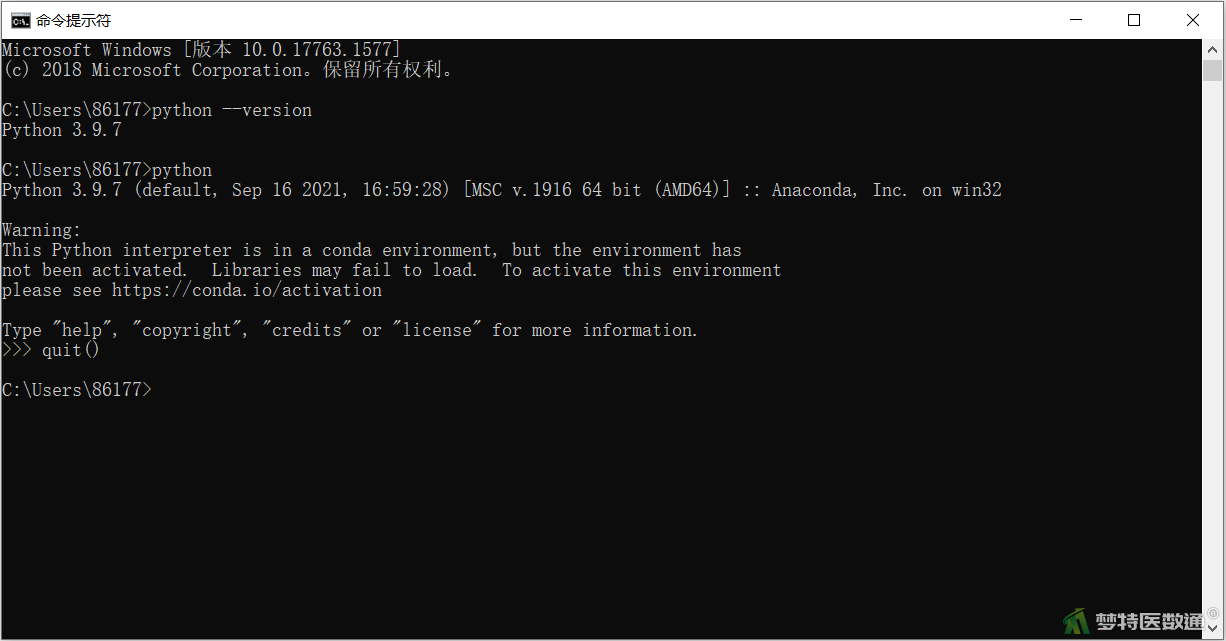
四、其他注意事项
Python3.9及以上版本,不再支持windows7及更低版本的操作系统,低版本操作系统用户可以选择Python3.8及以下版本进行安装。