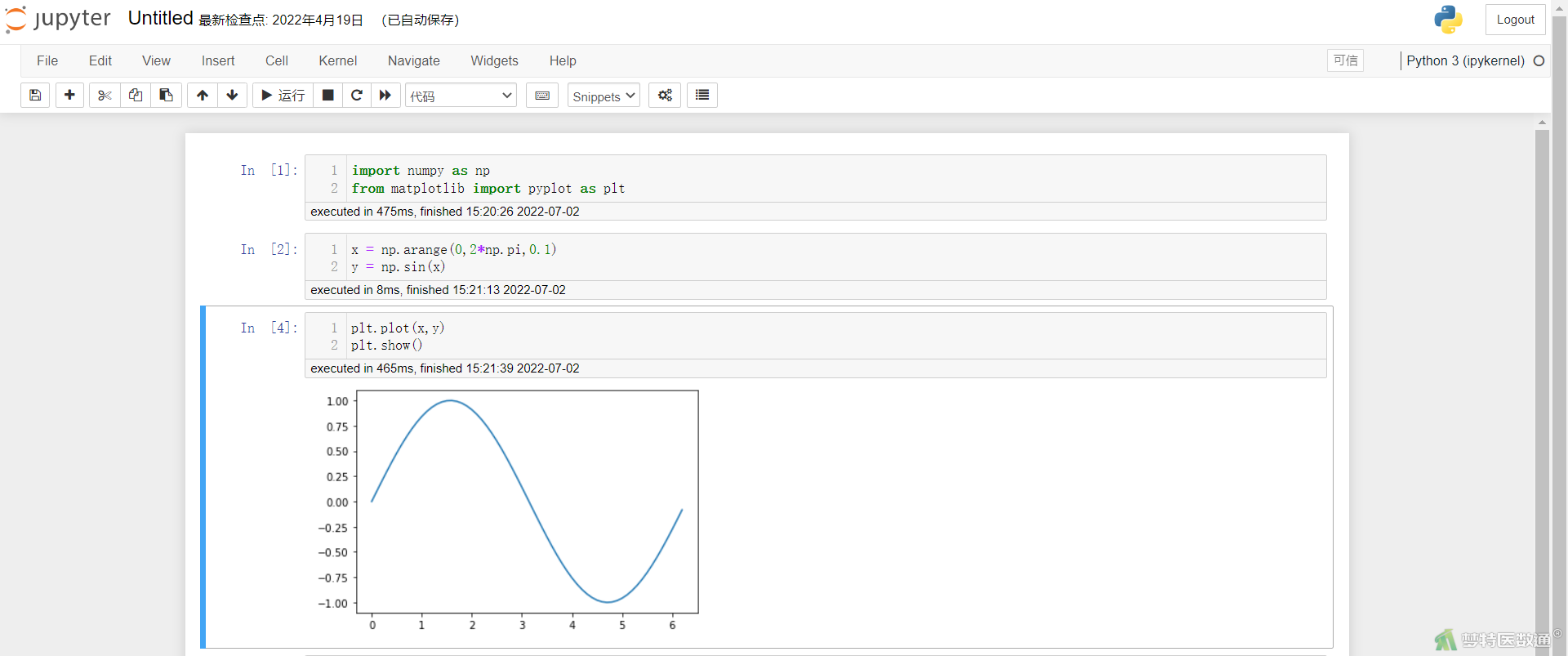关键词:Python; 窗口环境; Anaconda; Jupyter Notebook
一、Jupyter Notebook介绍
Python环境安装成功后,需要选择合适的集成开发环境(Integrated Development Environment ,IDE)开展数据分析工作,这里推荐一款数据分析人员常用的IDE工具——Jupyter Notebook。
Jupyter Notebook是一个支持几乎所有语言,并且将软件代码、计算输出、解释文档、多媒体资源整合在一起的多功能科学运算平台。Jupyter Notebook基于浏览器运行,对硬件要求不高,符合多数人的需求。
Anaconda内置了Jupyter Notebook开发环境,在所有程序中展开Anaconda3,点击Jupyter Notebook(图 1);点击后系统会弹出黑窗口(图2),该窗口在Python运行期间不可关闭,否则无法运行Python代码。
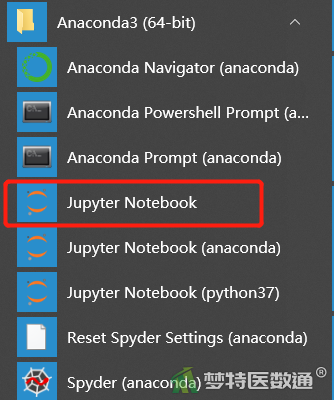
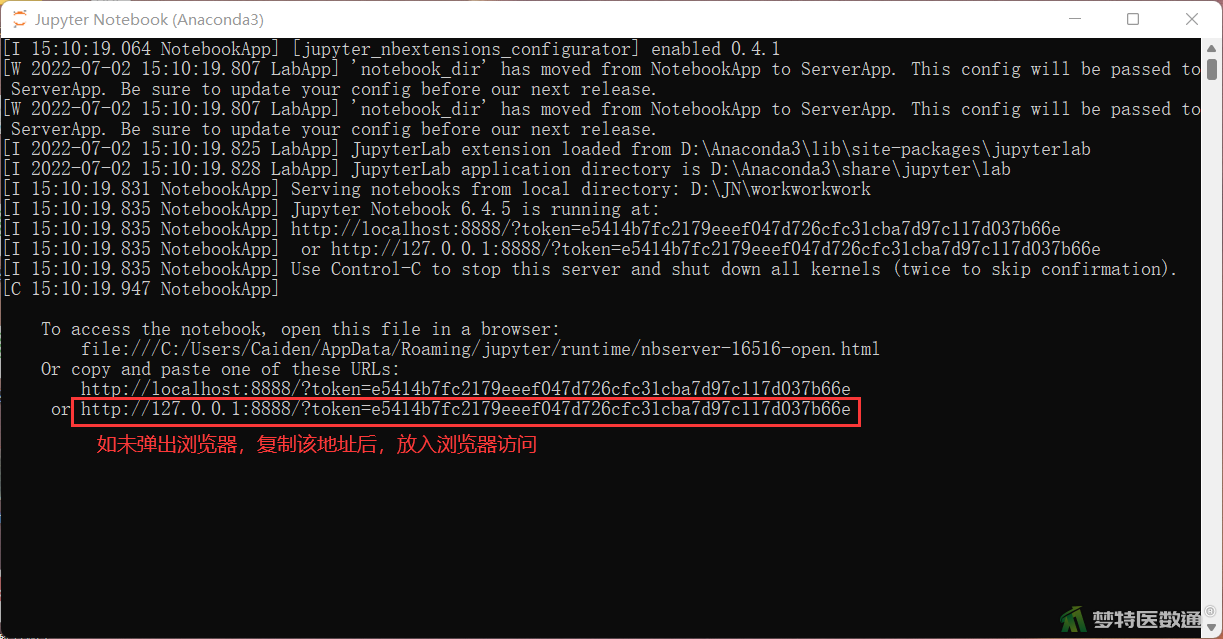
弹出黑窗口后,通常情况下会自动弹出浏览器;如果未能成功弹出浏览器,复制黑窗口下端访问地址放入浏览器访问即可(图 2)。Jupyter Notebook工作界面如图 3所示。
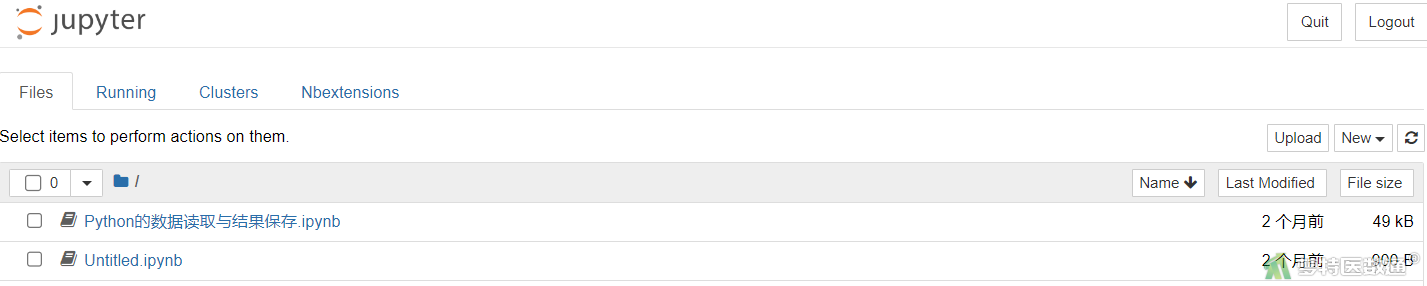
二、Jupyter Notebook中创建Python新脚本
点击图 3右上角框的“New(新建)”后,弹出如图 4所示的菜单。从上往下依次是Python 3(ipykernel)(创建Python3脚本)、Text File(创建Text文本)、Folder(创建文件夹)、Terminal(创建终端),点击“Python 3(ipykernel)”,即可新建一个Python脚本文件,如图 5。
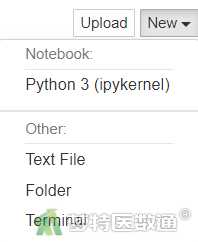
Jupyter Notebook操作界面,从上而下分别为标题栏、菜单栏、工具栏、单元格,如图 5所示。

三、Python新脚本界面介绍
(一) 标题栏
Jupyter Notebook标题栏包含文件名及文件保存状态,见图 6。点击文件名对脚本进行重命名(图7),文件名旁显示文件保存状态。

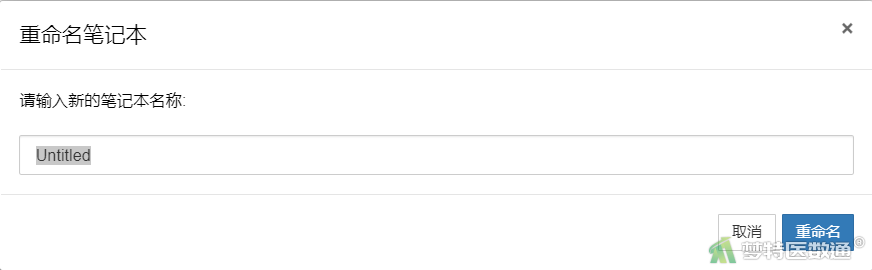
(二) 菜单栏
Jupyter Notebook的主菜单栏有“File(文件)”、“Edit(编辑)”、“View(视图)”、“Insert(插入)”、“Cell(单元格)”、“Kernel(内核)”、“Widgets(部件)”和“Help(帮助)”8个功能选项,见图 8。重点介绍File(文件)、Edit(编辑)、Cell(单元格)、Help(帮助)四个常用选项。

1.File(文件)
此选项可以New Notebook(新建文件)、Open(打开文件)、Make a Copy(创建副本)、Save and Checkpoint(保存文件)和Close and Halt(关闭文件)等。
- Edit(编辑)
此选项可以Cut Cells(剪切单元格)、Copy Cells(复制单元格)、Delete Cells(删除当前单元格)、Find and Replace(查找并替换)等。
- Cell(单元格)
此选项为单元格运行选项,可以选择Run Cells(运行当前单元格)、Run Cells and Select Below(运行当前单元格并选择下一单元格)、Run Cells and Insert Below(运行当前单元格并插入新单元格)、Run All(运行所有单元格)、Run All Above(运行当前单元格之前的所有单元格)、Run All Below(运行当前单元格之后的所有单元格)等。
- Help(帮助)
该选项可以帮助查阅Keyboard Shortcuts(键盘快捷键)以及Python不同模块包的功能与使用方法等。
命令模式和编辑模式(具体见下文)下均可使用快捷键对单元格进行操作,此外命令模式下还可通过键入H查看常见键盘快捷键组合(图 9)。
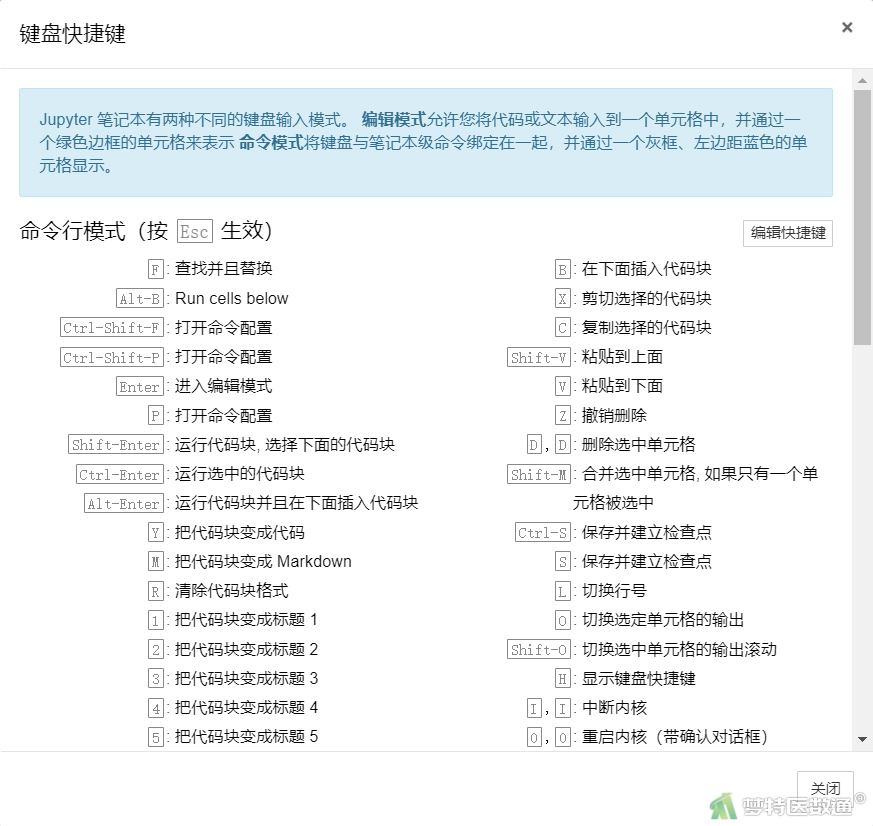
(三) 工具栏
快捷工具栏(图10),从左向右依次是:
- 保存并建立检查点
- 在下方插入代码块
- 剪切选择的代码块
- 复制选择的代码块
- 粘贴到下面
- 上移选中单元格
- 下移选中单元格
- 运行代码块并选择下面的代码块
- 中断内核
- 重启内核(带确认对话框)
- 重启内核然后重新运行整个代码(带确认对话框)选择单元格类型
- 打开命令配置

(四) 单元格
Jupyter Notebook中的单元格用来编写Python代码,且每个单元格均可独立运行,单元格有两种模式:命令模式与编辑模式,在不同模式下可以进行不同的操作。
1.编辑模式
图 11所示为编辑模式,右上角有一只铅笔的图标,单元左侧边框线呈现出绿色,点Esc键或运行单元格(可使用快捷键ctrl-enter)切换回命令模式。编辑模式下可直接在单元格中输入代码。
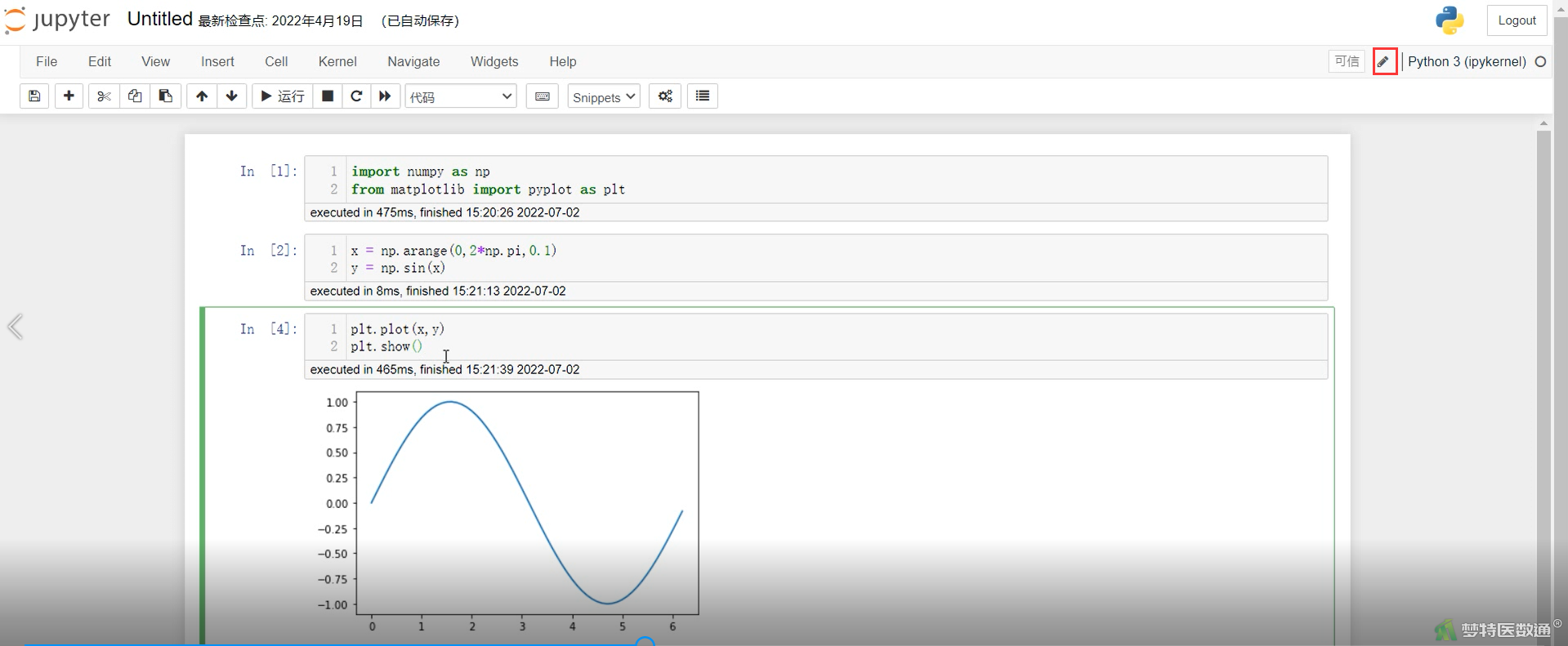
2.命令模式
图 12所示为命令模式,右上角铅笔图标消失,单元左侧边框线呈现蓝色,按Enter键或者双击Cell转为编辑模式。命令模式下可以使用快捷键对单元格进行操作,常见快捷键组合见图9。