双向柱状图是一种特殊的柱状图,常用来比较方向相反的两组数据。最常见的是正负双向柱状图,一般以0为分界线,正负两组数据分别绘制柱状图。除了绘制垂直方向的柱状图,还可以绘制水平方向的柱状图。全国人口金字塔就是一个典型的水平方向的双向柱状图。本篇文章将实例演示在GraphPad Prism软件中绘制双向柱状图的步骤。
关键词: GraphPad Prism; 行列分组表; 双向柱状图
一、案例介绍
作图分别描述某医院2015~2020年间门诊量(万人)和急诊量(万人)的变化情况,数据展示见图1。本案例数据可从“附件下载”处下载。
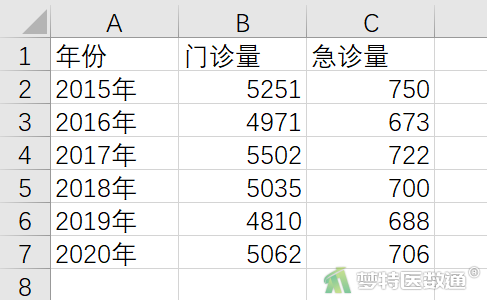
二、问题分析
本案例研究目的是分别描述该医院近6年的年门诊量和年急诊量变化情况。因此可以尝试绘制双向柱状图。
三、软件操作及结果解读
(一) 数据读取
1. 直接录入
打开GraphPad Prism,在弹出的欢迎界面中,选择左侧New table & graph (新建图表)中的Grouped (行列分组表),Data table (数据表)选择Enter or import data into a new table (在新的数据表中写入数据),在Options (选项)中,选择Enter and plot a single Y value for each point (为每个点输入单一Y值),单击create创建数据表(图2)。
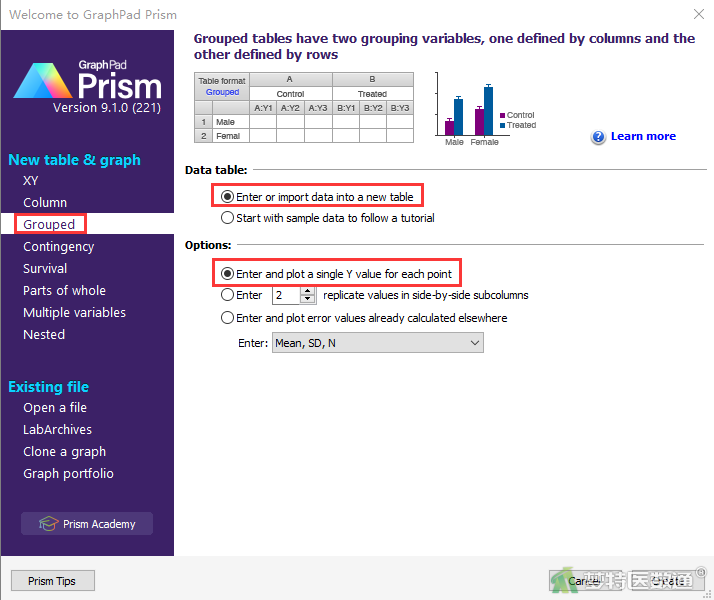
在每一行中输入或者复制粘贴对应年份的年门诊量和急诊量(图3)。
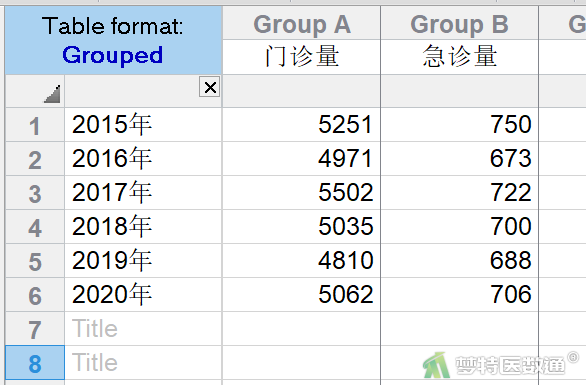
2. 外部导入
用户也可以导入已有的数据,具体过程如下:
(1) 点击上方工具栏file中的import选项 (图4)。
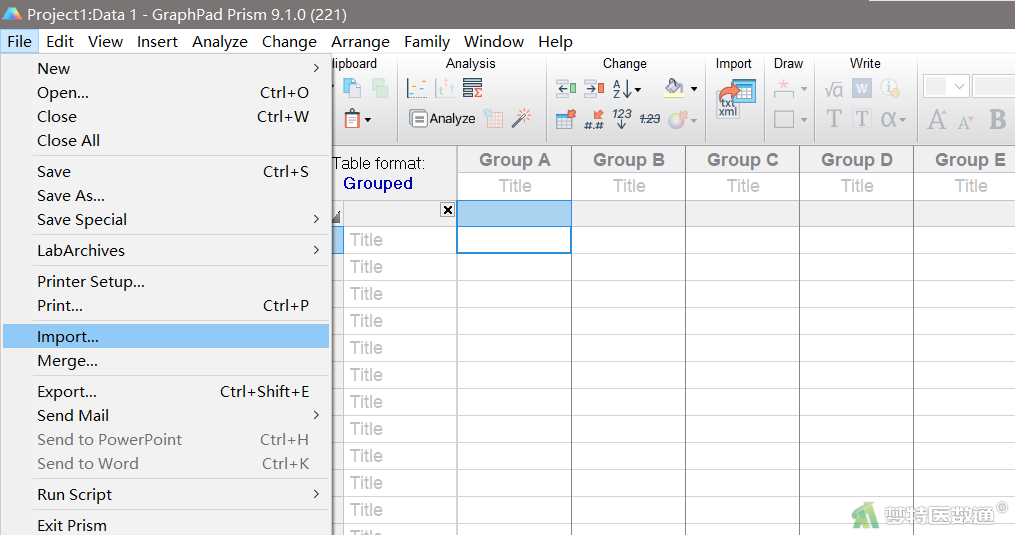
(2) 在弹出的对话框的右下角先选择需要导入的数据存放格式 (图5),然后选择用户的目标文件,单击OK。
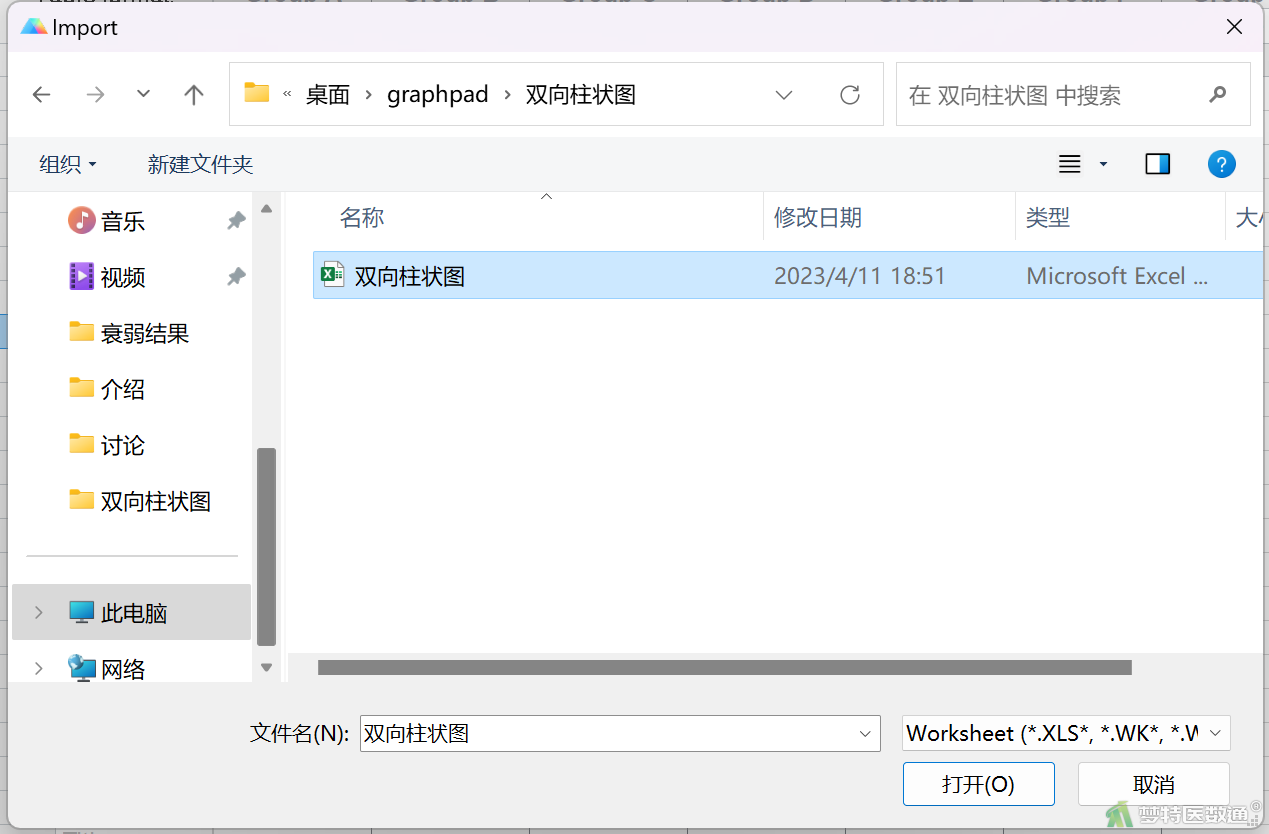
(3) 在随后弹出的对话框Import and Paste Special Choice (导入并粘贴特殊选项,图6)的Linking and embedding (联系和嵌入)中选择Insert data only (仅插入数据)。
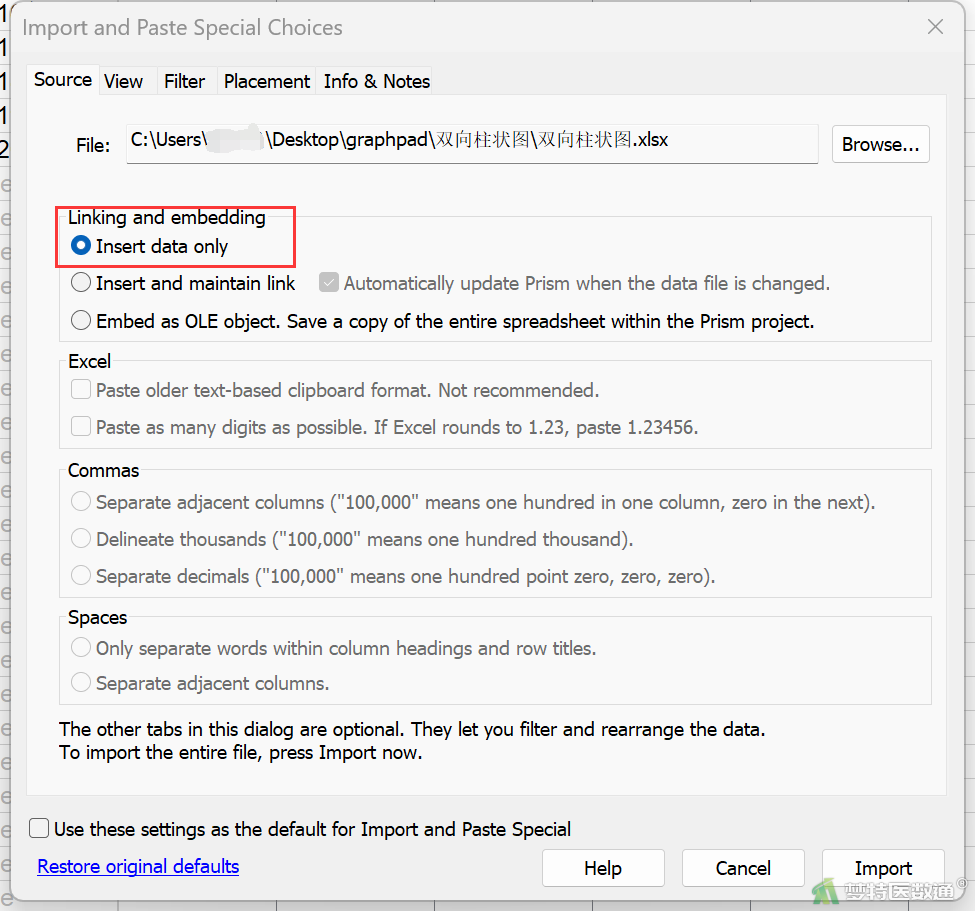
(4) 点击Import即可导入数据
将数据表重命名为“双向柱状图” (图7),对数据命名有助于日后的文件管理。如有需要,用户可以在Info部分对实验时间、实验编号和项目名称等进行简单描述,或者单击工具栏Sheet选项中的![]() 图标,可以在各表单上添加悬浮笔记,记录需要的信息。
图标,可以在各表单上添加悬浮笔记,记录需要的信息。
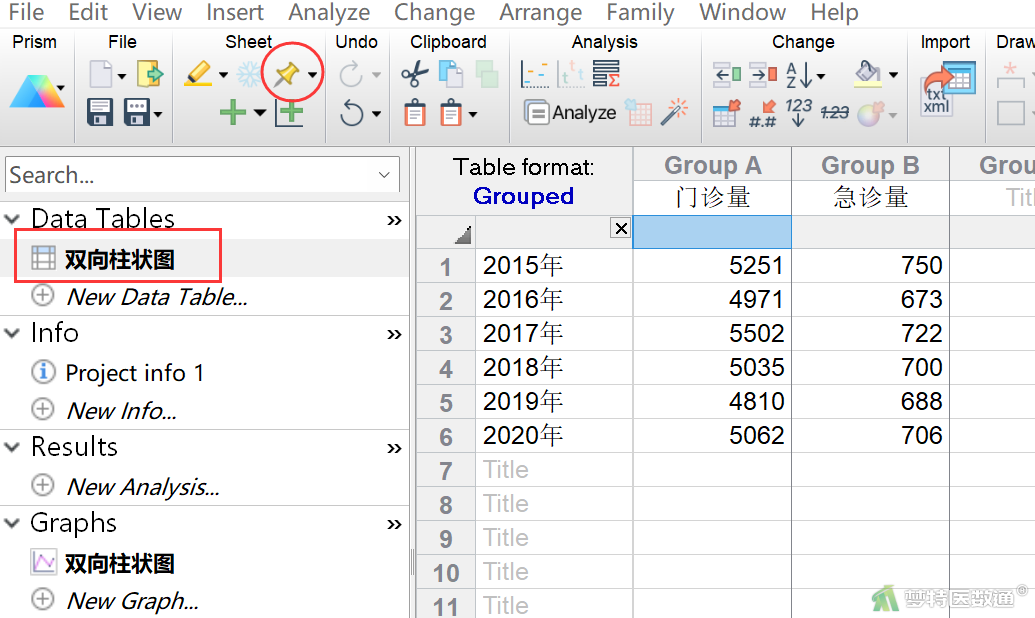
(二) 图形绘制
点击左侧导航栏中的Graphs部分下属图片文件,弹出Change Graph Type界面,选择Summary data (数据摘要)下的Stacked bars (堆积柱状图),单击OK (图8),结果如图9所示。
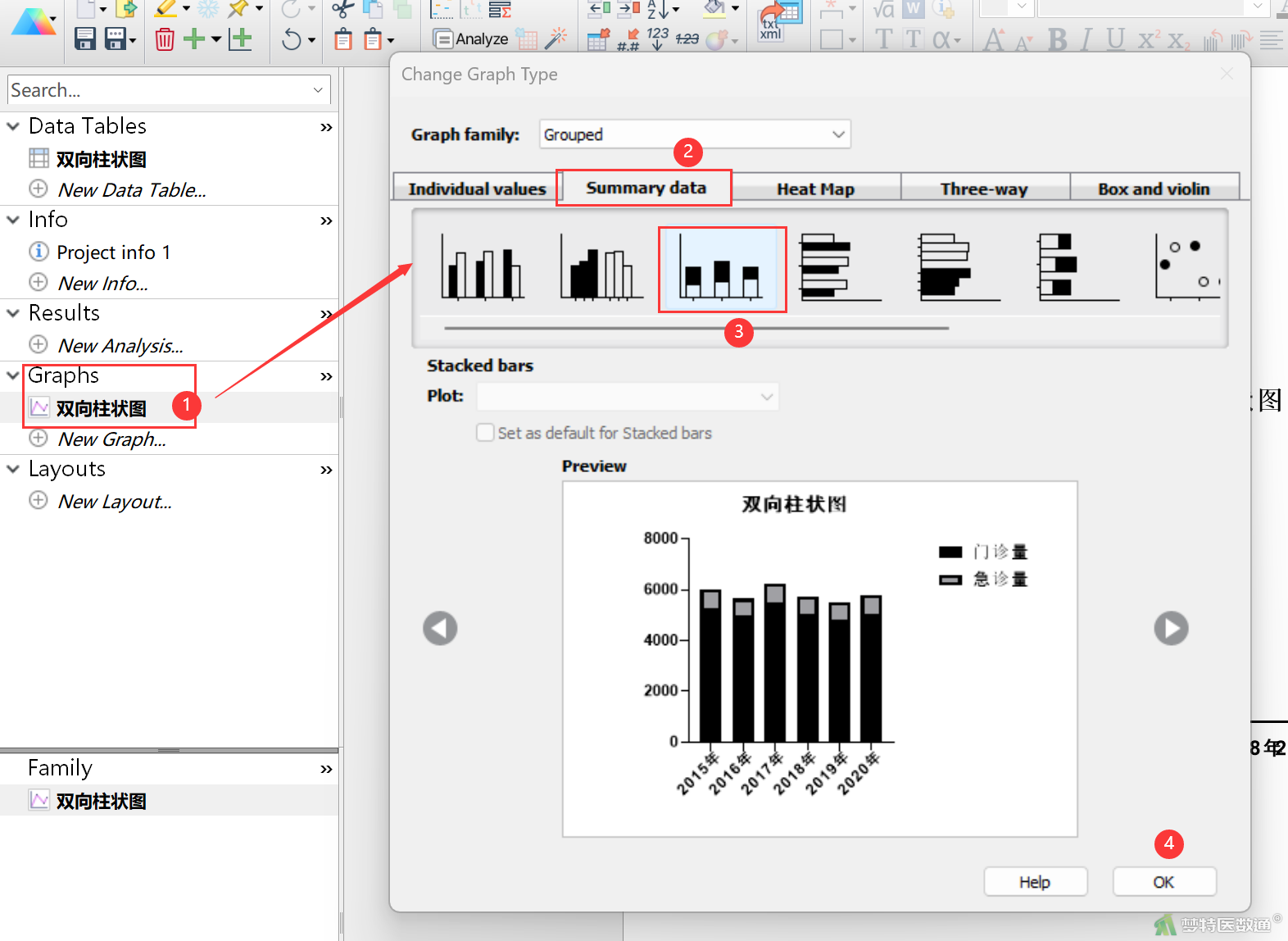
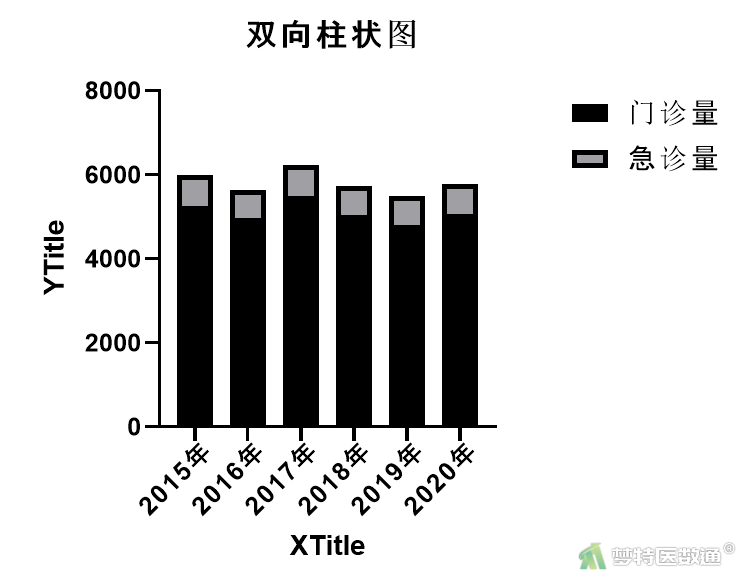
此时发现绘制的是单向的堆叠柱状图,将一组数据的每个值前加负号即可得到双向柱状图(图10)。单击选中图形中的标题、图例等,利用上方的Text工具栏可以对其字体、字号等进行修改 (图11),并可自由增加或删减图形中的元素。
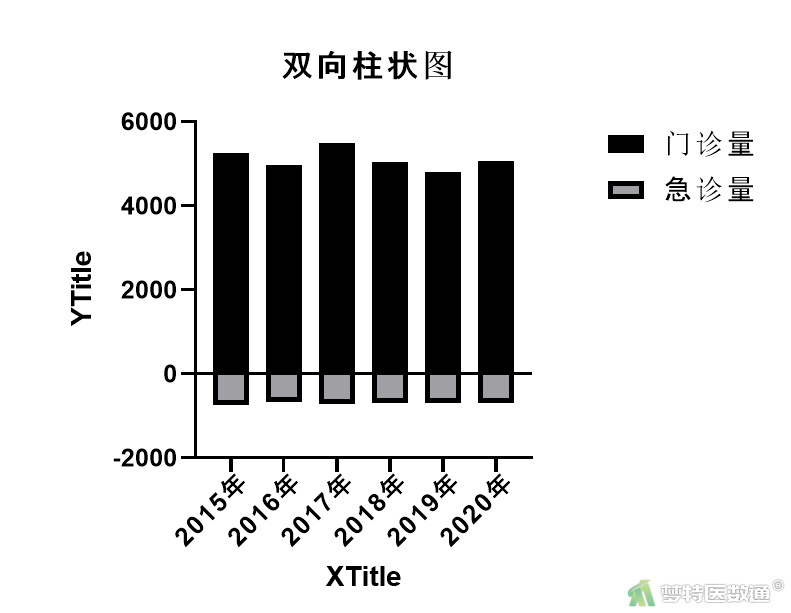
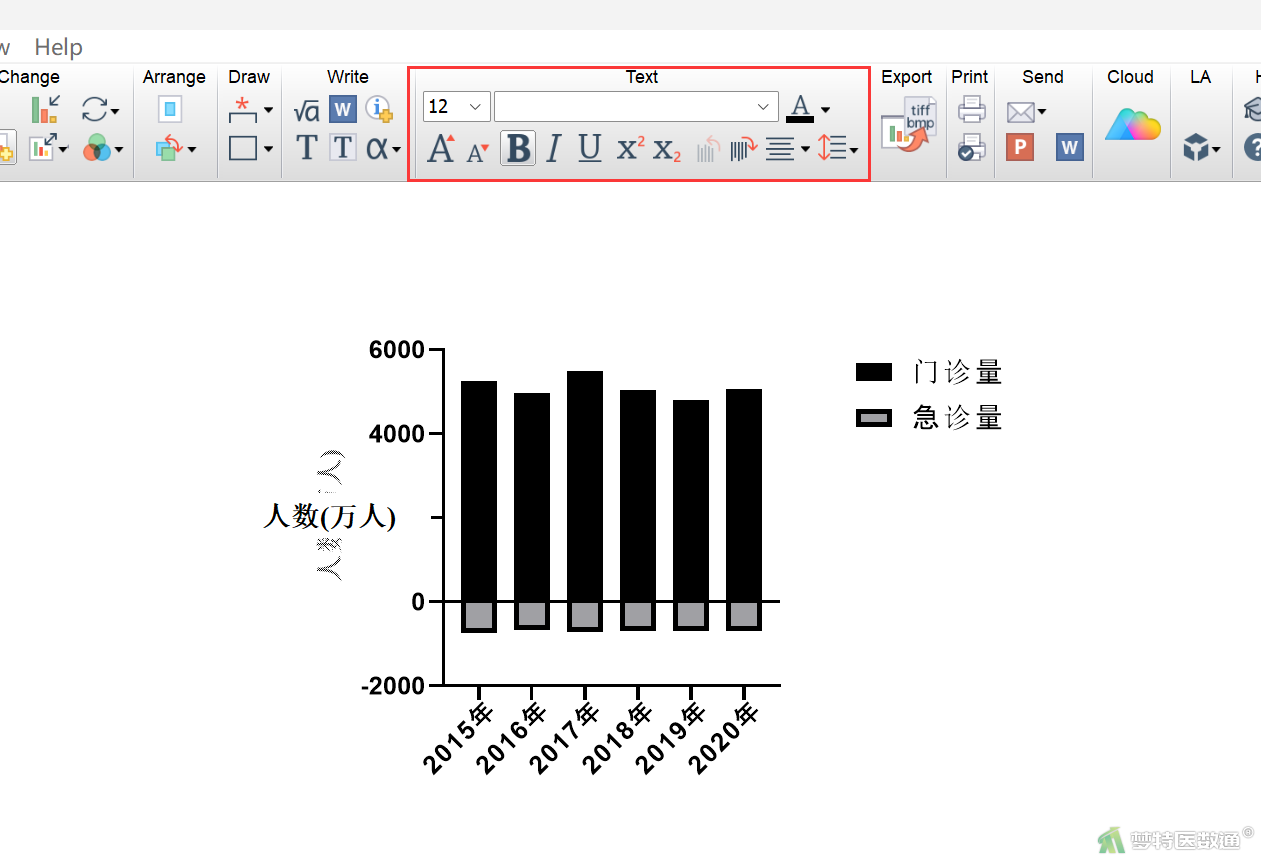
(三) 图形美化
1. 条柱的美化
① 在工具栏Change栏中,单击![]() 图标或者双击图形绘制区,就可以进入Format Graph (图表样式)界面的Appearance (外观)选项卡中
图标或者双击图形绘制区,就可以进入Format Graph (图表样式)界面的Appearance (外观)选项卡中
② 在Data set (数据集)下拉列表中可以选择“双向柱状图: A: 门诊量”等单个数据集,也可以选择Change all data sets (选择所有数据集)对数据进行批量操作
③ 在Border (边框)选项框选择合适的粗细,本例选择1pt
④ 单击Fill (填充)属性的下拉按钮,进入取色面板,选择条柱填充颜色
⑤ 单击取色面板底部的More color& transparency (更多颜色&透明度),可以选择更多颜色和调整图标透明度(图12)
⑥ 单击Add to Custom Colors (添加到自定义颜色)按钮,可以将定义好的颜色添加到左下角的Custom (自定义)中
⑦ 选中该自定义颜色,单击OK即可设定颜色 (图13)
其余数据集颜色设置同上。
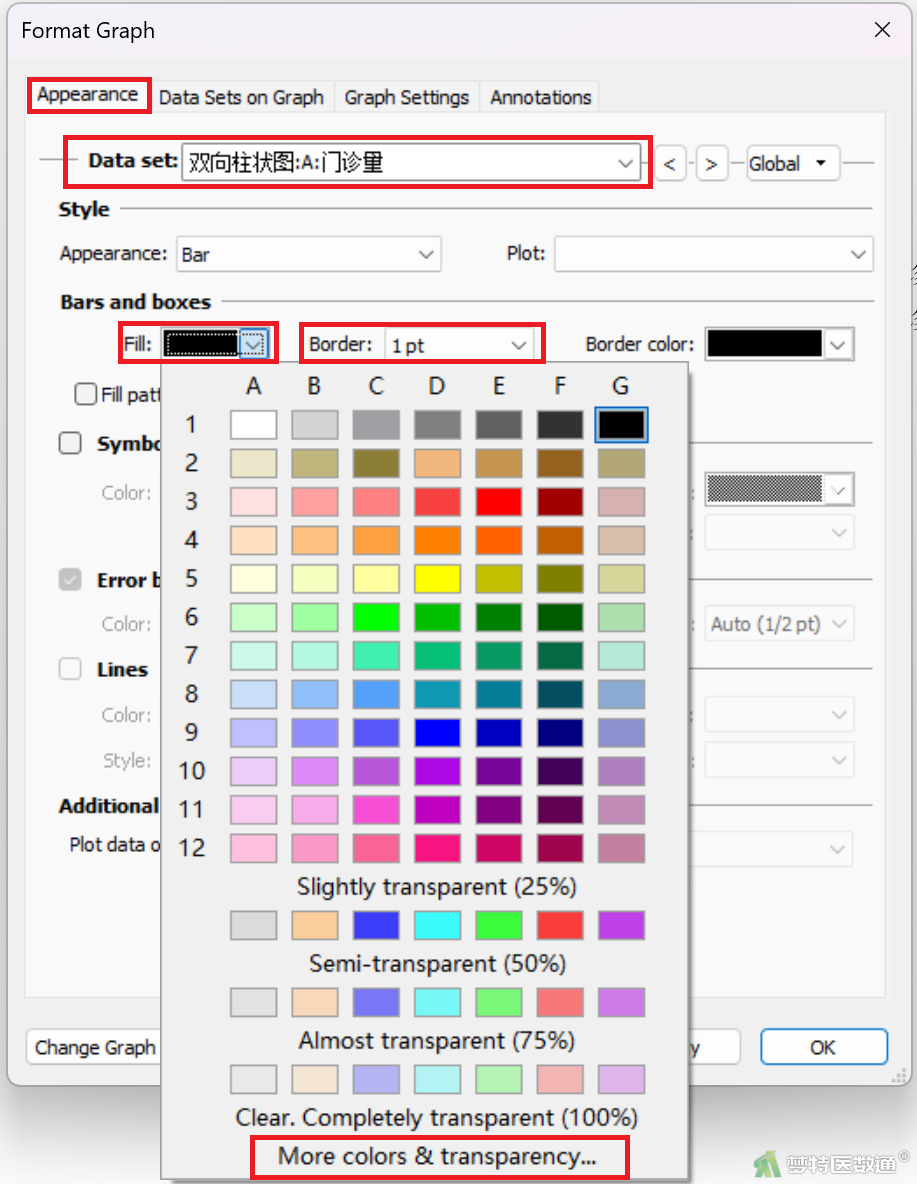
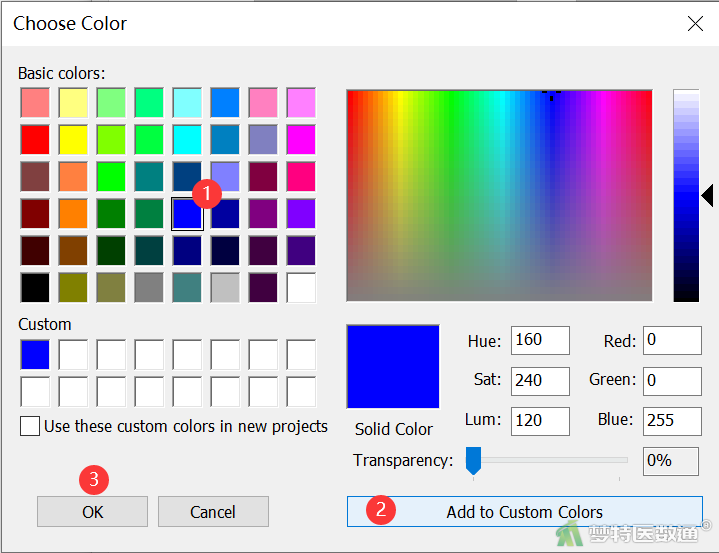
⑧ 另一个便捷设置条状图颜色的方法便是单击上方Change栏中的Change colors (更改颜色)选项![]() ,在下拉列表中根据用户需要选择GraphPad软件自带的颜色预设(图14)。
,在下拉列表中根据用户需要选择GraphPad软件自带的颜色预设(图14)。
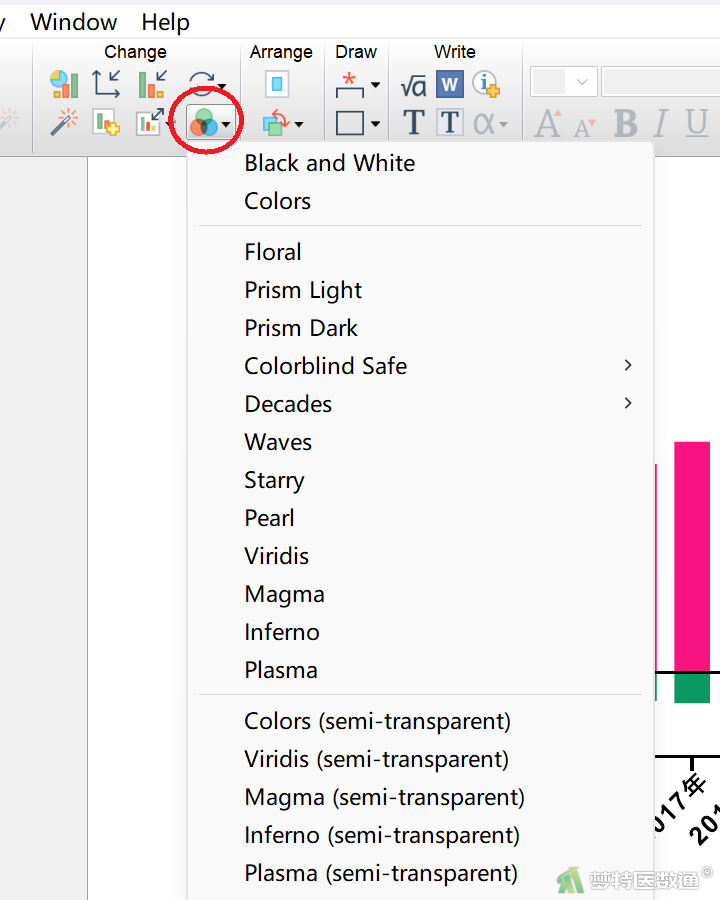
2. 图形坐标轴的美化
(1) 整体框架的设置
① 单击工具栏Change栏中的![]() 图标或双击坐标轴进入Format Axes (坐标轴格式)界面
图标或双击坐标轴进入Format Axes (坐标轴格式)界面
② 在Frame and Origin (框架与起始)页面下,Shape,Size and Position (形状、尺寸和位置)中可以对图标的X轴和Y轴的长短进行定义,还可以调整X轴和Y轴与边缘的距离,本例将X轴长度设置为10cm,Y轴高度为10cm
③ 在Axes and Colors (轴线与颜色)下可以对X轴和Y轴的粗细、颜色进行调整,本例中轴线粗细设置为1pt,颜色为灰色
④ 在Frame and Grid Lines (框架和网格线)下设置参数,可以对图形背景添加网格线。将Frame style (框架样式)设置为Plain Frame (平面框架),用户可以在此处按需要自行设置网格线 (图15)
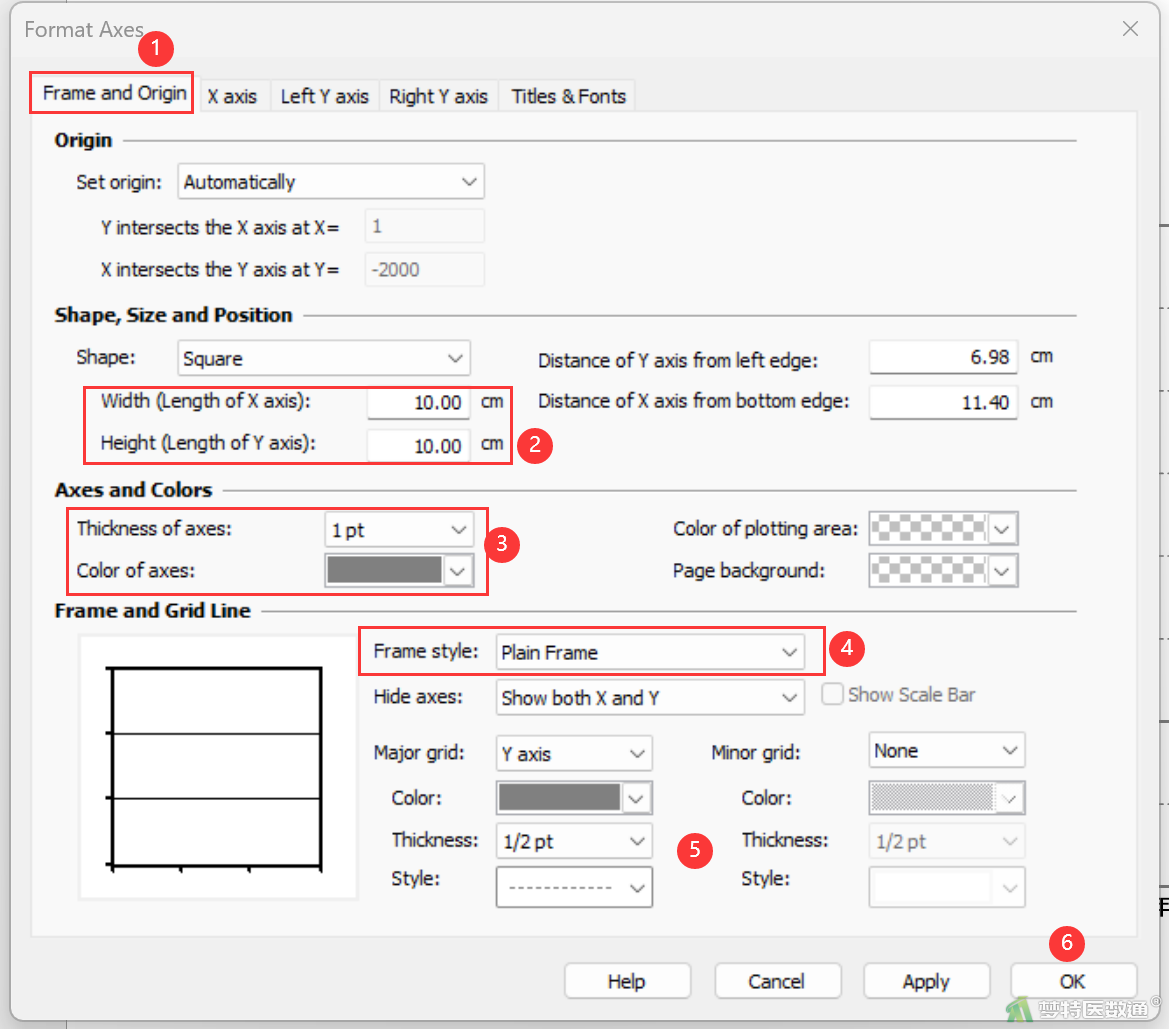
(2) X、Y轴设置
Y轴设置:
① 单击Format Axes (坐标轴格式)中的Left Y axis (左侧Y轴)选项,进入Y坐标轴的设置
② 取消勾选Automatically determine the range and interval (自动选择范围和间隔)后便可以自定义Y轴范围和间隔,本例Y轴范围取-2000到6000。
③ 在All ticks (所有刻度线)中,通过Tick direction (刻度线方向)下拉选项,选择刻度朝向;通过Tick length (刻度线长度)选择刻度线长度
④在Regularly spaced ticks (规则间隔刻度)中,通过Minor ticks (最小刻度)设置刻度间隔,具体设置见图16
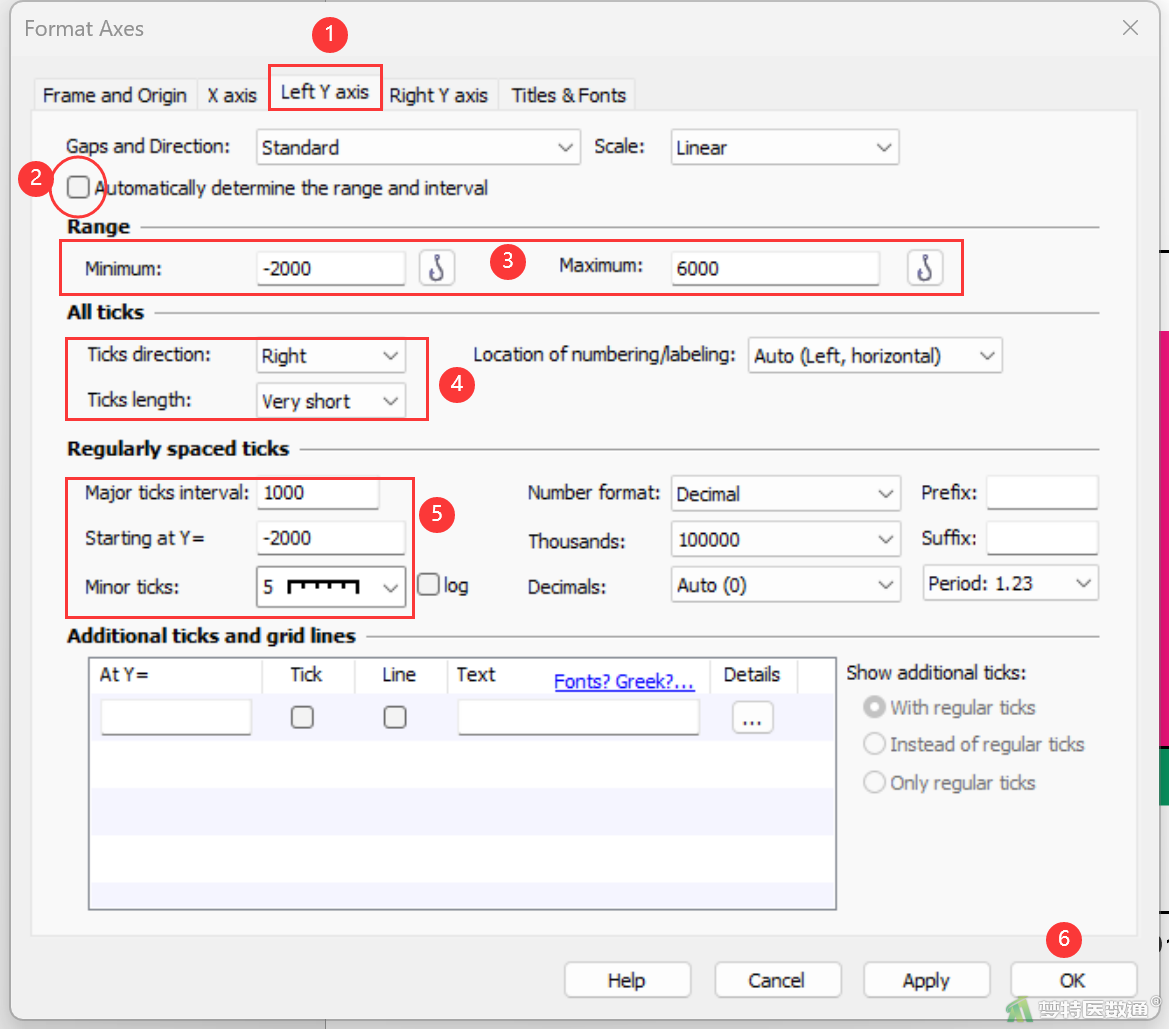
⑤将Y轴小于0的刻度,以改变刻度文本的方式变为正值 (Y轴表示的是人数)。本例将Y=-1000改为1000,将Y=-2000改为2000,设置完成后点击OK(图17)
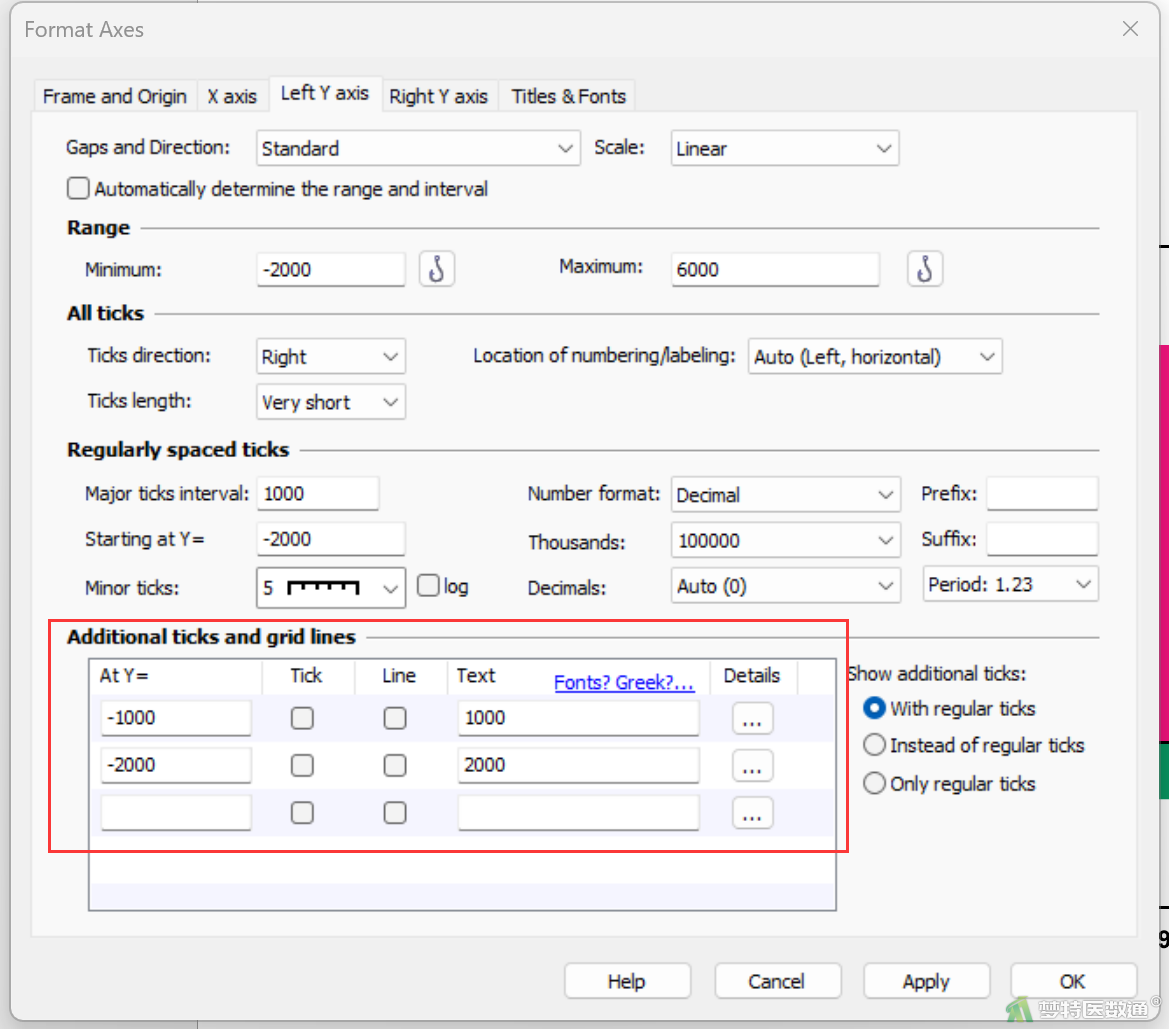
完成对Y轴的设置后,可同样的方法设置X轴。最后将图例移动到适当位置,最终图形见图18。
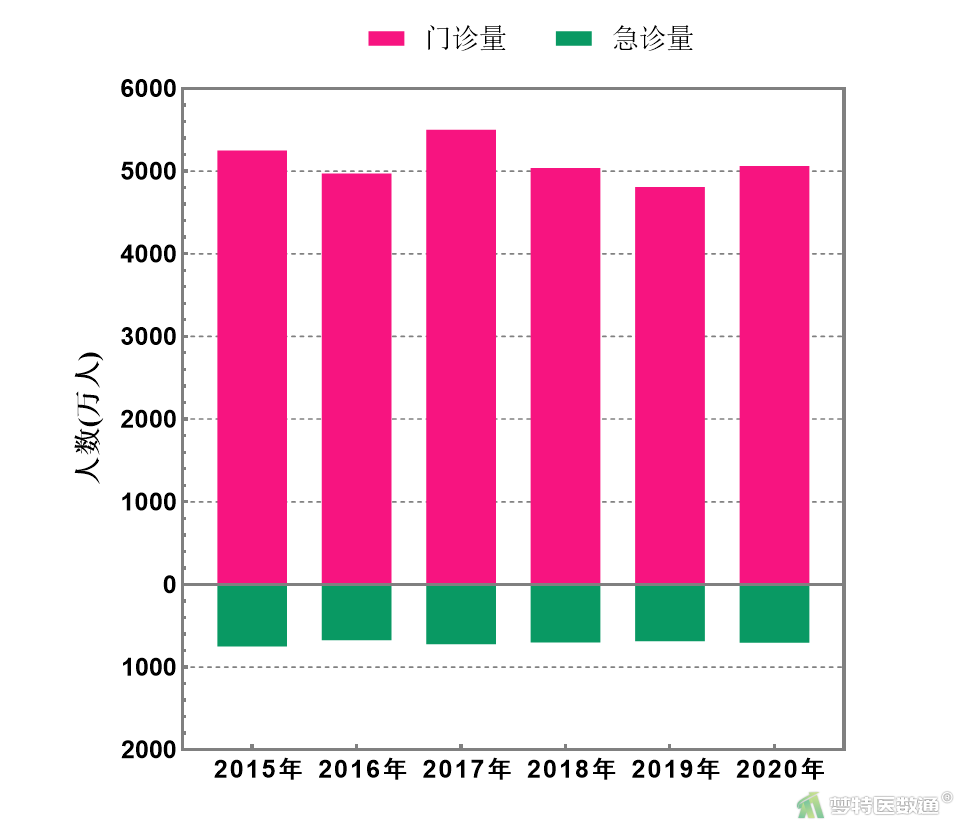
其他更多设置,可以根据需要在相应部分进行操作。