交错和分隔柱状图常用于展示不同组别间多个变量的数值对比,只有一个分组变量,但结局变量可以有多个。交错柱状图和分割柱状图是统一数据的两种不同表现形式,二者在本质上是相同的。本文实例介绍在GraphPad Prism中绘制交错和分隔柱状图的步骤。
关键词: GraphPad Prism; 行列分组表; 交错柱状图; 分隔柱状图
一、案例介绍
研究A、B、C3种镇痛药运用在癌症患者的镇痛效果,3种药物分别取3个剂量:1.0、2.5、5.0 mg,将45名研究对象随机分成9组,每组5名,记录每名对象的镇痛时间Time (min),部分数据见图1。本案例数据可从“附件下载”处下载。

二、问题分析
本案例的分析目的是描述A、B、C3种药物在不同剂量下的镇痛时间,由于药物种类这一分类变量中含有不同剂量之间的比较,因此可以尝试绘制交错和分隔柱状图。
三、软件操作及结果解读
(一) 数据读取
1. 直接录入
打开GraphPad Prism,在弹出的欢迎界面中,选择左侧New table & graph (新建图表)中的Grouped (行列分组表),Data table (数据表)选择Enter or import data into a new table (在新的数据表中写入数据),在Options (选项)中,选择Enter 5 replicate values in side-by-side subcolumns (在并排的子列中输入5个复制值),单击create创建数据表(图2)。
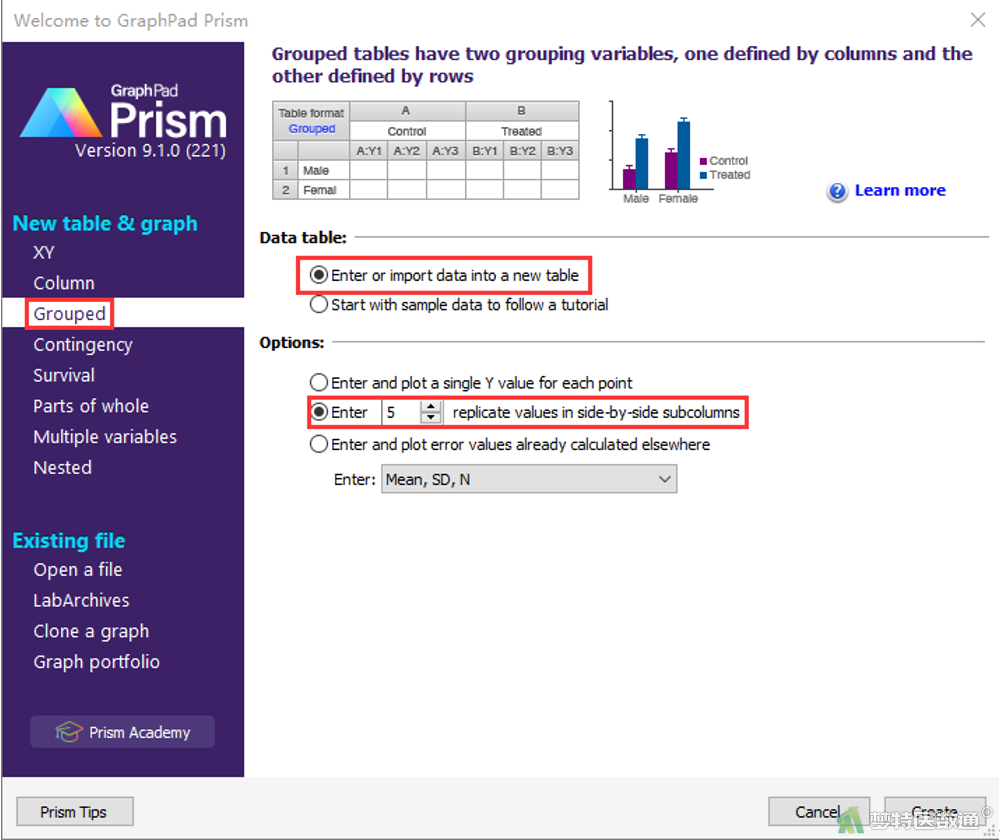
在每一列Group下的5个子列中分别输入3种药物的镇痛时间(图3)。

2. 外部导入
用户也可以导入已有的数据,具体过程如下:
(1) 点击上方工具栏file中的import选项 (图4)
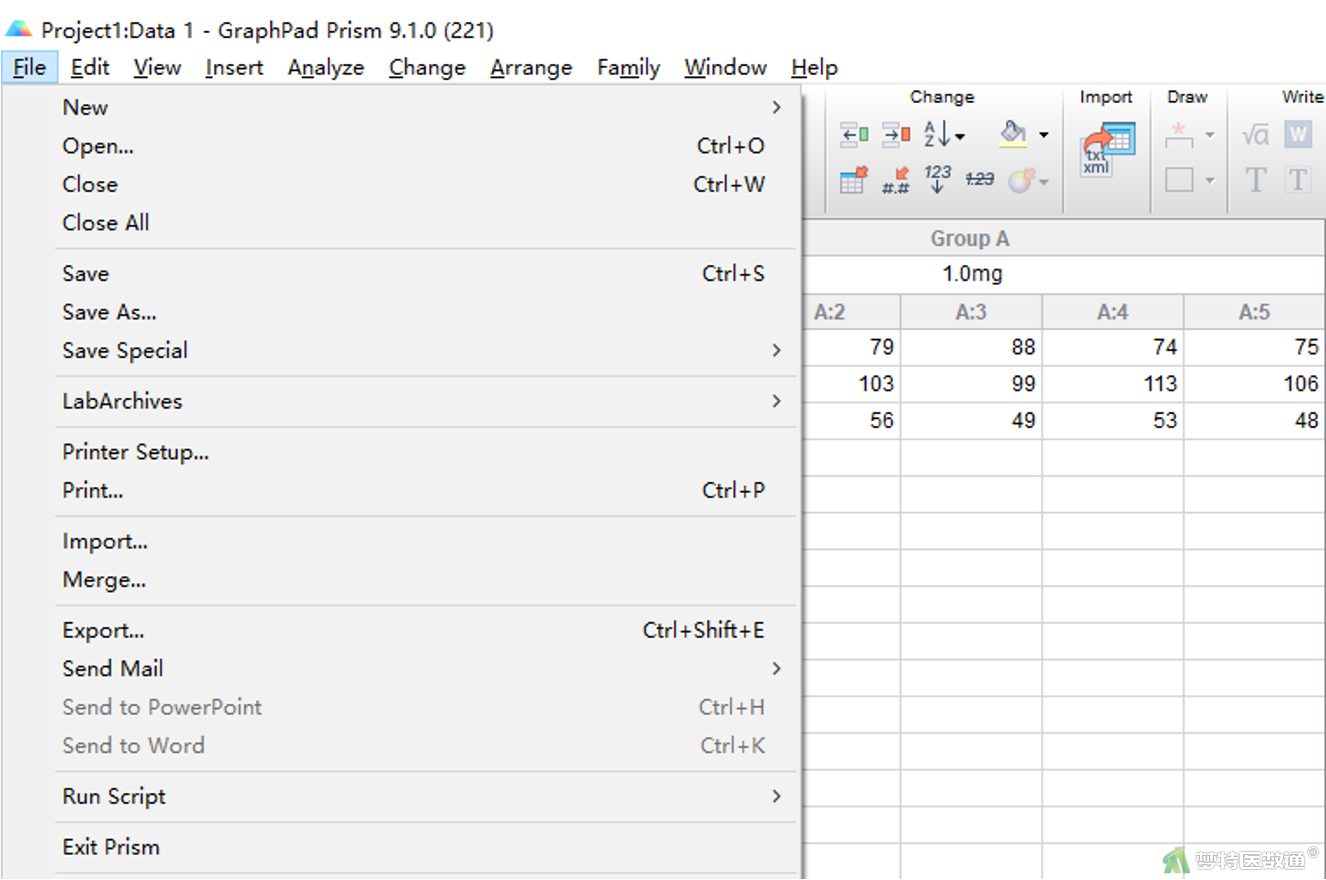
(2) 在弹出对话框的右下角先选择需要导入的数据存放格式,然后选择用户的目标文件,单击OK(图5)
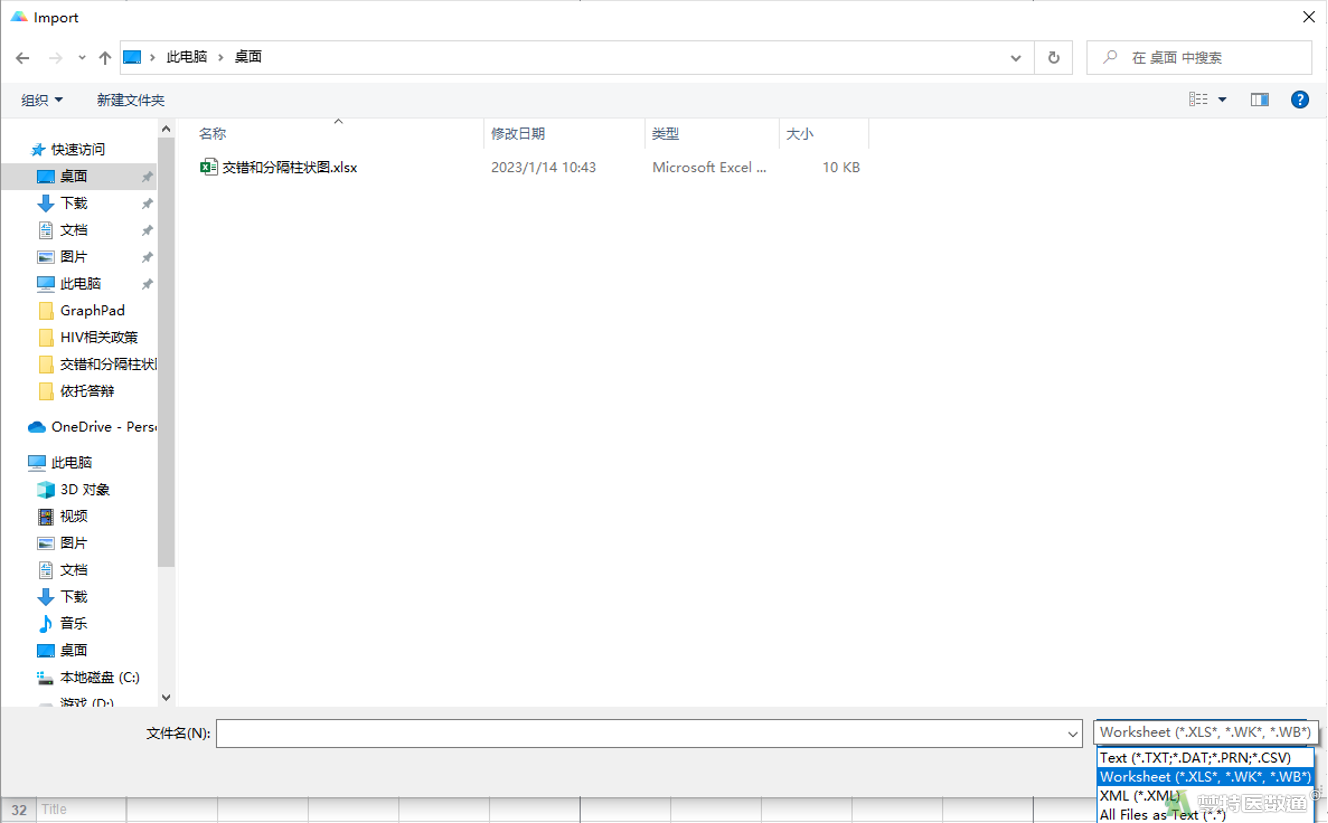
(3) 在随后弹出的对话框Import and Paste Special Choice (导入并粘贴特殊选项)的Linking and embedding (联系和嵌入)中选择Insert data only (仅插入数据) (图6)
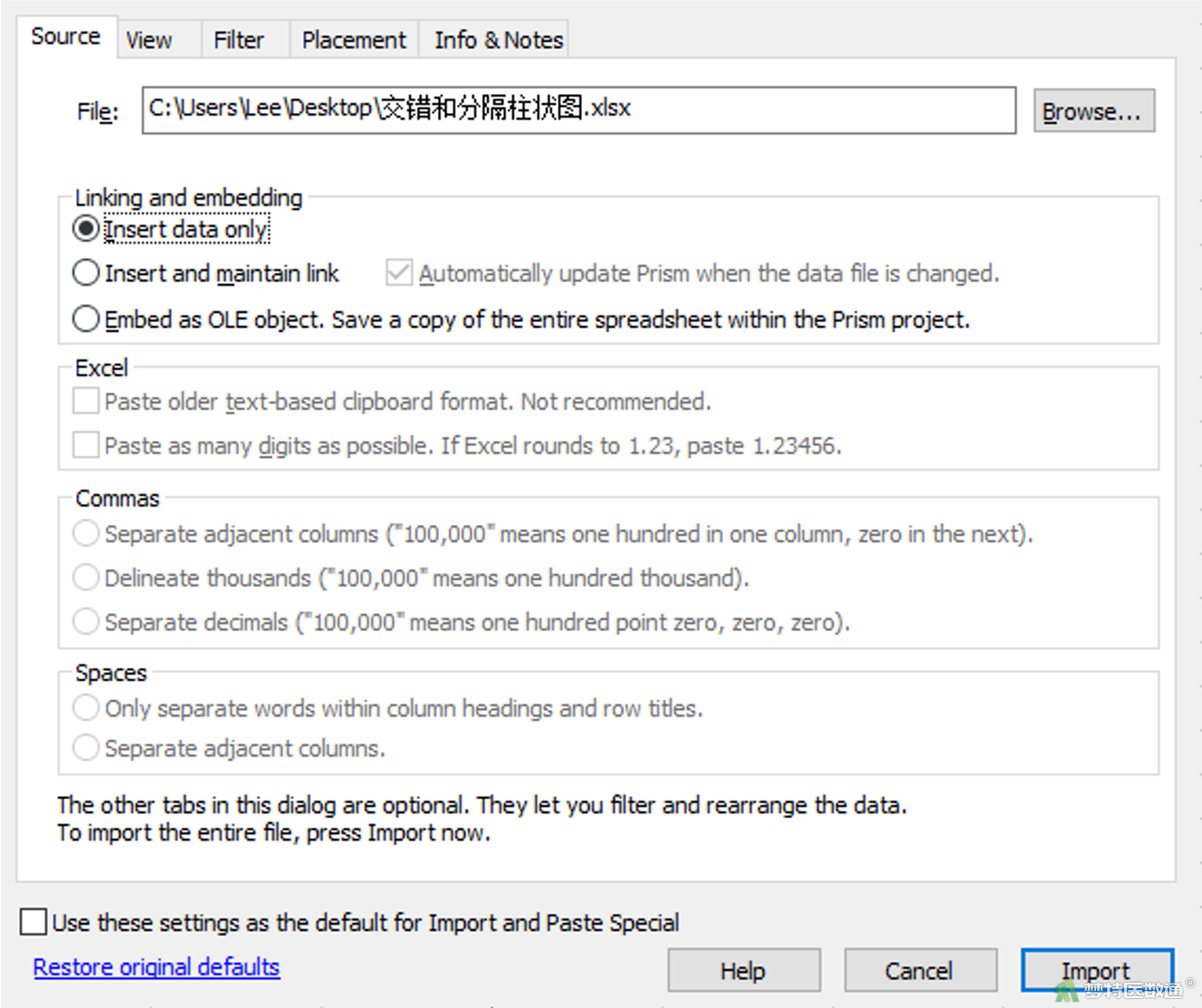
(3) 由于该数据首行为药物剂量分组,因此需要在同一对话框中,选择Filter选项卡,在Rows (行)中,将Start at Row (从第几行录入)设置为2 (图7),点击Import (导入)即可
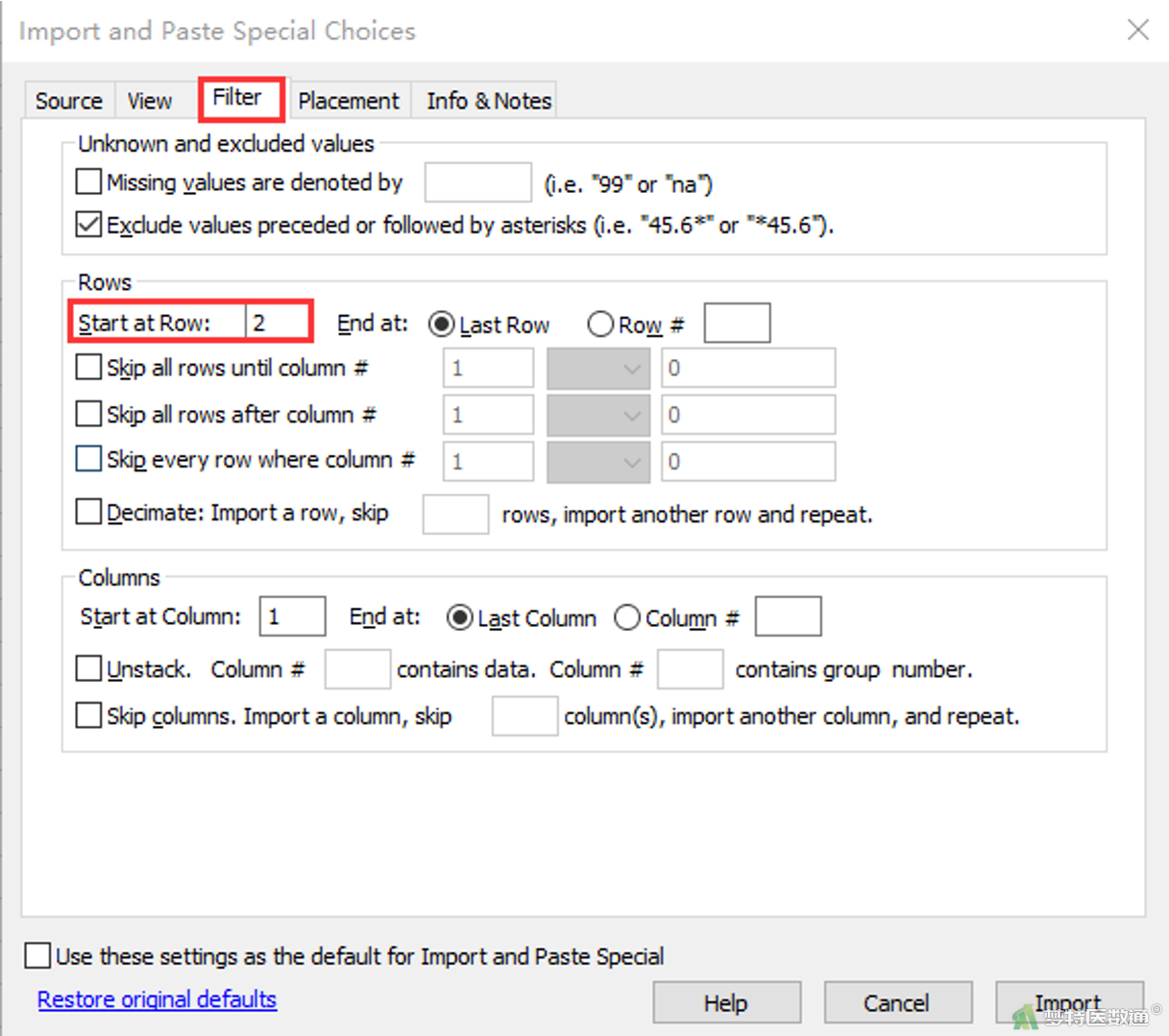
将数据表重命名为“交错和分隔柱状图” (图8),对数据命名有助于日后的文件管理。如有需要,用户可以在Info部分对实验时间、实验编号和项目名称等进行简单描述,或者单击工具栏Sheet选项中的![]() 图标,可以在各表单上添加悬浮笔记,记录需要的信息。
图标,可以在各表单上添加悬浮笔记,记录需要的信息。
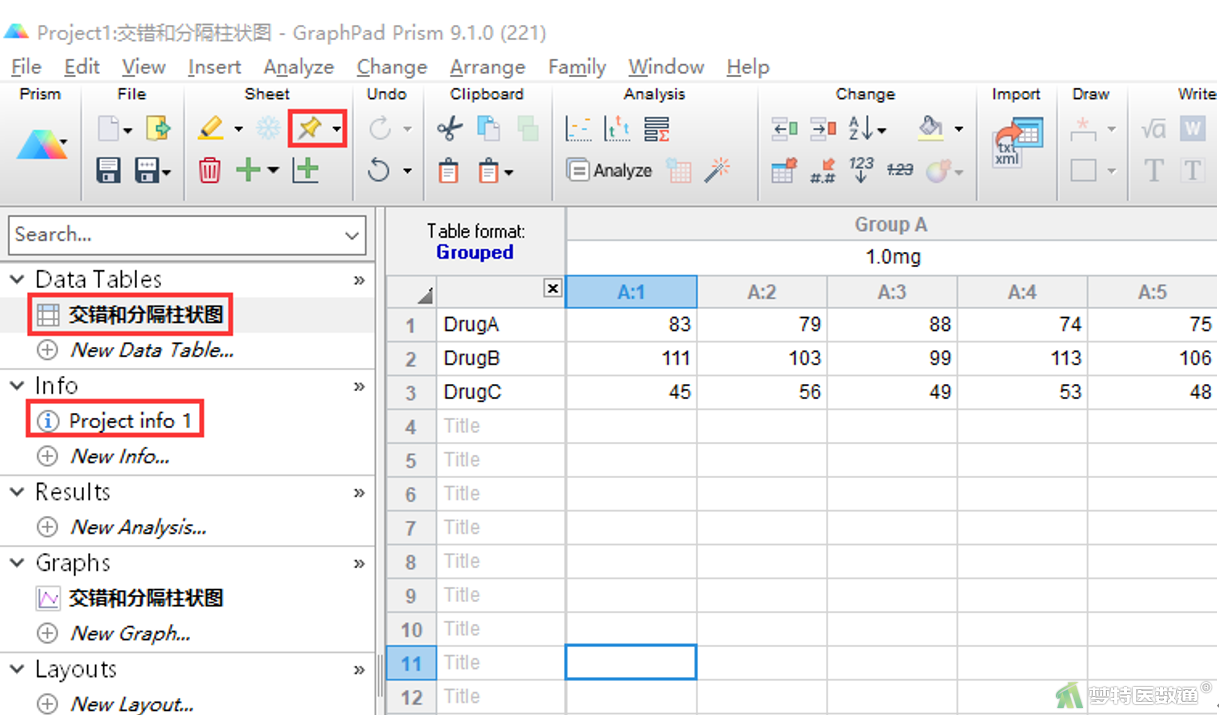
(二) 图形绘制
点击左侧导航栏中的Graphs(图表)部分下属图片文件,弹出Change Graph Type(更改图表类型)界面,选择Summary data (数据摘要)下的Interleaved bars (交错柱状图),单击OK (图9),结果见图10。
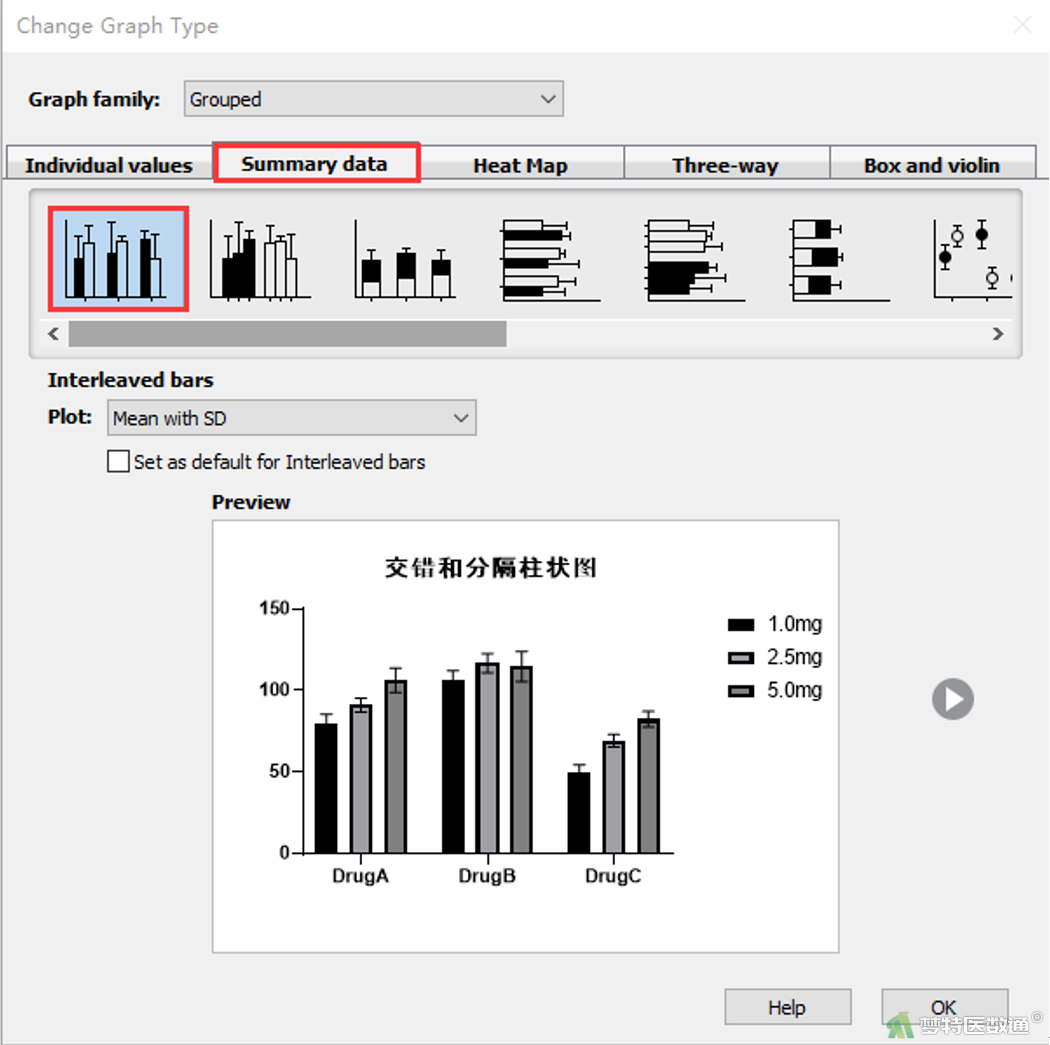
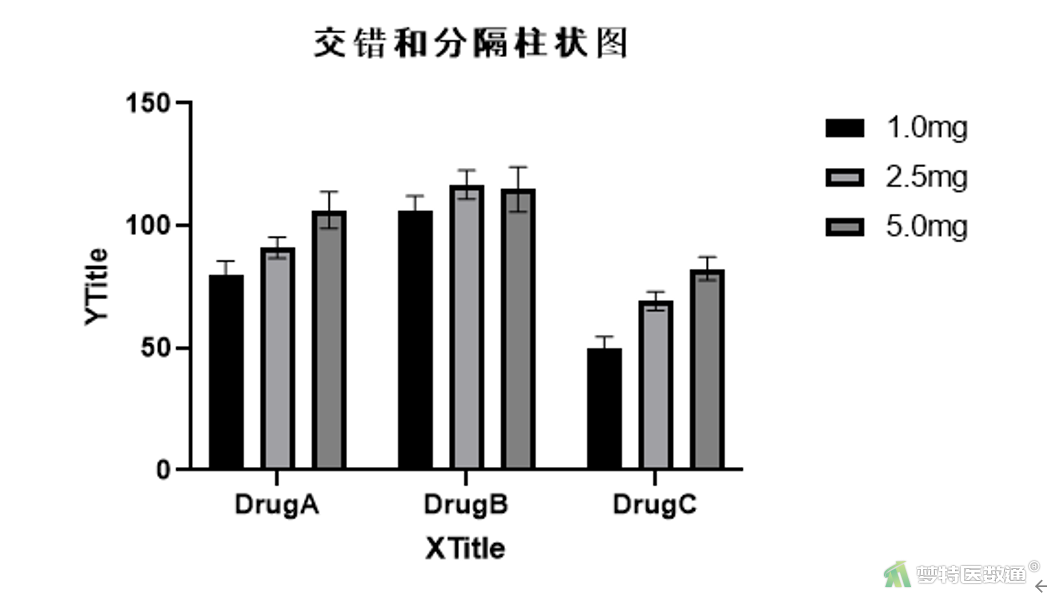
单击选中图形中的标题、图例等,利用上方的Text工具栏可以对其字体、字号等进行修改 (图11),并可自由增加或删减图形中的元素。
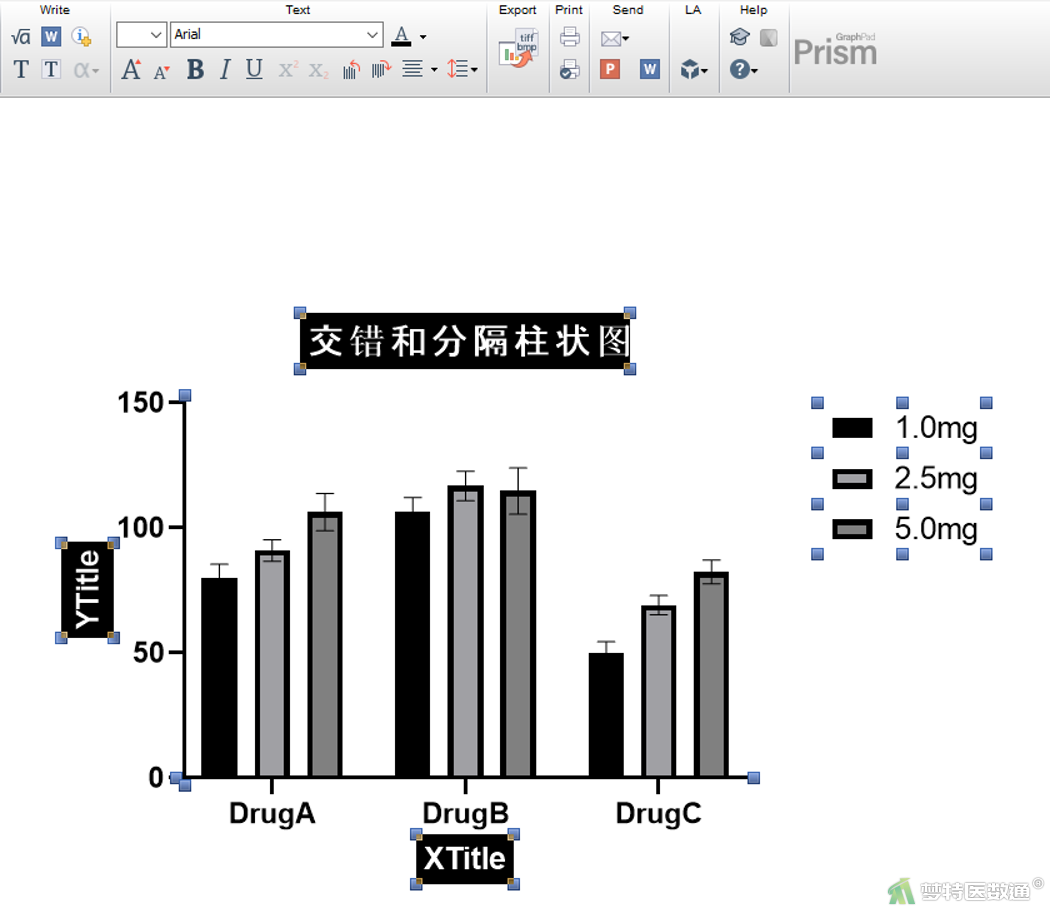
(三) 图形美化
1. 条柱的美化
(1) 在工具栏Change(更改)栏中,单击![]() 图标或者双击图形绘制区,可进入Format Graph (图表样式)界面的Appearance (外观)选项卡
图标或者双击图形绘制区,可进入Format Graph (图表样式)界面的Appearance (外观)选项卡
(2) 在Data set(数据设置)下拉列表中可以选择单个数据集,也可以选择Change all data sets (选择所有数据集)对数据进行批量操作
(3) 在Border (边框)选项框选择合适的粗细,本例选择1pt
(4) 在Dir. (方向)选项框选择Above (向上)使误差线保留上半部分,同时将Thickness (粗细)设置为1pt (图12)
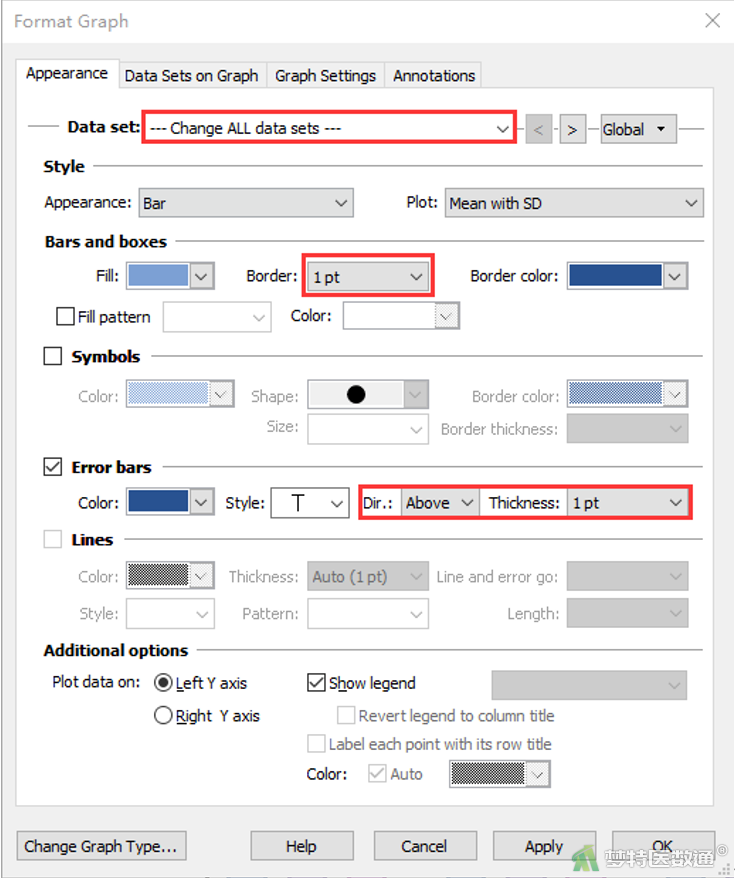
(5) 单击Fill (填充)选项框的下拉按钮,进入取色面板,选择条柱填充颜色
(6) 单击取色面板底部的More color& transparency (更多颜色&透明度),可以选择更多颜色和调整图标透明度 (图13)
(7) 单击Add to Custom Colors (添加到自定义颜色)按钮,可以将定义好的颜色添加到左下角的Custom (自定义)中
(8) 选中该自定义颜色,单击OK即可设定颜色(图14)
其余数据集颜色设置同上。
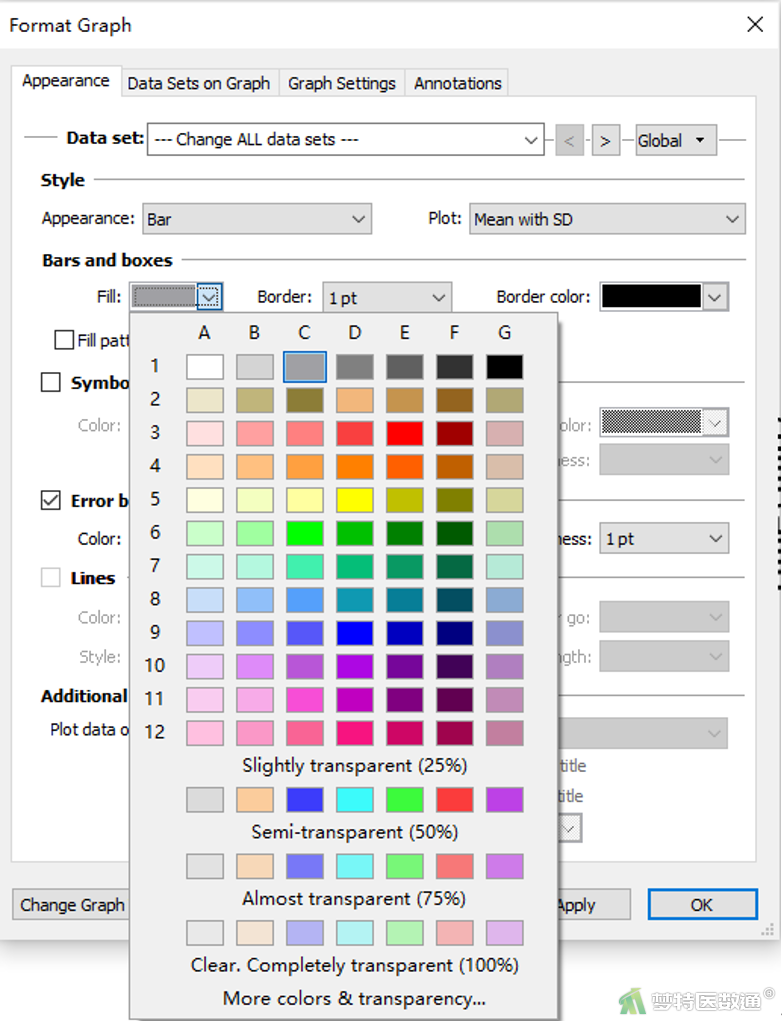
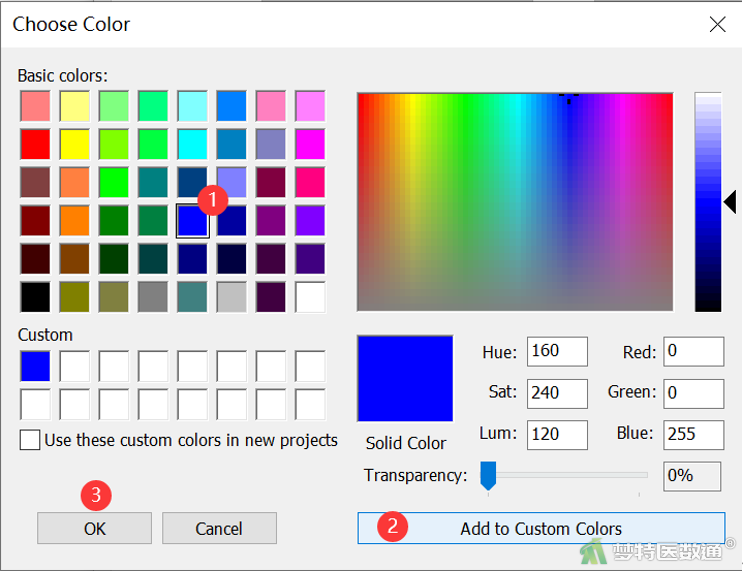
另一个便捷设置条状图颜色的方法便是单击上方Change(更改)栏中的Change colors (更改颜色)选项![]() ,在下拉列表中根据用户需要选择GraphPad自带的颜色预设,本例选择Floral (花卉)样式 (图15)。
,在下拉列表中根据用户需要选择GraphPad自带的颜色预设,本例选择Floral (花卉)样式 (图15)。
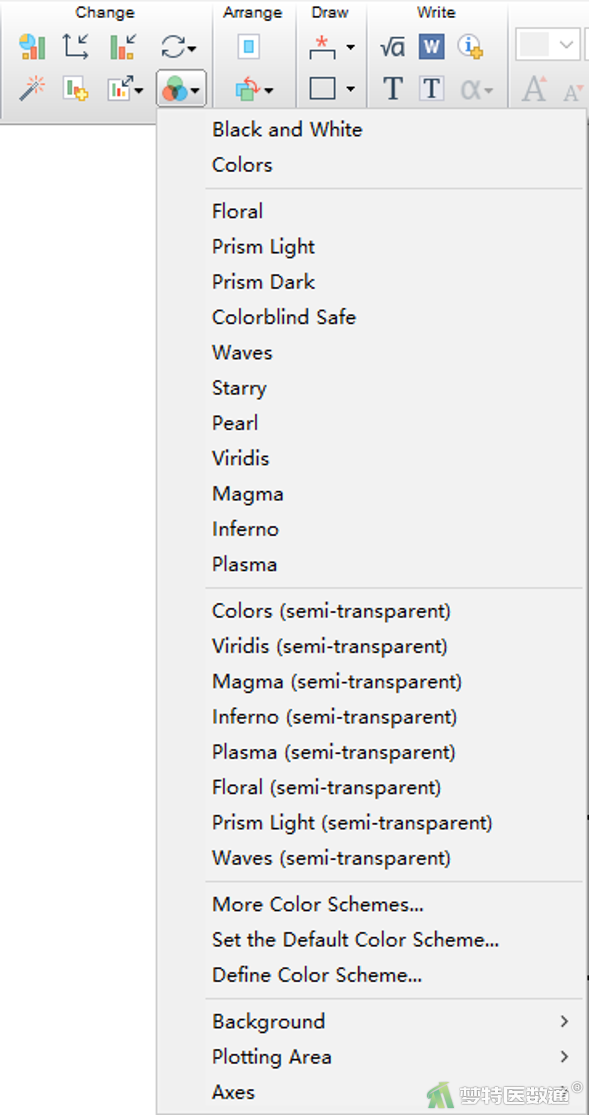
2. 图形坐标轴的美化
(1) 整体框架的设置
① 单击工具栏Change(更改)栏中的![]() 图标或双击坐标轴进入Format Axes (坐标轴格式)界面
图标或双击坐标轴进入Format Axes (坐标轴格式)界面
② 在Frame and Origin (框架与起始)选项卡下,Shape,Size and Position (形状、尺寸和位置)中可以对图标的X轴和Y轴的长短进行定义,还可以调整X轴和Y轴与边缘的距离,本例将X轴长度设置为12cm,Y轴高度为9cm
③ 在Axes and Colors (轴线与颜色)下可以对X轴和Y轴的粗细、颜色进行调整,本例中轴线粗细设置为1pt,颜色为白色 (图16)
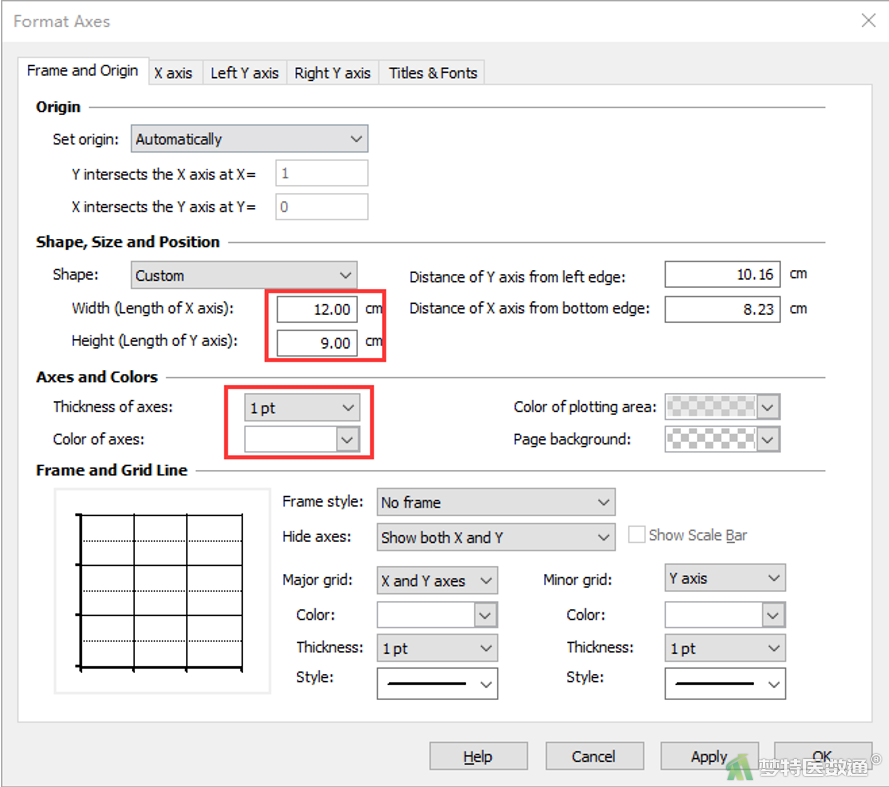
(2) X、Y轴设置
Y轴设置:
① 单击Format Axes (坐标轴格式)中的Left Y axis (左侧Y轴)选项卡,进入Y坐标轴的设置
② 在All ticks (所有刻度线)中,通过Tick direction (刻度线方向)下拉选项,选择刻度朝向,本例中刻度朝向选择none (无刻度);通过Tick length (刻度线长度)选择刻度线长度,本例选择normal (默认)
③ 在Regularly spaced ticks (规则间隔刻度)中,通过Minor ticks (最小刻度)设置刻度间隔 (图17)
完成对Y轴的设置后,可同样的方法设置X轴。
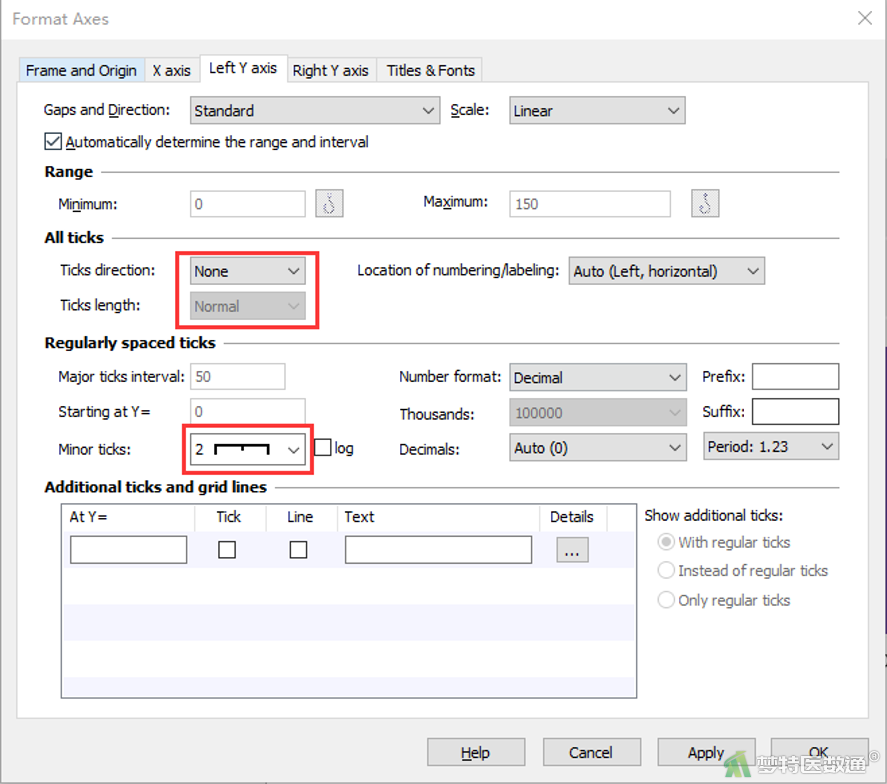
3. 框架与网格线的添加
若需要添加横向网格线和整体框架,可以在Frame and Origin (框架与起始)选项卡中的Frame and Grid Line (框架和网格线)中进行设置。Major grid为主要网格,Minor Grid为次要网格,本例将Major grid设置为X and Y axis (X和Y轴),Minor Grid设置为Y axis (Y轴)。color (颜色)、Thickness (线条粗细)和Style (线条类型)可以设置网格线的颜色、粗细以及样式,具体设置见图18,结果见图19。
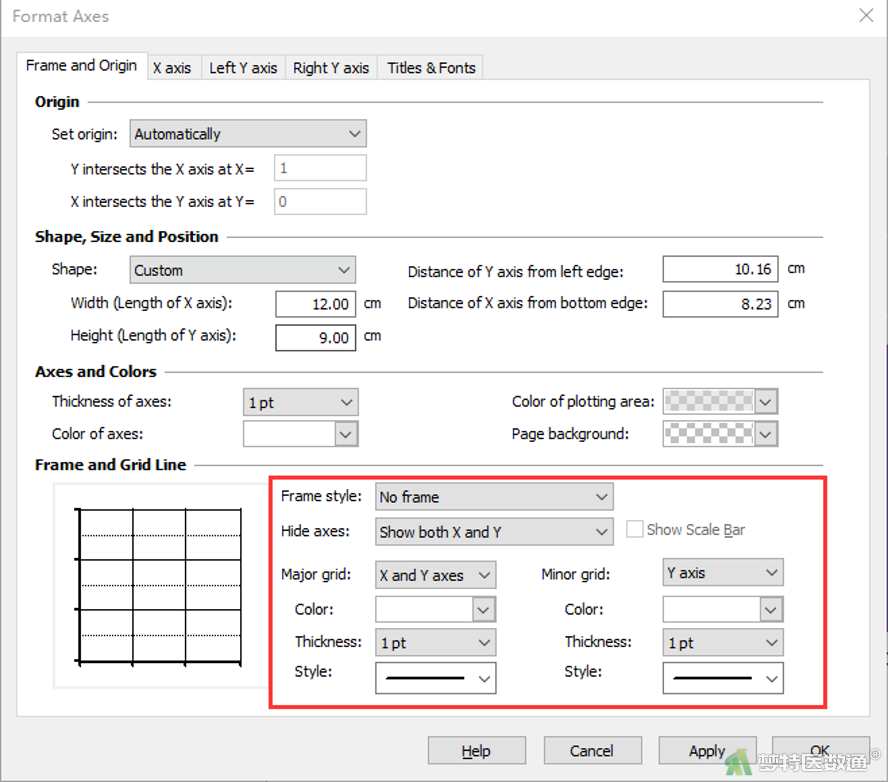
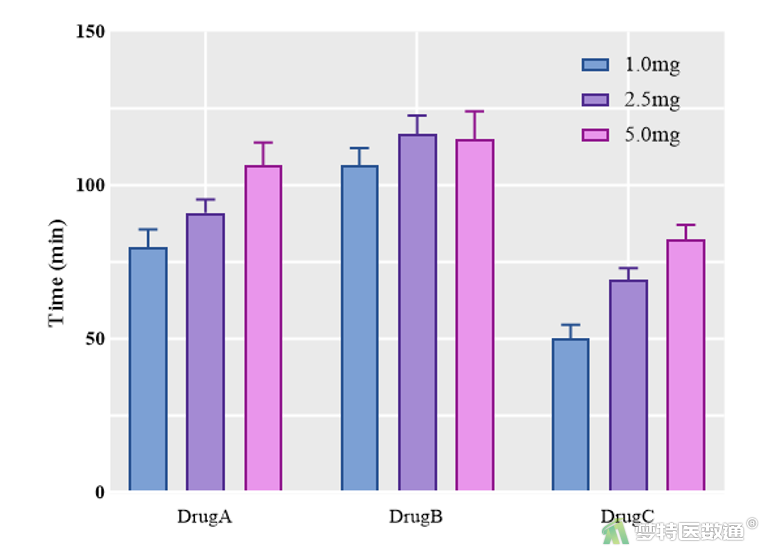
4. 分隔柱状图绘制
以上绘制的图形为同一药物3种剂量下镇痛时间的分布情况,而GraphPad中还提供了多种不同的图形绘制方式用于展示同一数据,并可以互相转换,具体操作步骤如下:
(1) 在工具栏Change(更改)栏中,单击![]() 图标或者双击图形绘制区,进入Format Graph (图表样式)界面的Data Sets on Graph (图表中的数据集)选项卡中
图标或者双击图形绘制区,进入Format Graph (图表样式)界面的Data Sets on Graph (图表中的数据集)选项卡中
(2) 鼠标选中除第一个数据集以外的所有数据集,单击Relation of selected data set with the previous one (所选数据集与前一个数据集的关系)中的Separated (Grouped) (分隔组别),单击OK (图20)
(3) 将图例移动至合适位置,结果见图21
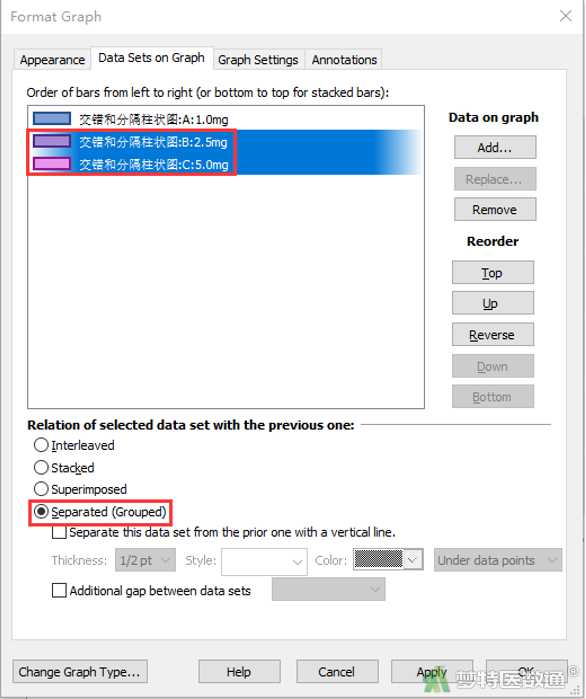
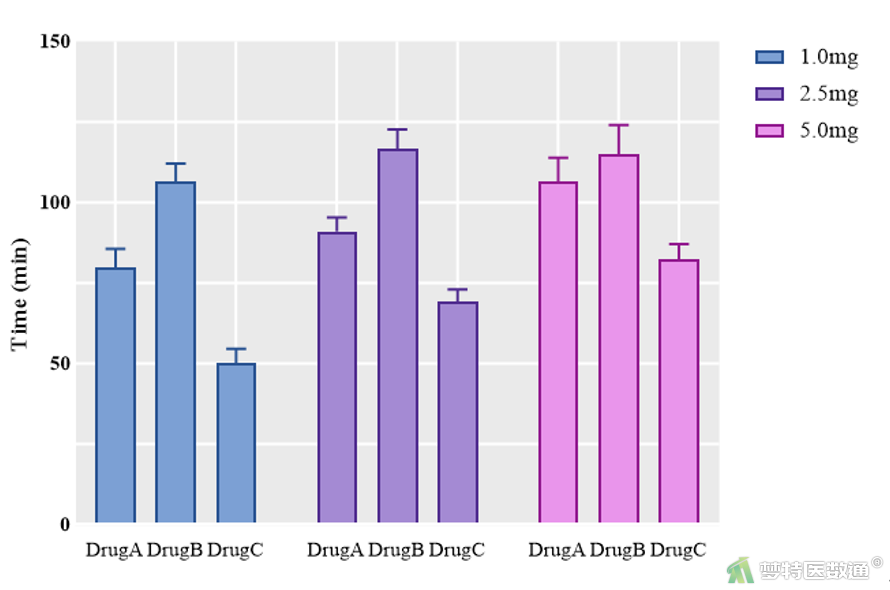
其他更多设置,可以根据需要在相应部分进行操作。