热图 (Heatmap)是利用图形颜色变化和种类变化直观反映矩阵数据大小的一类图形,可以反映变量在不同水平上的相似性和差异性,常用于生物信息分析中,例如展示各种基因和RNA在不同样本中的表达量,同时也常常与聚类分析联合使用方便结果的解读。本文实例介绍在GraphPad Prism中绘制热图的步骤。
关键词: GraphPad Prism; 行列分组表; 热图
一、案例介绍
研究者收集了2022年A-H 8个省每月平均气温数据,试用恰当图形直观描述该数据。数据见图1,本案例数据可从“附件下载”处下载。

二、问题分析
研究者收集了8个省市每月平均气温数据,为8×12的矩阵数据,因此可以尝试绘制热图以描述该数据。
三、软件操作及结果解读
(一) 数据读取
1. 直接录入
打开GraphPad Prism,在弹出的欢迎界面中,选择左侧New table & graph (新建图表)中的Grouped (行列分组表),Data table (数据表)选择Enter or import data into a new table (在新的数据表中写入或导入数据),在Options (选项)中,选择Enter and plot a single Y value for each point (为每个点输入单一Y值),单击create创建数据表 (图2)。
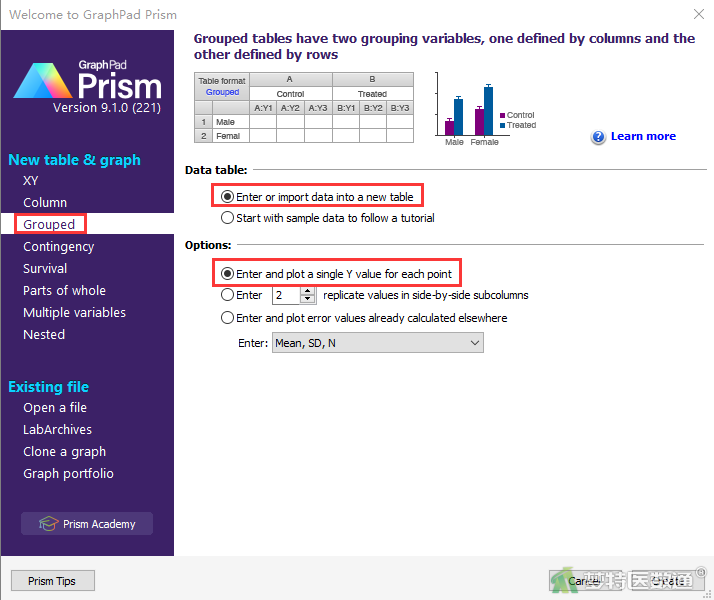
在每一行中输入A-H省份每月平均气温(图3)。
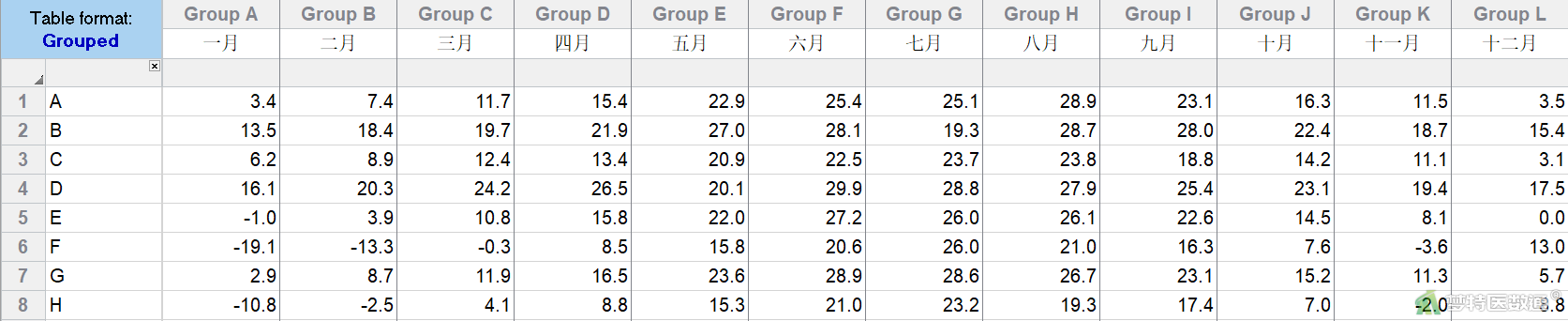
2. 外部导入
用户也可以导入已有的数据,具体过程如下:
(1) 点击上方工具栏file中的import选项 (图4)
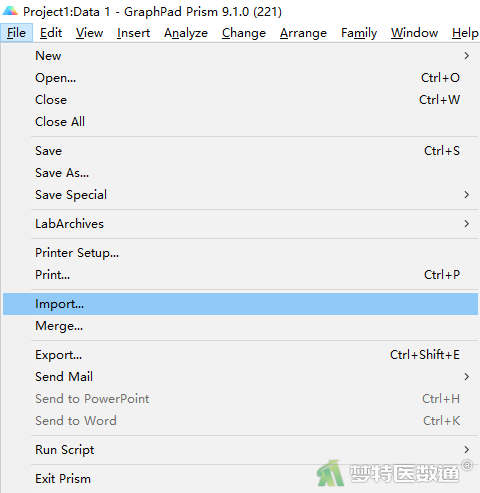
(2) 在弹出的对话框的右下角先选择需要导入的数据存放格式 (图5),然后选择用户的目标文件,单击OK
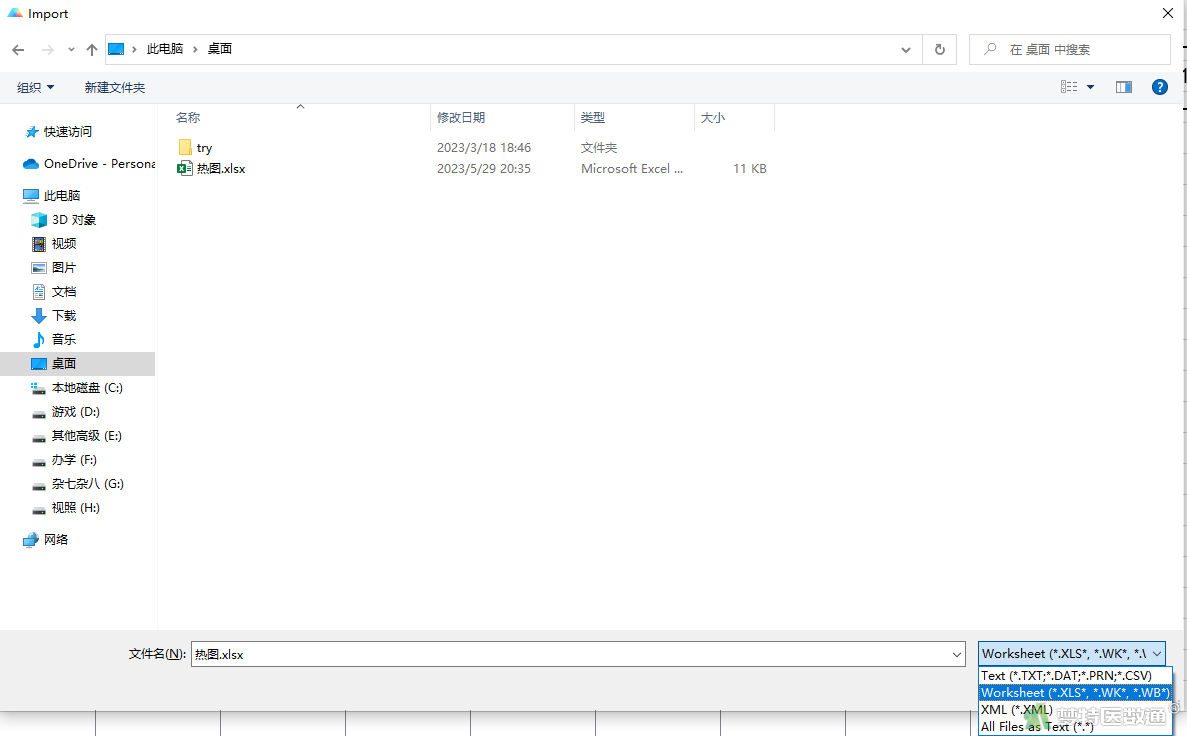
(3) 在随后弹出的对话框Import and Paste Special Choice (导入并粘贴特殊选项,图6)的Linking and embedding (联系和嵌入)中选择Insert data only (仅插入数据)
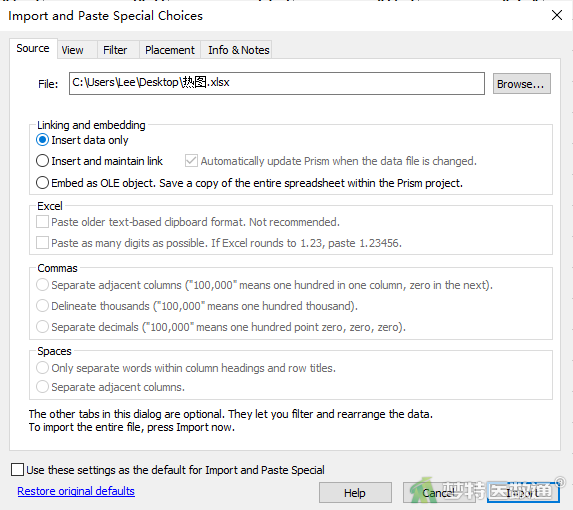
(4) 点击Import即可导入数据
将数据表重命名为“热图”(图7),对数据命名有助于日后的文件管理。如有需要,用户可以在Info部分对实验时间、实验编号和项目名称等进行简单描述,或者单击工具栏Sheet选项中的![]() 图标,可以在各表单上添加悬浮笔记,记录需要的信息。
图标,可以在各表单上添加悬浮笔记,记录需要的信息。
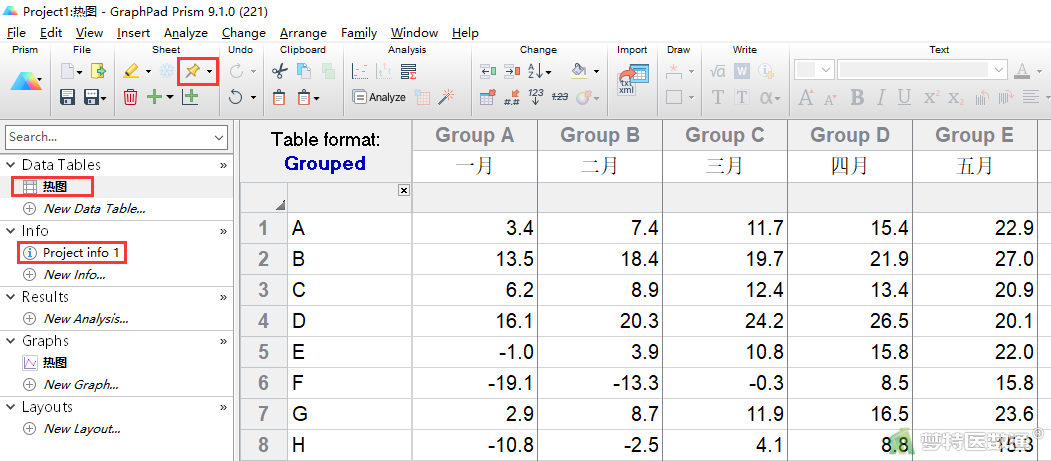
(二) 图形绘制
点击左侧导航栏中的Graphs部分下属图片文件,弹出Change Graph Type界面,在Heat Map (热图)下选择读者所需要的颜色组合 (注:在此选择颜色后可在图形美化步骤中重新选择颜色配置),单击OK (图8),结果如图9所示。
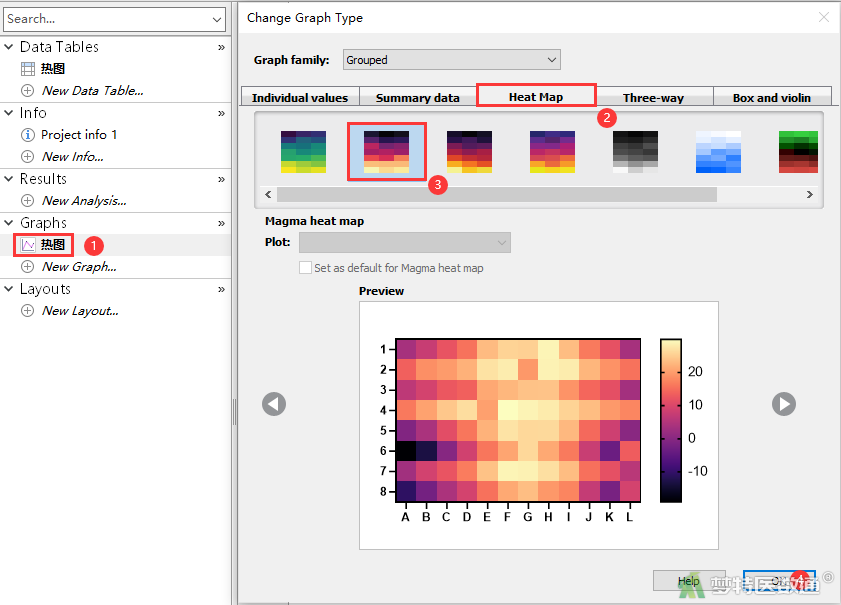
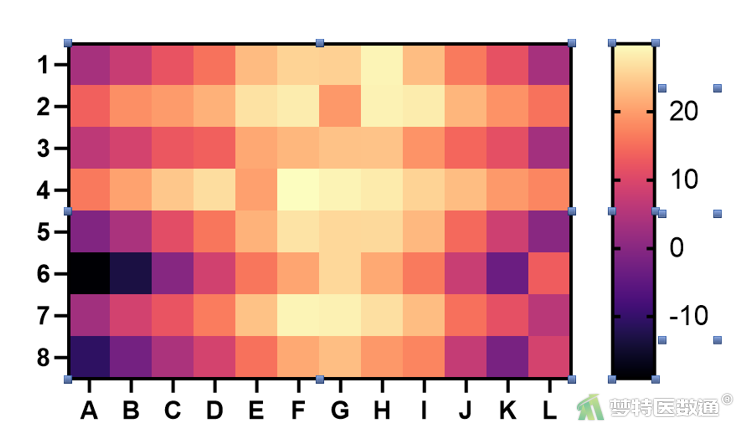
单击选中图形中的横纵坐标、图例等,利用上方的Text工具栏可以对其字体、字号等进行修改 (图10),并可自由增加或删减图形中的元素。
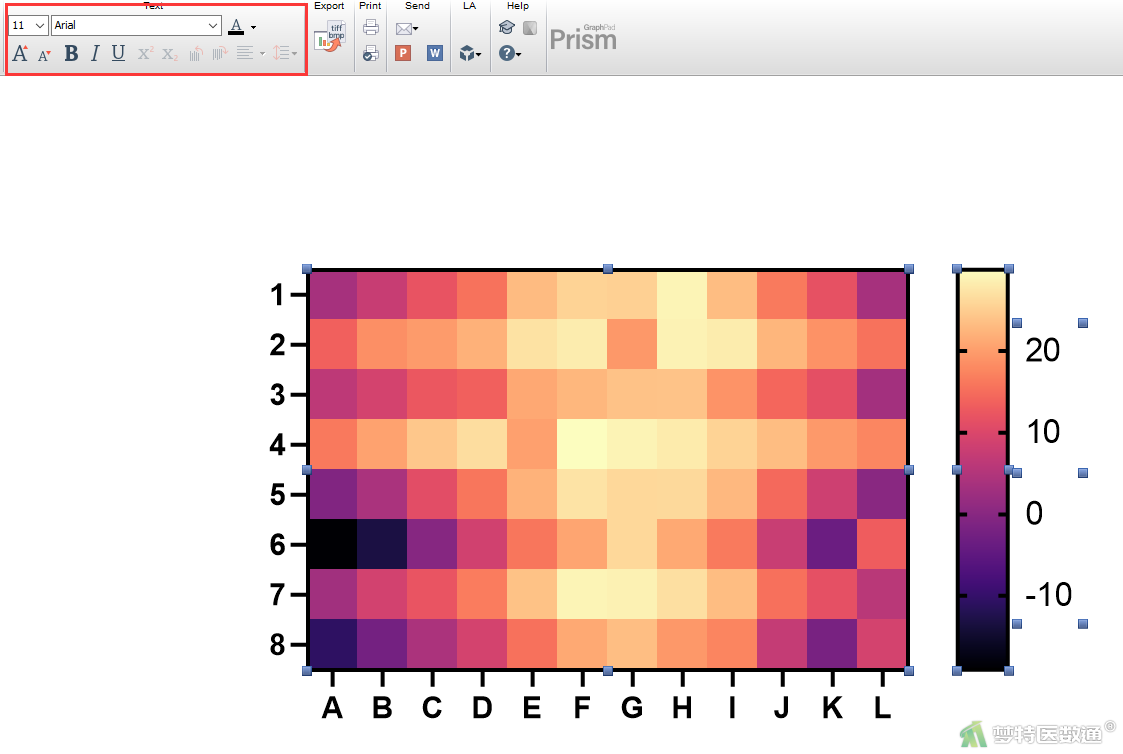
(三) 图形美化
1. 颜色的美化
① 在工具栏Change栏中,单击![]() 图标或者双击图形绘制区,可进入Format Graph (图表样式)界面的Color mapping (颜色变换)选项卡
图标或者双击图形绘制区,可进入Format Graph (图表样式)界面的Color mapping (颜色变换)选项卡
② 在Colormap (颜色地图)下拉列表中可以选择多种颜色样式,感兴趣的读者可自行尝试,本例选择Double gradient (双渐变色)
③ 在Range (范围)栏的Largest Value (最大值)、Baseline Value (基线值)和Smallest value (最小值)中选择合适的颜色,一般而言,Largest Value (最大值)和Smallest value (最小值)通常设置成对比色,例如红蓝、红绿等,而Baseline Value (基线值)常设置成白色或黑色,本例具体设置如图11所示
④ 在Range (范围)栏右侧为Auto (自动)和Custom (自定义),可在此处自定义所设置颜色的范围,本例中此处保持默认
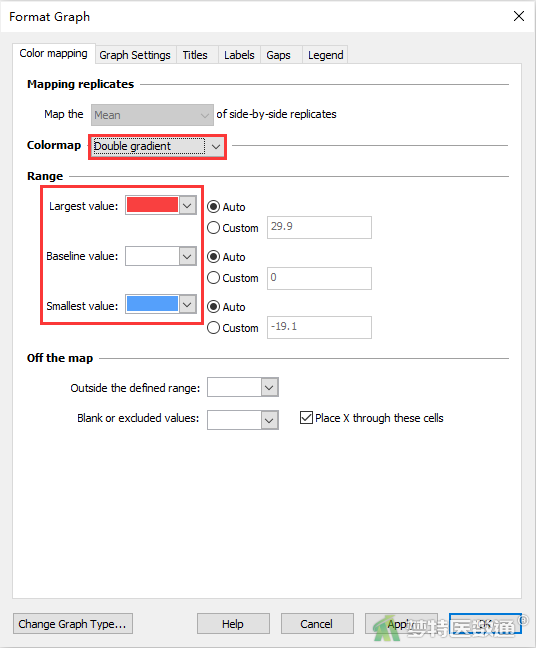
2. 图形框架与坐标轴的美化
(1) 整体框架的设置
① 在工具栏Change栏中,单击![]() 图标或者双击图形绘制区,可进入Format Graph (图表样式)界面的Graph Setting (图形设置)选项卡
图标或者双击图形绘制区,可进入Format Graph (图表样式)界面的Graph Setting (图形设置)选项卡
② 在Borders and background (边框和背景)栏下,Cell Borders (每一小格的边框)和Heatmap borders (热图边框)中可以设置图形边框的粗细及颜色
③ 在Shape and Size (形状与尺寸)下可以对热图的大小进行调整,本例具体设置见图12
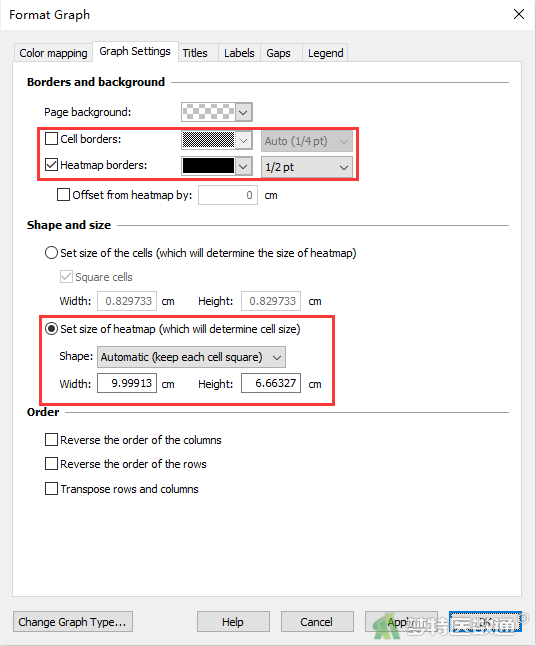
(2) 坐标轴设置
① 单击Format Graph (图表样式)中的Title (标题)选项,勾选Row labels title (行标题)和Column labels title (列标题)下的Show row labels title (显示行标题)和Show column labels title (显示列标题),单击OK后在图形中输入对应的横纵轴标题 (图13)
② 单击Format Graph (图表样式)中的Labels (标签)选项,在Row labels (行标签)中的label (标签)第一个下拉列表中选择Row title (行标题),即可将行刻度更改为所输入数据的标题
③ 列标题设置同行标题,在Column labels (列标签) 中的label (标签)第一个下拉列表中选择Column title (列标题),并且勾选Mark (标记)中的Every column (每一列),即可将列刻度更改为所输入数据的标题 (图14)
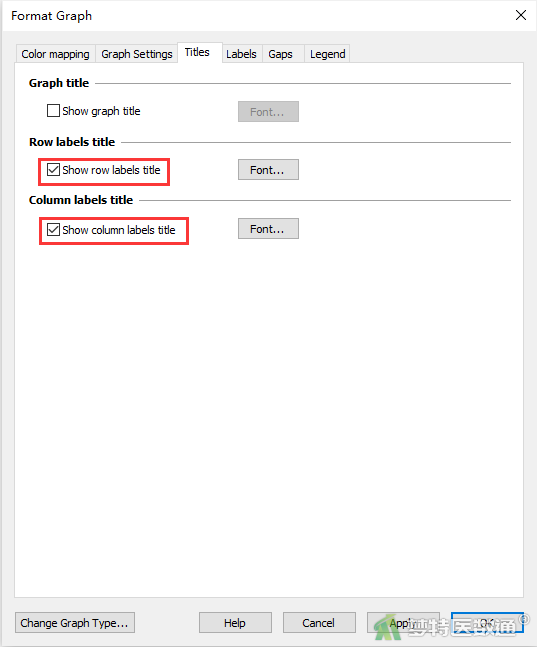
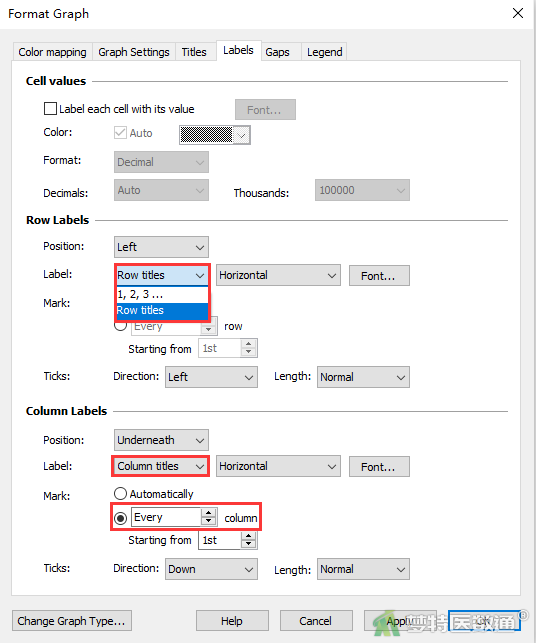
(3) 图例设置
① 单击Format Graph (图表样式)中的Legend (图例)选项,在Overall (全部)栏的Orientation (方向)中可选择图例的方向,若选择Vertical (垂直),则图例竖直显示在图形右侧;若选择Horizontal (水平),则图例横向显示于图形下方
② 在Border thickness (边框粗细)中可调整图例边框粗细和颜色
③ 在Scale (范围)中可以调整图例刻度间距以及选择是否翻转图例方向,具体设置如图15所示
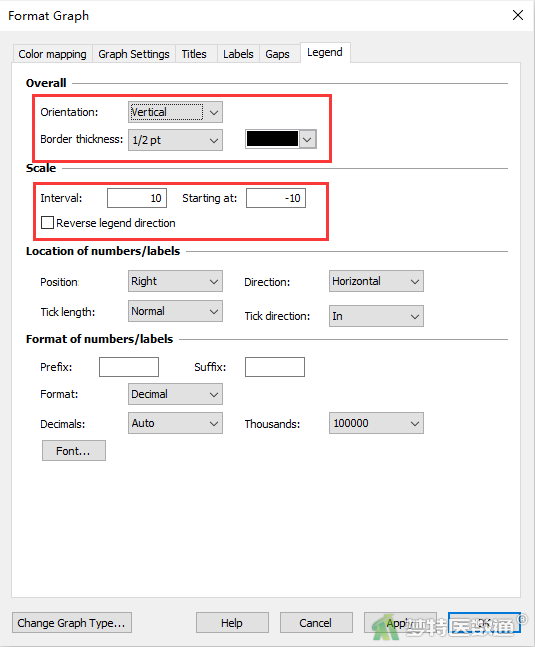
最终结果如图16所示
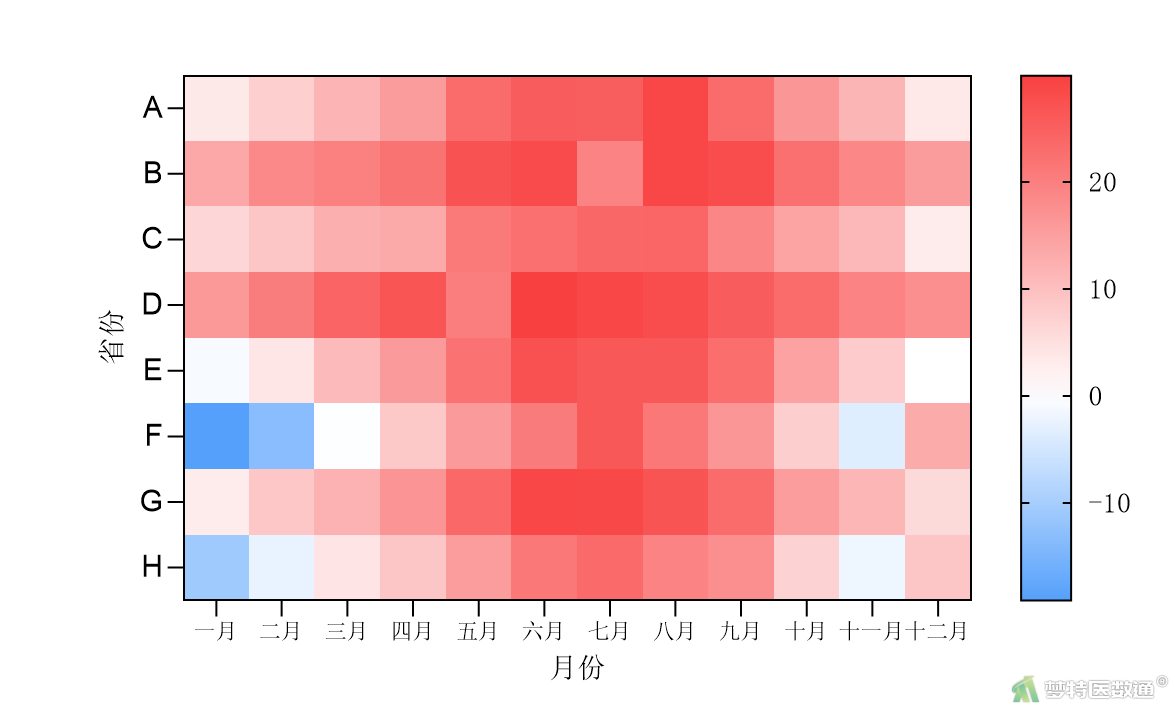
其他更多设置,可以根据需要在相应部分进行操作。