森林图 (Forest Plot)是一种以图形的外观来命名的图形,也被称之为比值图 (Odds Ratio Plot)。森林图在医学研究中作为一种可视化图形十分常见,除了用于Meta分析以外,还用于回归分析、Cox分析中效应值及其置信区间的结果可视化。本文实例介绍在GraphPad Prism中绘制森林图的步骤。
关键词: GraphPad Prism; 纵列表; 森林图
森林图是以一条垂直于横轴,且坐标刻度为1或0的无效线为中心,用点或其他形状来表示每个被纳入变量效应值的点估计值,用平行于横轴的多条线描述效应值的置信区间。再加上变量名、假设检验的P值等信息绘制成图,可更加简单直观的为读者展示分析结果。
一、案例介绍
图1数据为二分类logistic回归分析(Binomial Logistic Regression Analysis)——Stata软件实现 (链接)中多因素回归分析的结果,变量Age (年龄:1=小于60岁、2=大于或等于60岁)、Parts [部位:1=单侧、2=center(中央)、3=lateral(极外侧)]、Calcification (钙化)、Sagittal diameter (矢状径)、Degeneration grade (退变级别:1=Ⅰ~Ⅲ、2=Ⅳ、3=Ⅴ)。将OR值、OR的95%CI (95%置信区间)下限和上限值在Excel中转置为图2的样式,然后进行森林图的绘制。本案例数据可从 “附件下载”处下载。
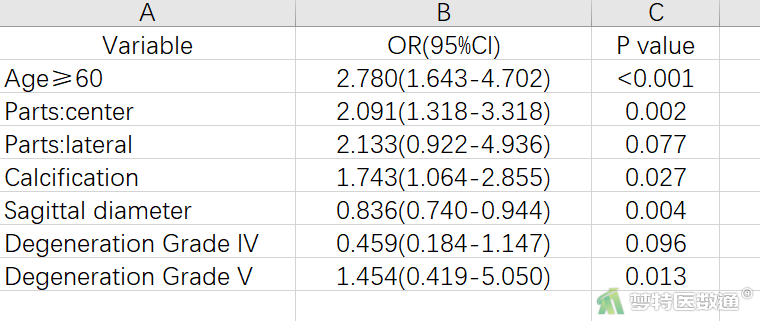

二、问题分析
本案例的目的是将回归分析的主要结果转化为森林图,绘制森林图主要需要变量名、效应值(回归系数/OR/RR/HR)及其置信区间。其他的结果如P值可以在森林图中以文本形式插入。
三、软件操作及结果解读
(一) 数据读取
1. 直接录入
打开GraphPad Prism,在弹出的欢迎界面中,选择左侧New table & graph (新建图表)中的Column (纵列表),Data table (数据表)选择Enter or import data into a new table (在新的数据表中写入数据),在Options (选项)中,选择Enter replicate values, stacked into columns (输入复制值,叠加成列)单击create创建数据表,见图3。
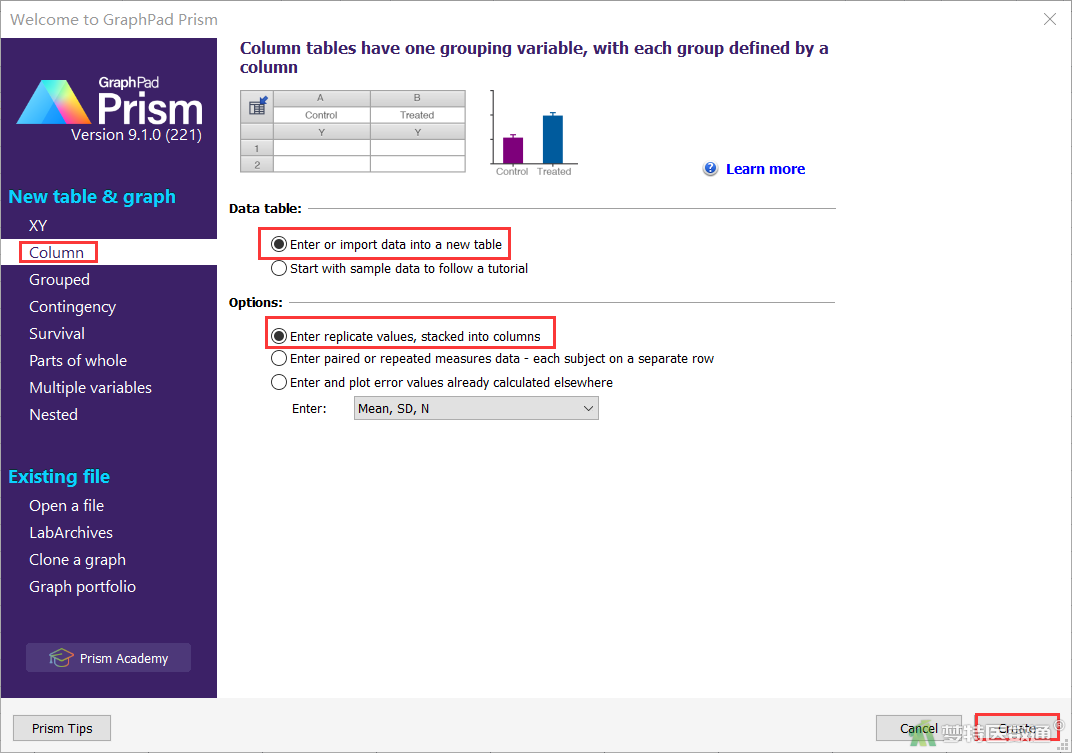
在每一列Group下分别输入变量名和相应的OR值、OR值的95%置信区间的下限和上限 (图4)。

2. 外部导入
用户也可以导入已有的数据,具体过程如下:
(1) 点击上方工具栏file(文件)中的import(导入)选项 (图5)
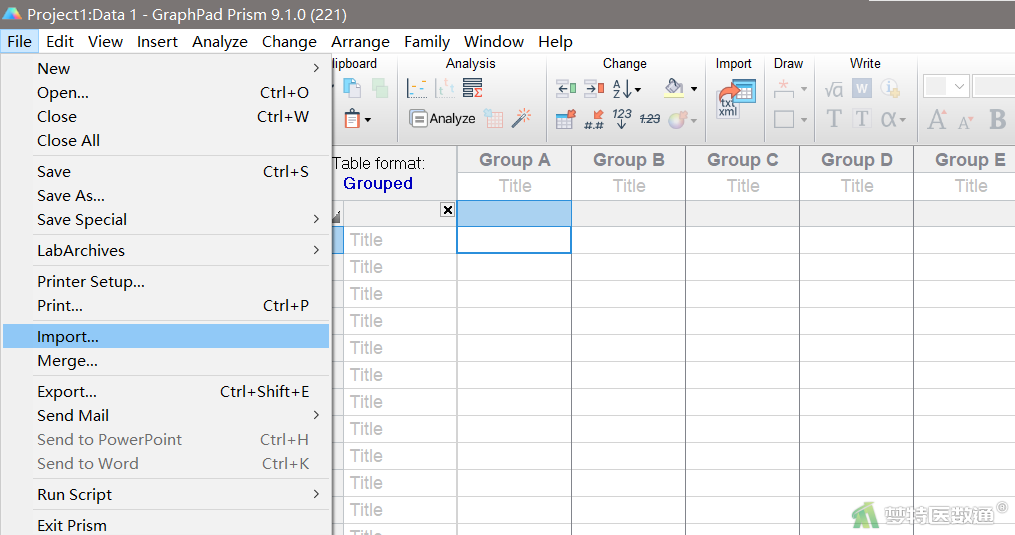
(2) 在弹出的对话框的右下角先选择需要导入的数据存放格式 (图6),然后选择用户的目标文件,单击OK
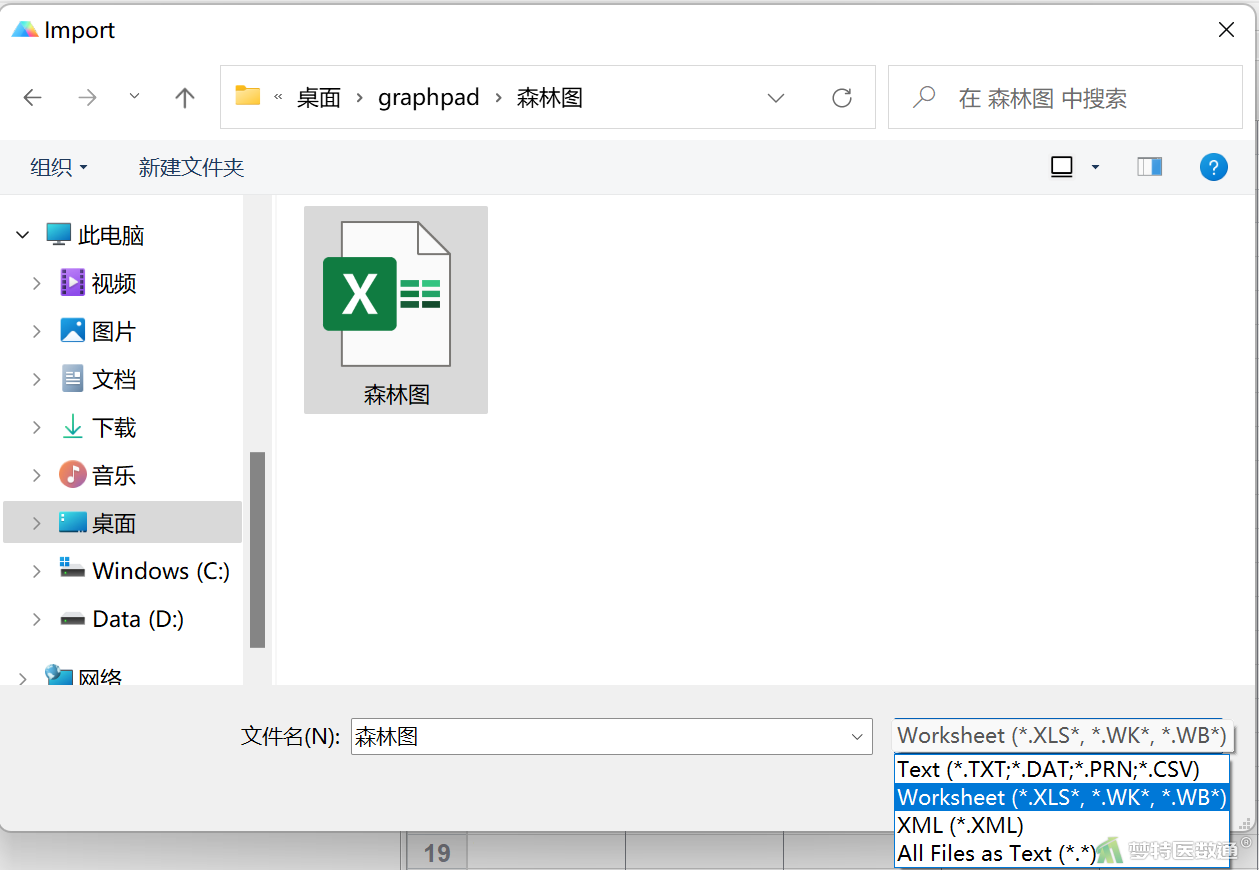
(3) 在随后弹出的对话框Import and Paste Special Choice (导入并粘贴特殊选项,图7)的Linking and embedding (联系和嵌入)中选择Insert data only (仅插入数据)
(4) 点击Import(导入)即可导入数据
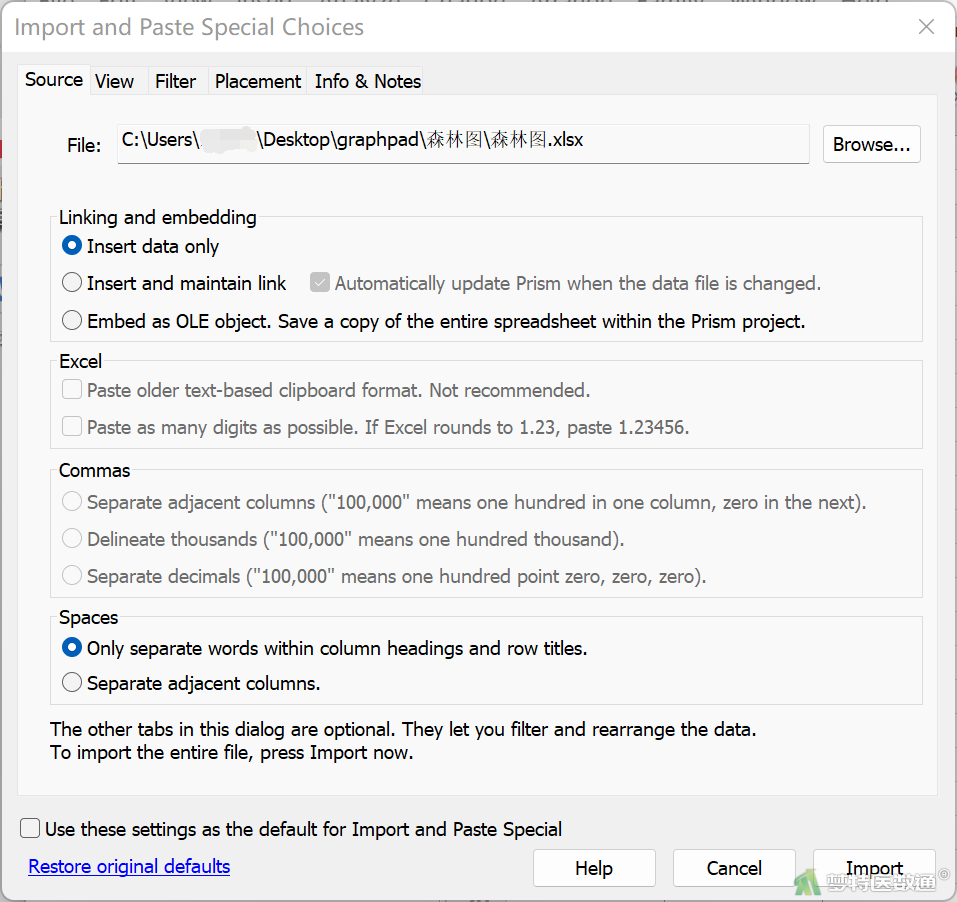
如有需要,用户可以在Info部分对实验时间、实验编号和项目名称等进行简单描述,或者单击工具栏Sheet选项中的![]() 图标,可以在各表单上添加悬浮笔记,记录需要的信息 (图8)。
图标,可以在各表单上添加悬浮笔记,记录需要的信息 (图8)。
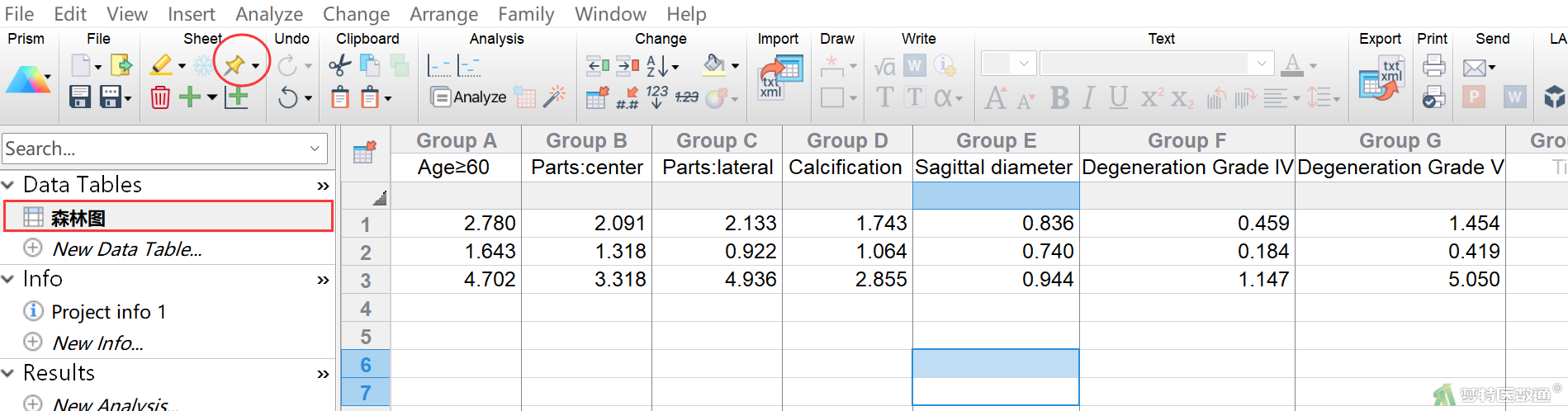
(二) 图形绘制
① 点击左侧导航栏中的Graphs部分下属图片文件,弹出Change Graph Type对话框,选择Mean/median & error (均数/中位数和标准差)下的森林图,Plot: (图形绘制方式)选择Median with range (带极差的中位数),软件会自动找出每列3个数据中的最小值、最大值和中位数,随后单击OK (图9),结果见图10。
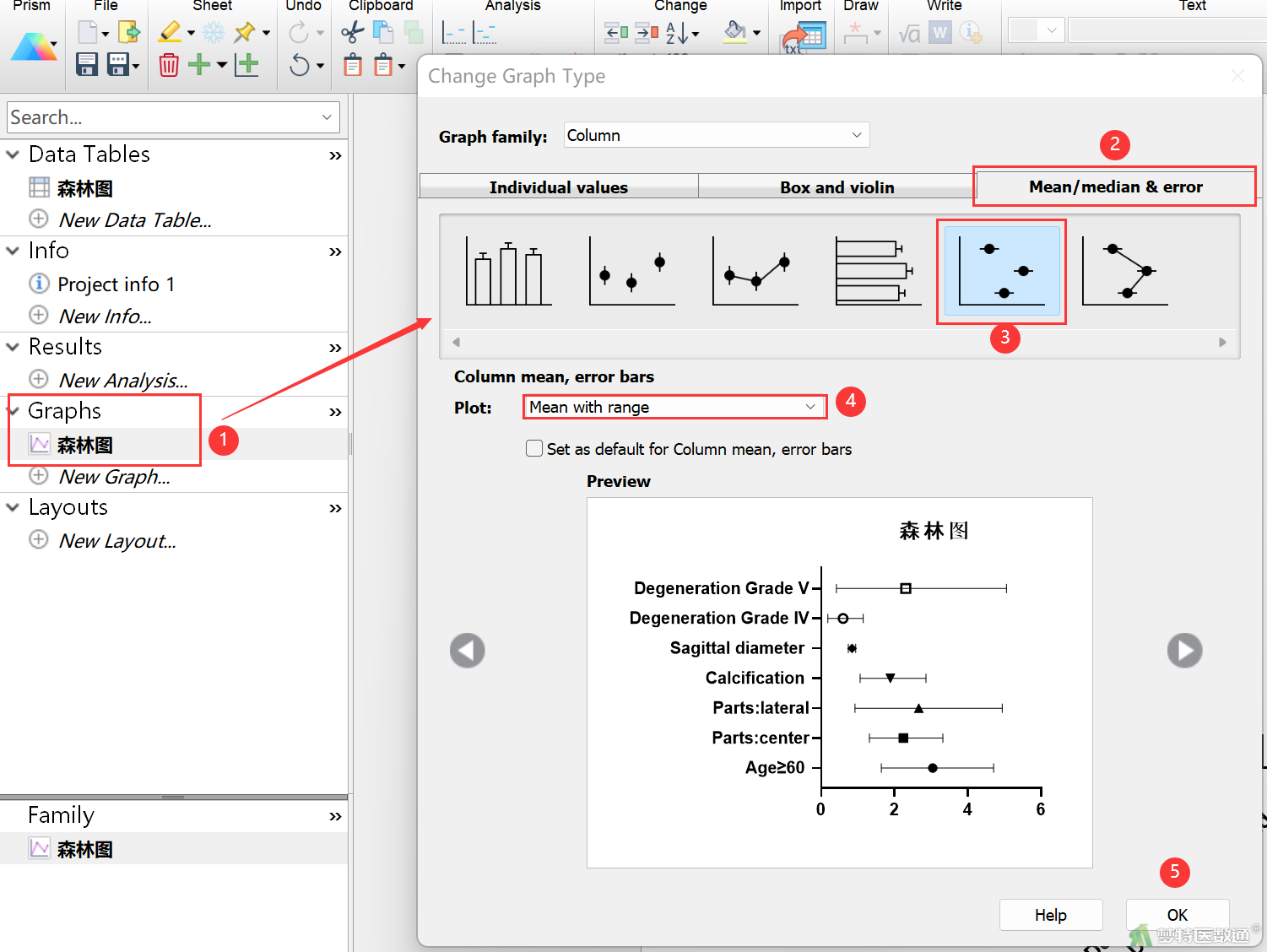
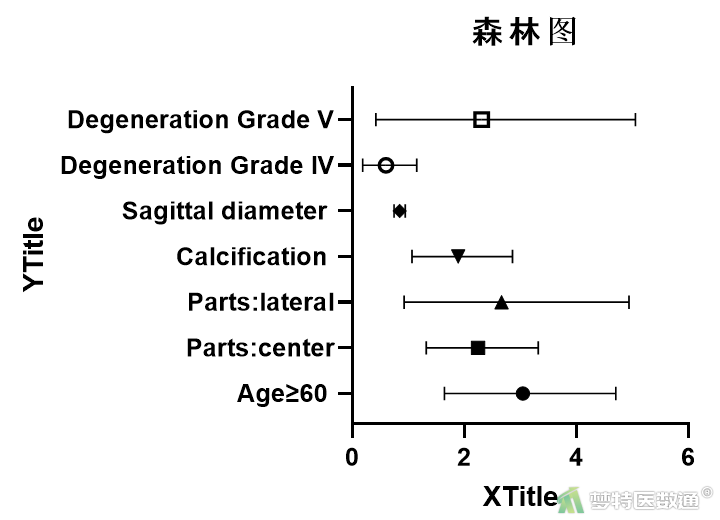
② 单击选中图形中的标题、图例等,利用上方的Text工具栏可以对其字体、字号等进行修改 (图11)。
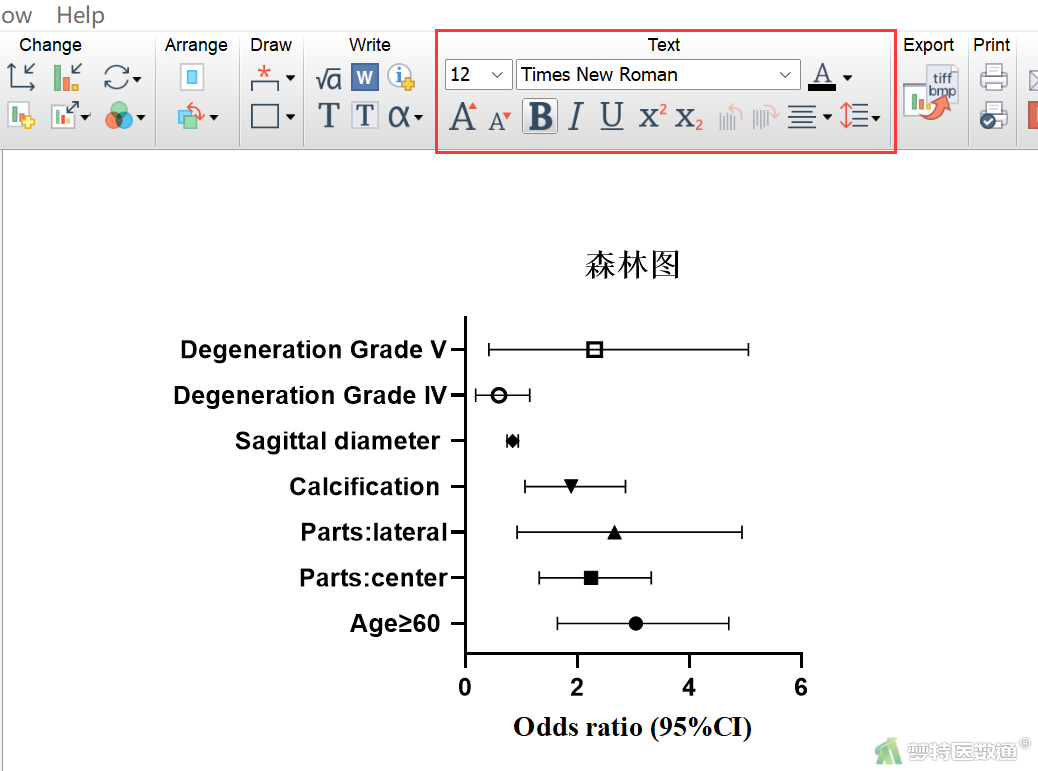
③ 图形字体修改好后,在工具栏中的Change (变换)选项组中单击![]() 图标按钮 (图12),选择Reverse order of data sets (front-to-back or right-to-left) (转变数据集顺序,前变后或右变左)命令,将数据集代表的图形顺序颠倒,目的是为了与图2的表格顺序一致,颠倒后图形见图13。
图标按钮 (图12),选择Reverse order of data sets (front-to-back or right-to-left) (转变数据集顺序,前变后或右变左)命令,将数据集代表的图形顺序颠倒,目的是为了与图2的表格顺序一致,颠倒后图形见图13。
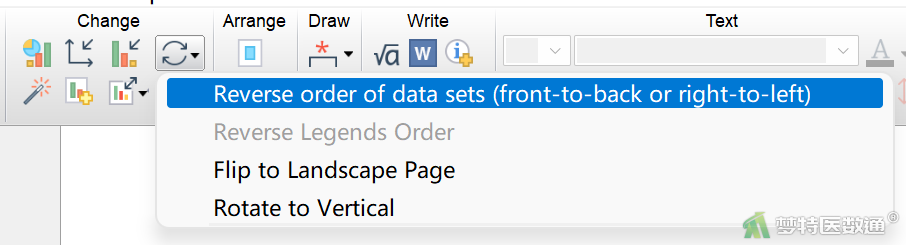
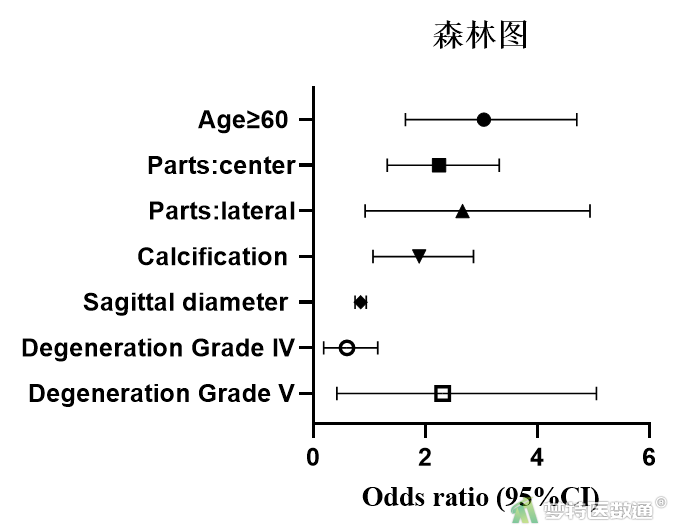
④ 在图形绘制区的空白处右击,在弹出的菜单中选择Insert Object (插入对象)命令,然后选择Excel Object (Excel表格对象)命令,见图14。然后在弹出的excel表格中输入和图2一致的表格。由于该表格会按原样添加到GraphPad Prism的图形中,所以一定要在excel表格中设置好字体、字号、格式、线条等,隐去excel表格的网格线,随后保存即可,结果见图15。
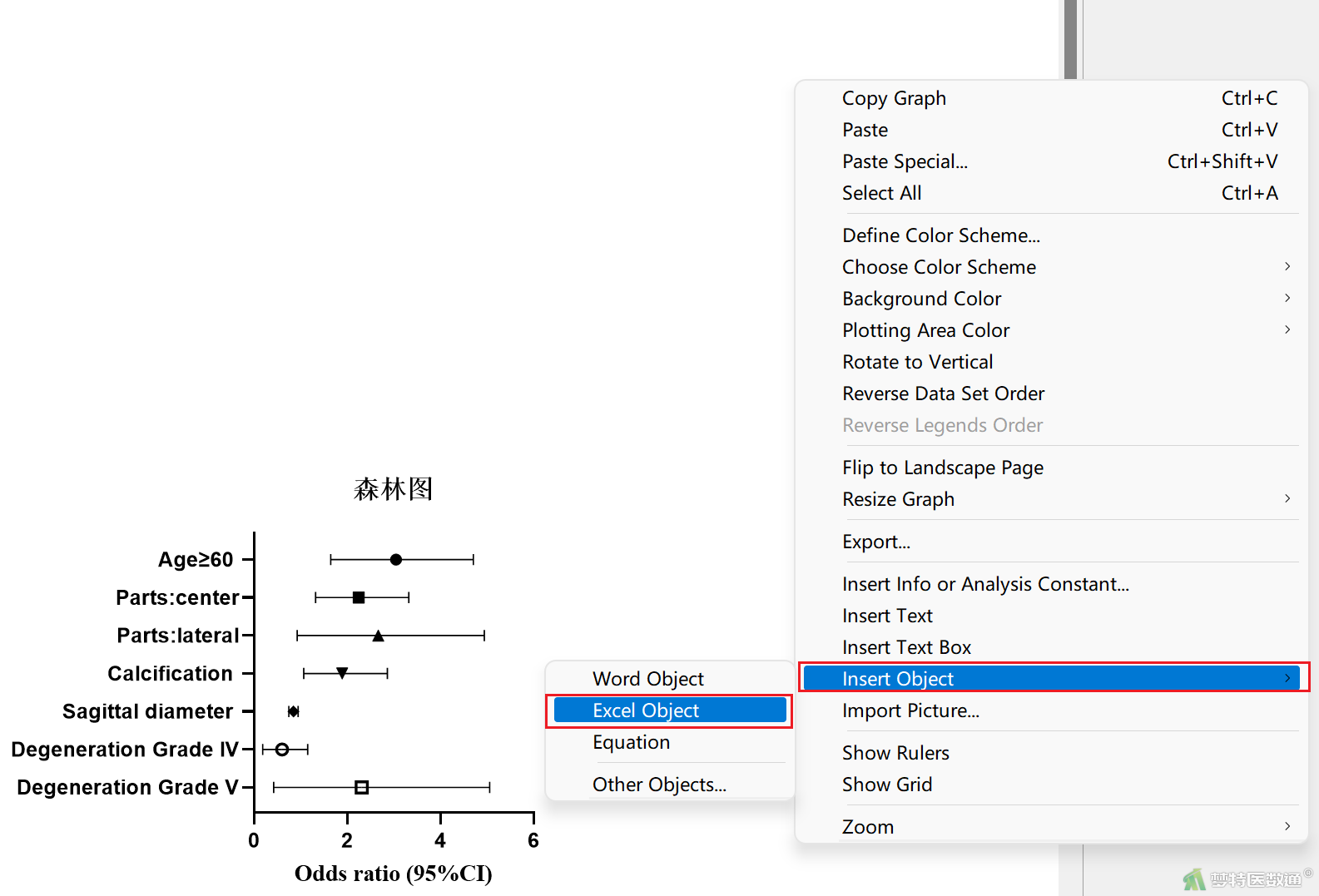
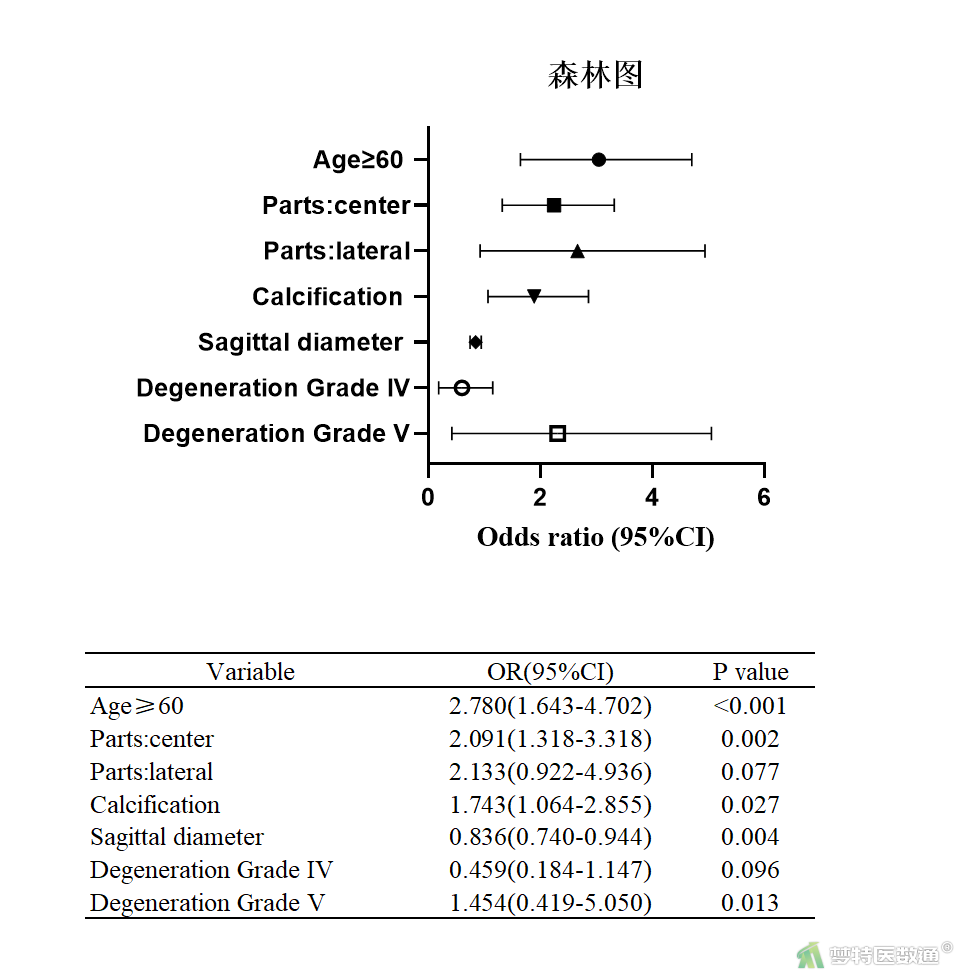
(三) 图形美化
1. 效应值及其置信区间的美化
① 在工具栏Change栏中,单击![]() 图标或者双击图形绘制区,就可以进入Format Graph (图表样式)界面的Appearance (外观)选项卡中
图标或者双击图形绘制区,就可以进入Format Graph (图表样式)界面的Appearance (外观)选项卡中
② 在Data set(设置数据)下拉列表中选择Change all data sets (选择所有数据集)对数据进行批量操作
③ 在Symbols (符号)中修改图形的符号为圆形,在Error bars (误差线)中设置误差线的样式、粗细等
④ 点击OK
操作步骤见图16。
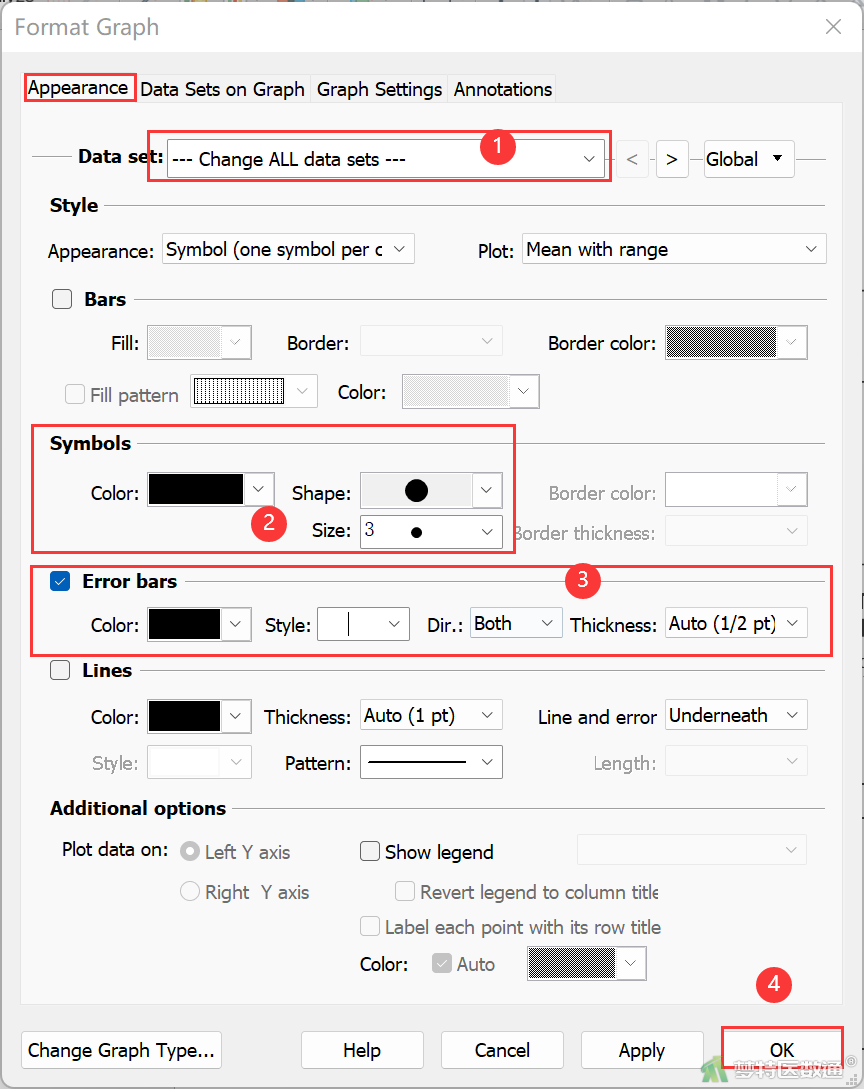
2. 图形坐标轴的美化
(1) 整体框架的设置
① 单击工具栏Change(更改)栏中的图标或双击坐标轴进入Format Axes (坐标轴格式)界面
② 在Frame and Origin (框架与起始)页面下,选择Hide axes (隐藏坐标轴),在下拉选项中选择Hide Y, Show X (隐藏Y轴,展示X轴)选项,以隐藏Y轴
③ 隐藏完成后,将图形移动到表格的右边,将表格底部与森林图横坐标轴水平对齐,结果见图17
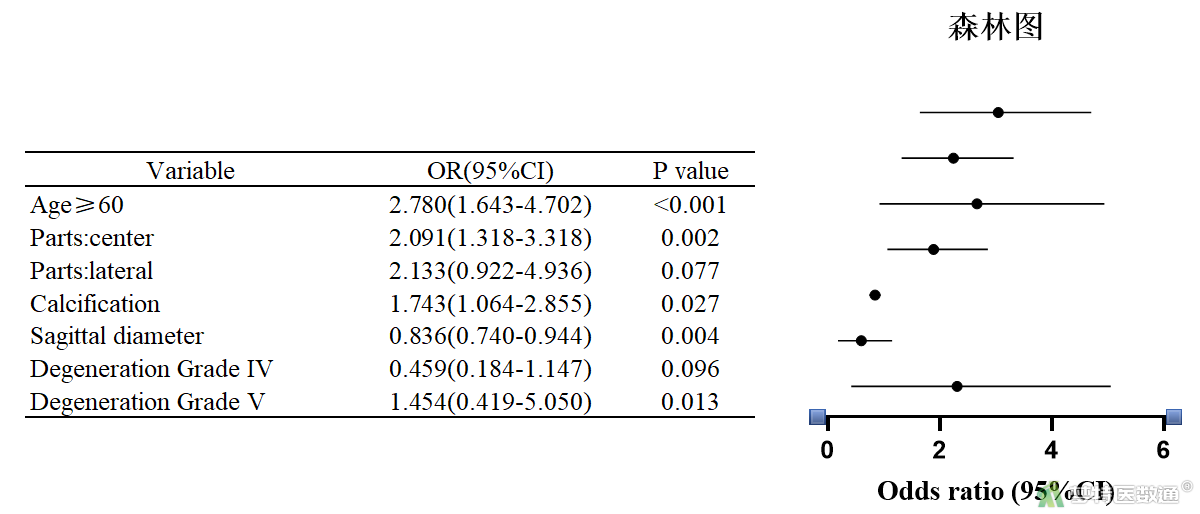
④ 在Frame and Origin (框架与起始)页面下,修改图形的高度,使图形的上下两行和数据表格中的上下两行对齐,坐标轴粗细设置为1/2pt,颜色为黑色 (图18)
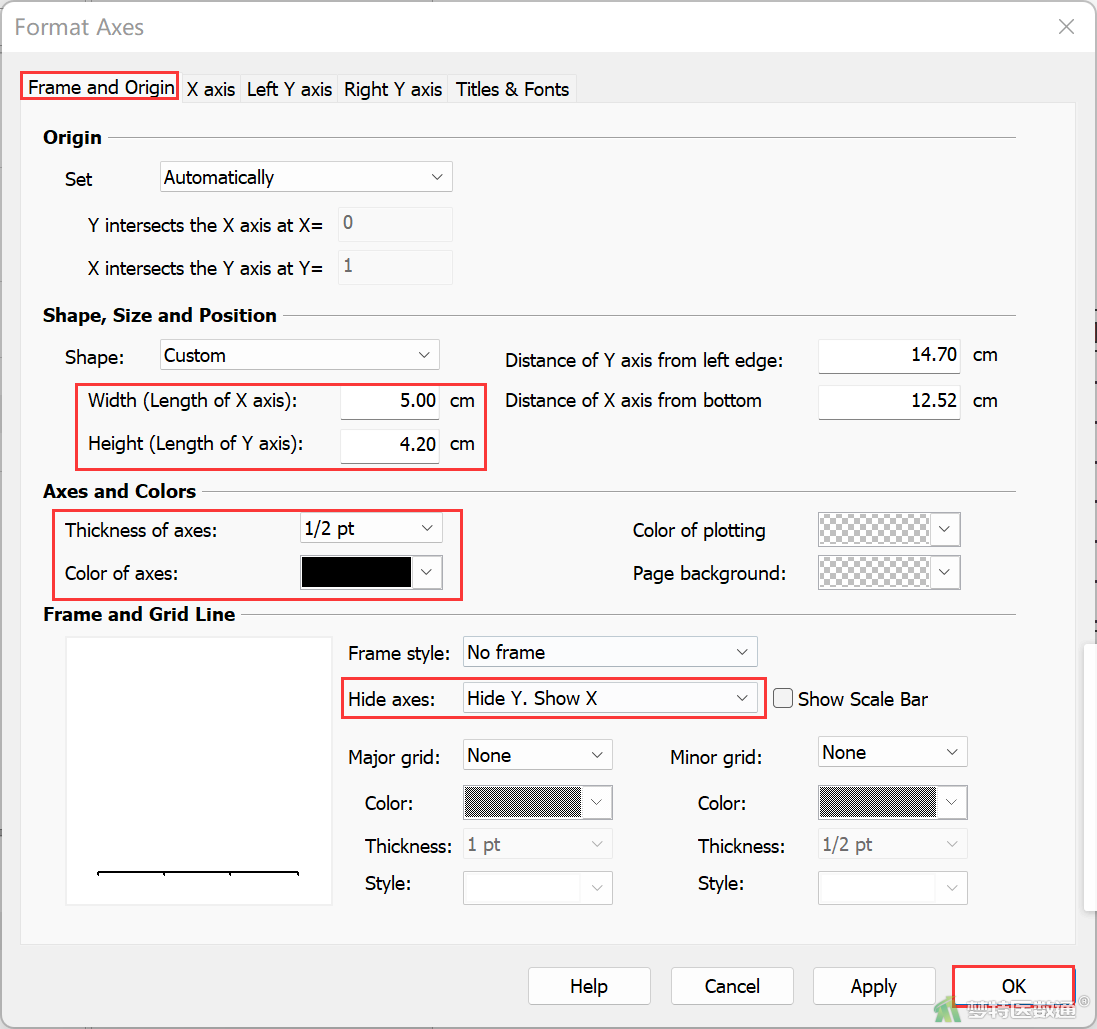
(2) 坐标轴设置
X轴设置:
① 单击Format Axes (坐标轴格式)中的X axis (X轴)选项,进入X坐标轴的设置
② 在All ticks (所有刻度线)中,通过Tick direction (刻度线方向)下拉选项,选择刻度朝向;通过Tick length (刻度线长度)选择刻度线长度
③ 在X=1处添加一条辅助线(图19),设置辅助线的粗细的1pt,样式为虚线,颜色为黑色
④ 在森林图上方添加文本框,输入Multivariate analysis (多因素分析)
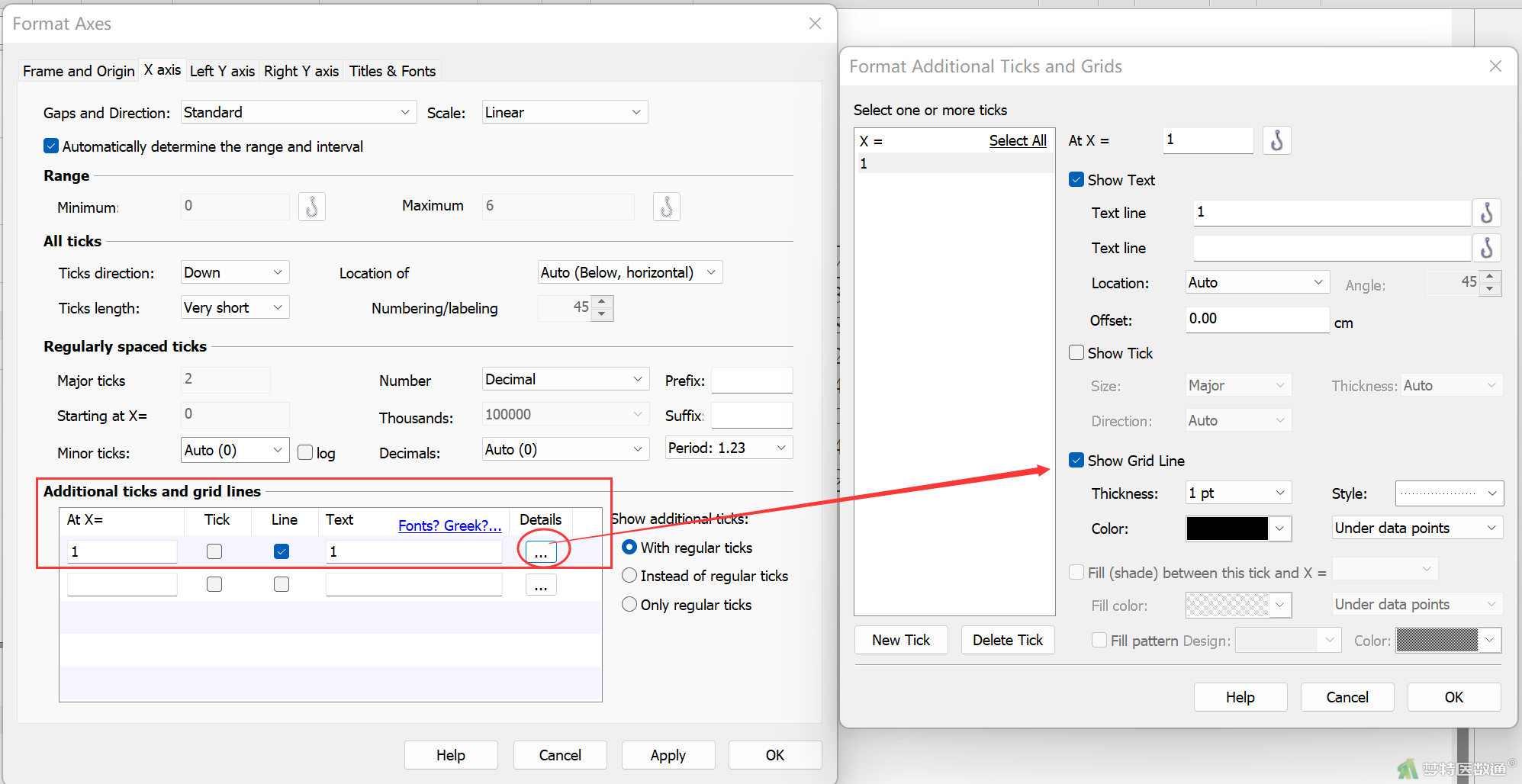
最终图形见图20。
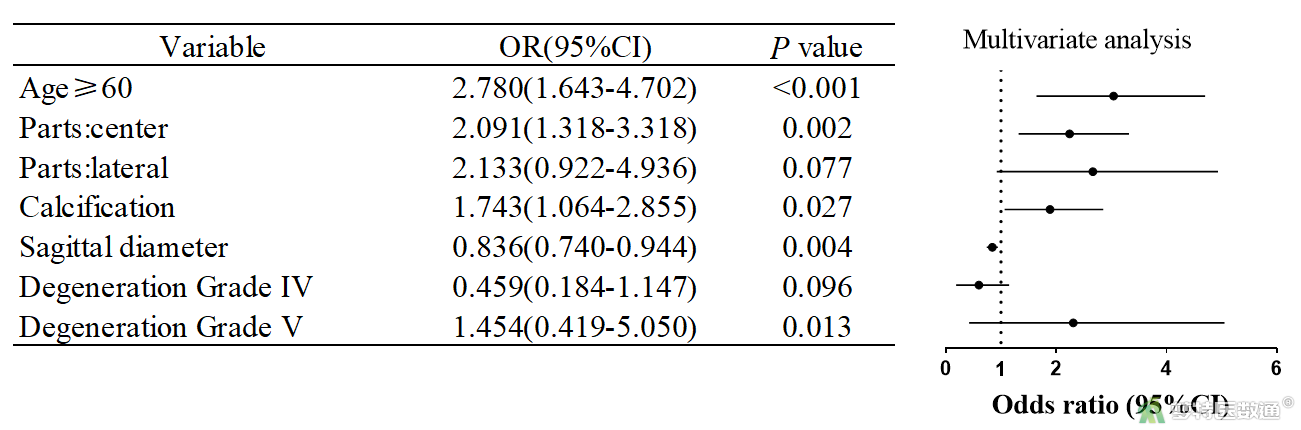
其他更多设置,可以根据需要在相应部分进行操作。