在学习使用一款新软件时,首先需要了解各个界面和模块的功能,这样才能使软件学习变得简单。本文主要介绍MedCalc软件的界面和各个模块的功能与使用方法。
关键词:MedCalc; MedCalc软件界面; MedCalc统计分析
一、主界面
MedCalc主界面(图1)包括菜单栏、工具栏、数据窗口、图形窗口、结果窗口和状态栏等6个主要部分。
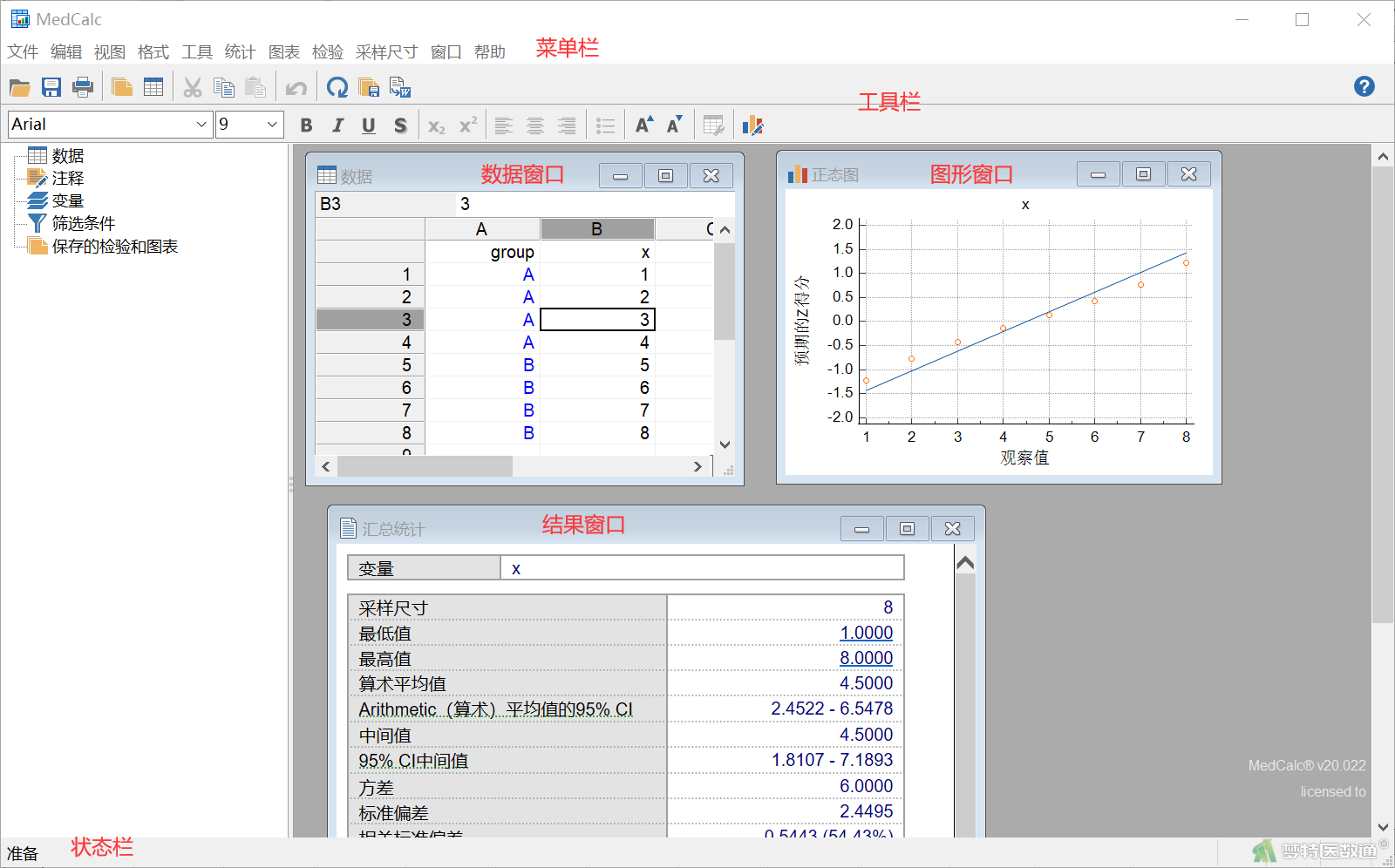
各部分功能分述如下:
(一)菜单栏
菜单栏包括文件、编辑、视图、格式、工具、统计、图表、检验、采样尺寸、窗口和帮助11个主菜单。选择不同的菜单栏目可以实现MedCalc的不同功能,如统计分析、绘制图表等。
(二)工具栏
工具栏包括常用MedCalc命令的快捷方式,单击相应按钮即可执行操作或打开对话框。
(三)数据窗口
数据窗口具有数据录入和编辑的功能,数据文件以*.mcl的格式保存。单击“表格”图标可打开电子表格(图2),其包含1048576行和16384列。每行为一例样本数据,每列为不同的变量。使用者可在数据窗口中输入数据,设置变量名(列名),调整列宽及列格式,剪切、复制或粘贴单元格,从列表中筛选案例等(图3)。
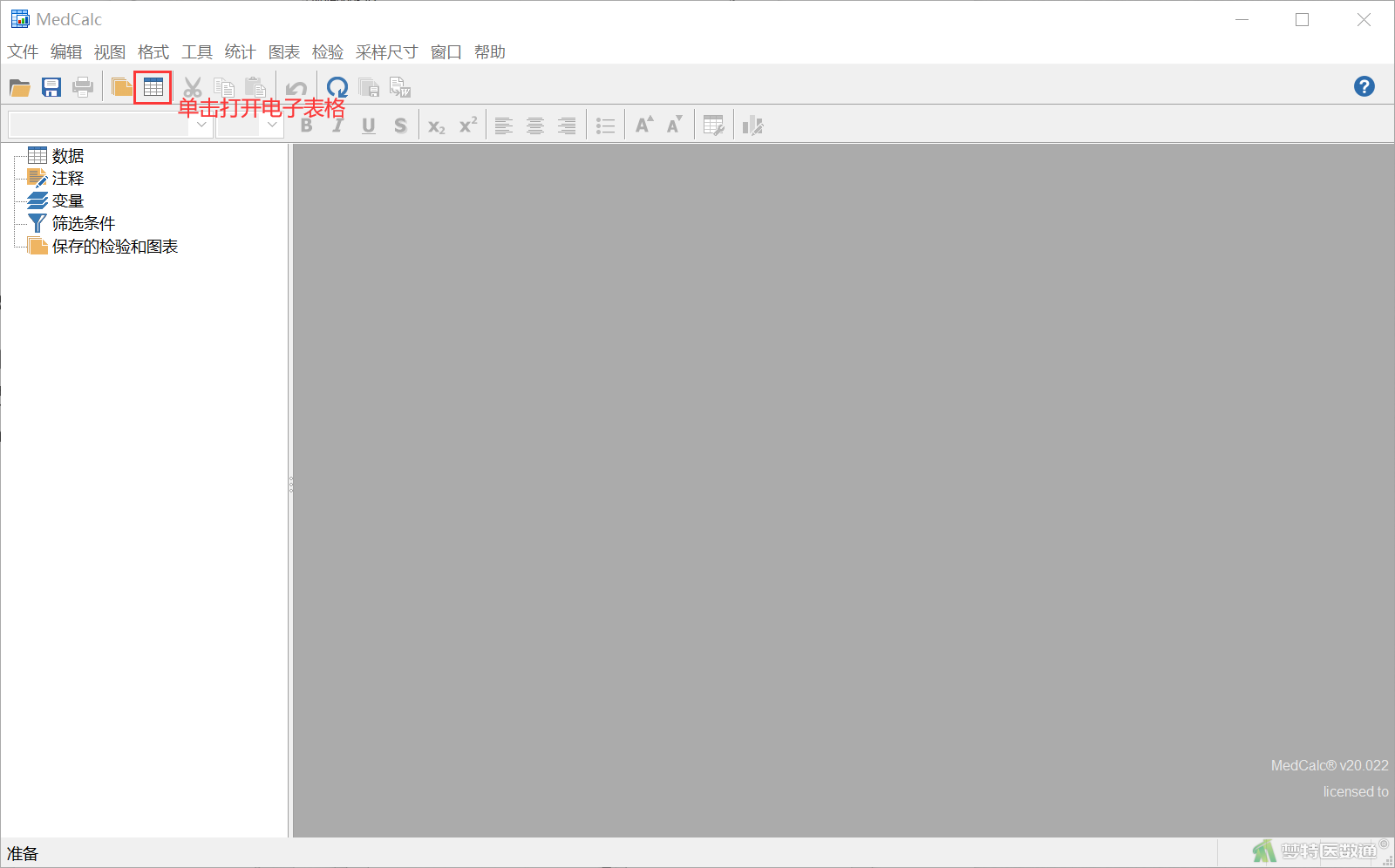
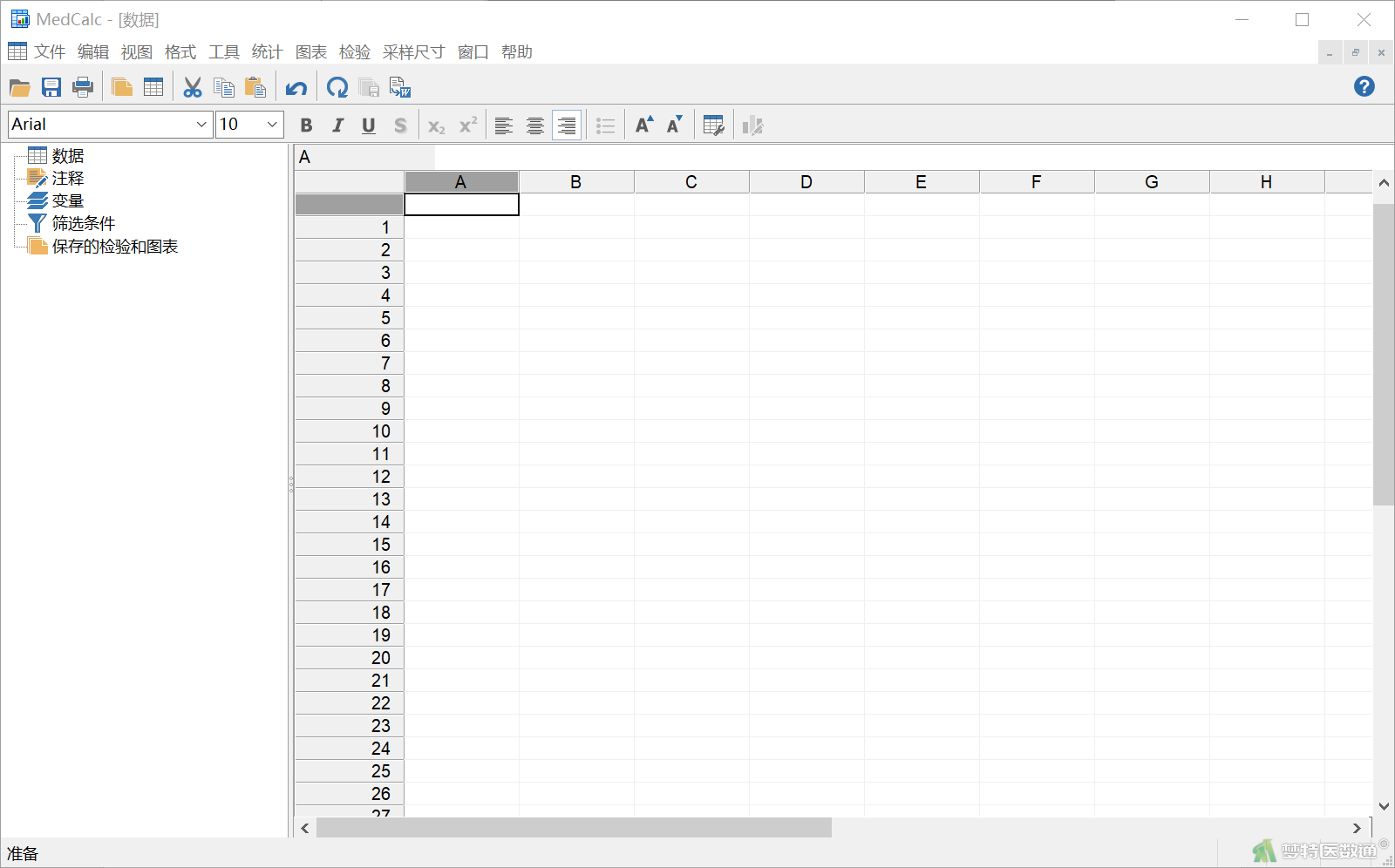
(四)图形窗口
图形窗口用于显示和编辑MedCalc图形。导入数据后,在菜单栏选择“统计”—“分布图”,根据不同的数据分析需求点击选择相应的统计图形,包括柱状图、累计频率分布、正态图、点状图和盒形图(图4)。
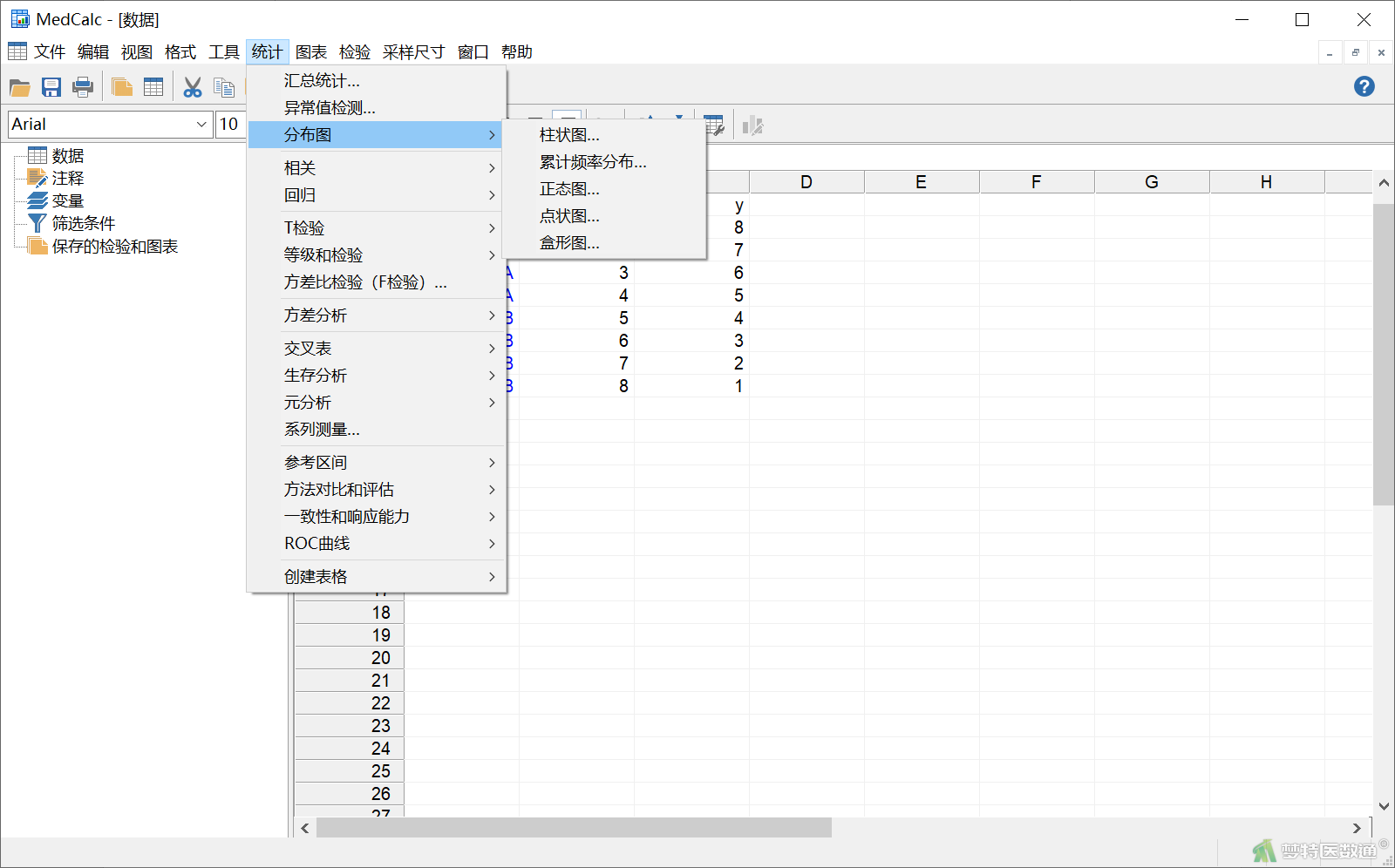
以正态图为例,在弹出的“正态图”对话框,选择需要检验的变量,根据不同的检验需要选择检验方法,点击“确定”检验数据的正态性(图5、6)。
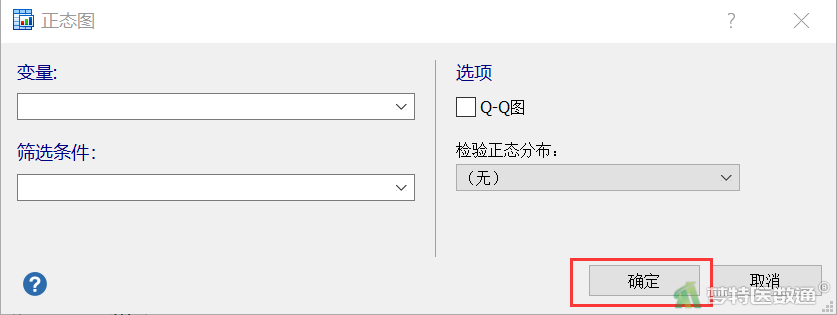
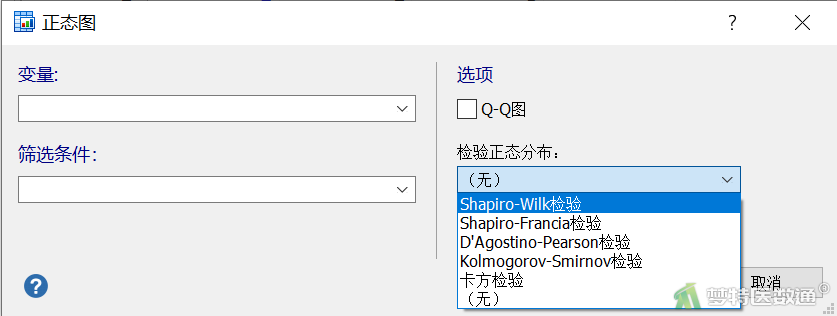
双击图形,弹出“格式化图表”对话框(图7),可以对图形进行修改,包括方案、选项、标题、轴和字体等。单击图形上的点时,可显示该点对应案例编号的淡黄色备注(图8)。
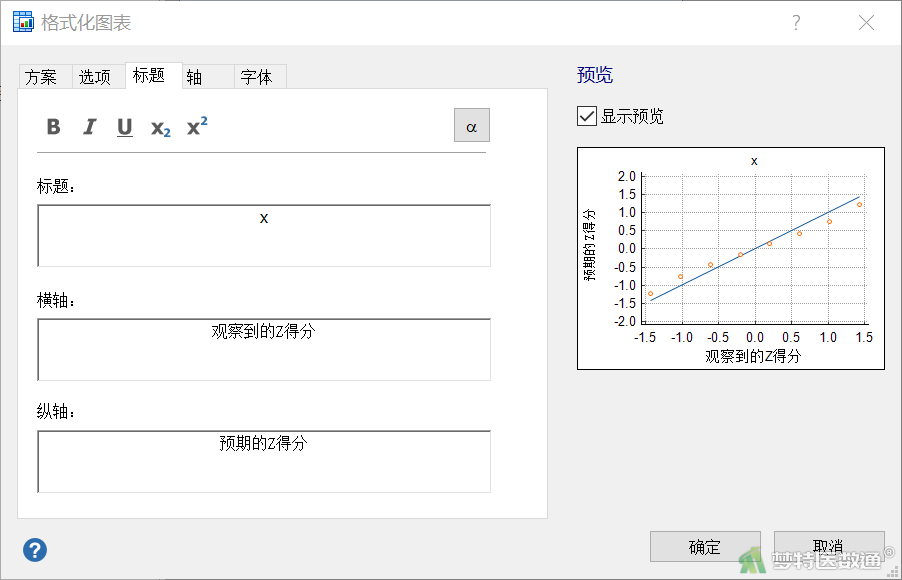
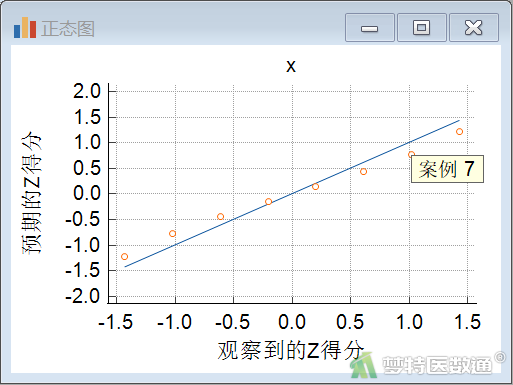
(五)结果窗口
结果窗口用于显示统计分析或其他操作生成的文本结果。导入数据后,在菜单栏选择“统计”——“汇总统计”(图9),弹出“汇总统计”窗口,选择变量和相应方法,点击“确定”(图10),得到汇总统计结果(图11)。
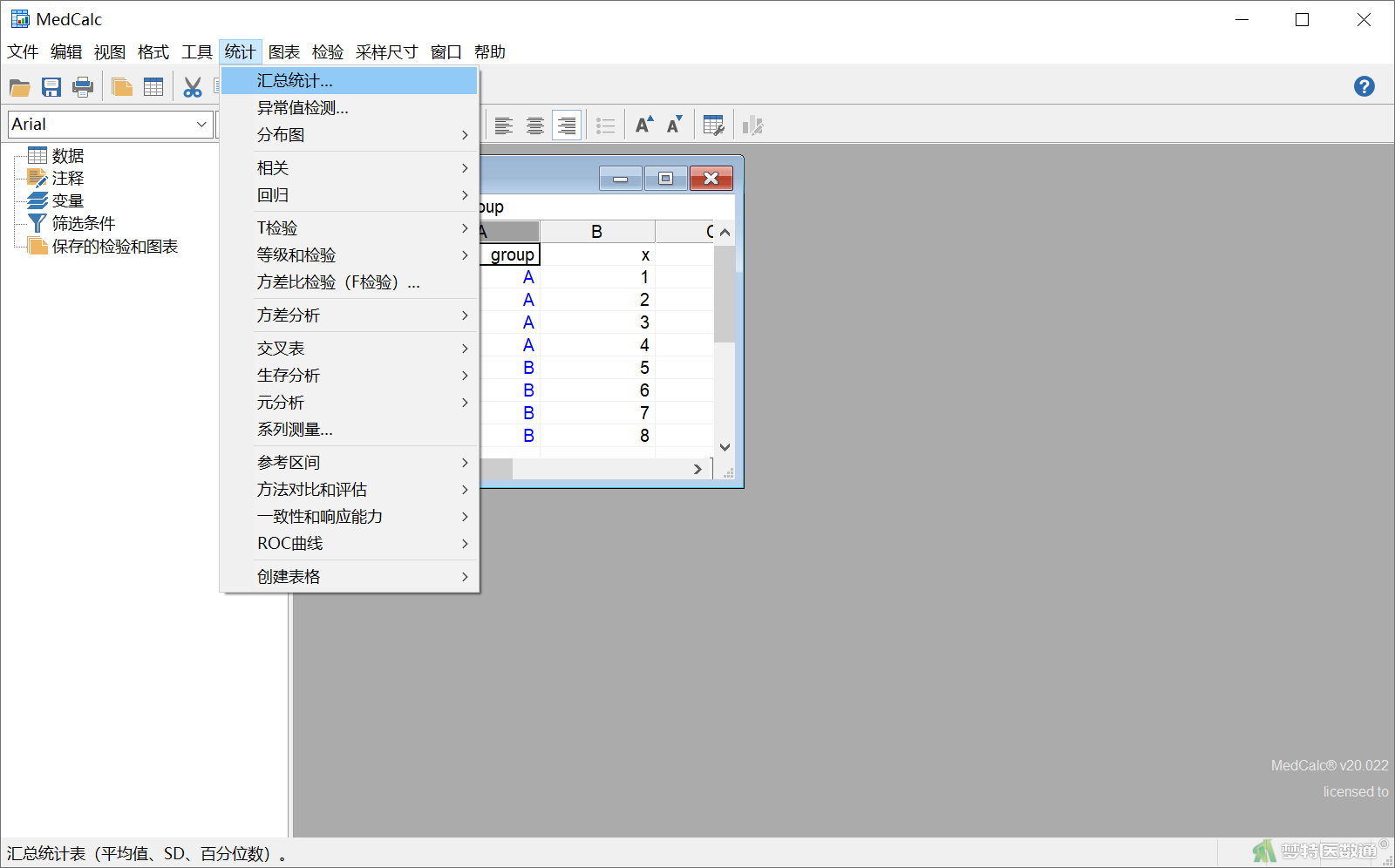
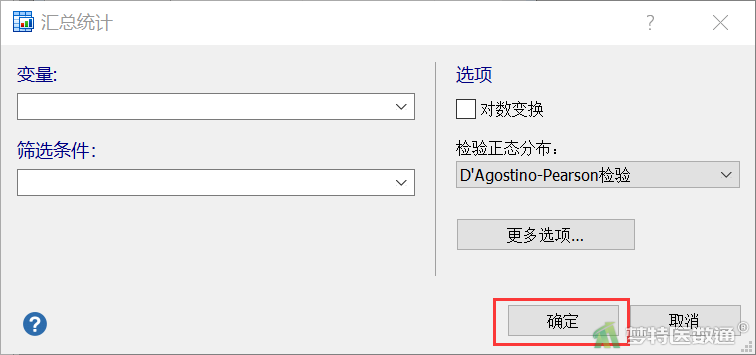
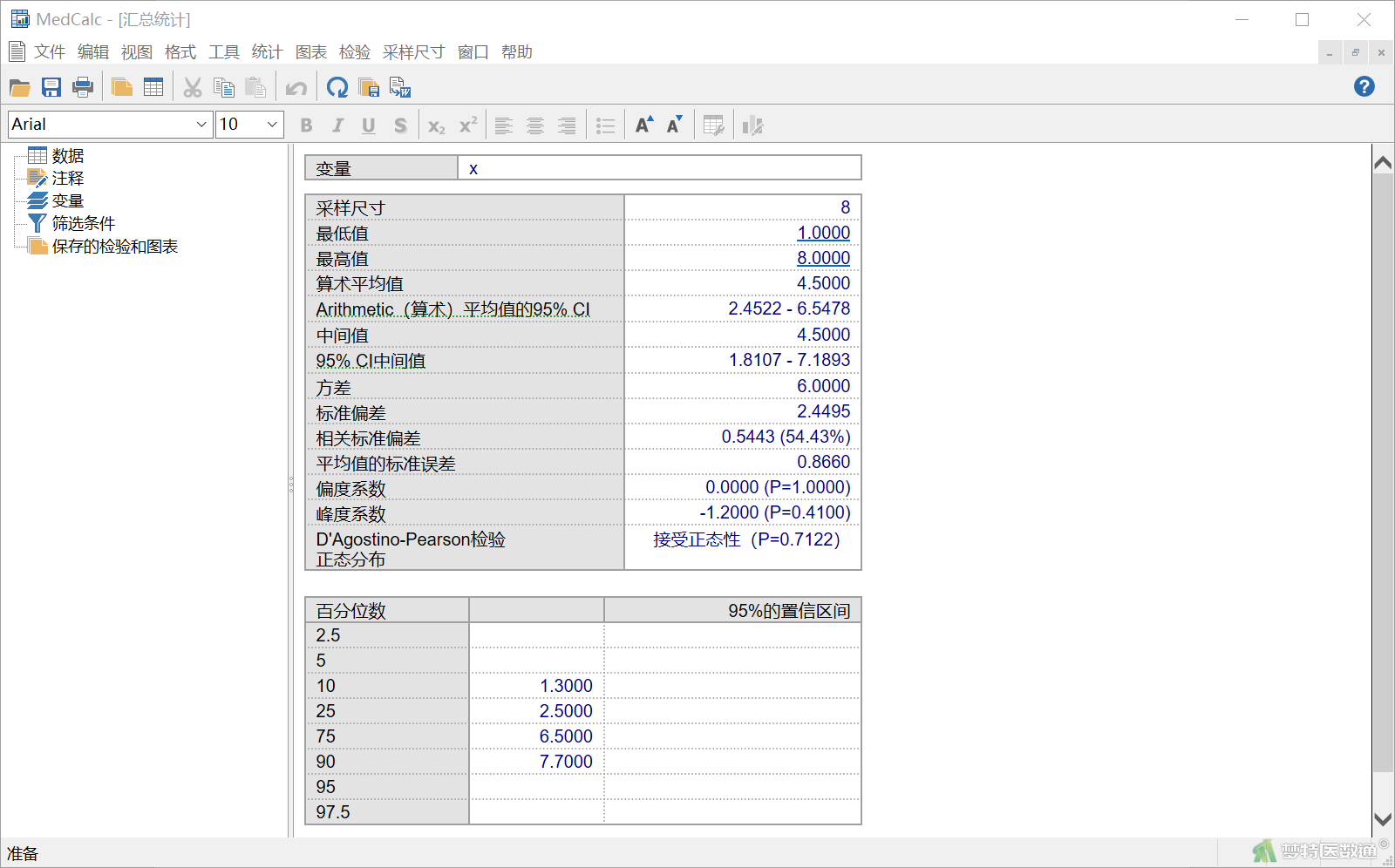
(六)状态栏
状态栏上显示的是程序的运行状态。
二、对话框
MedCalc各种操作主要由对话框完成。对话框分为主对话框和子对话框两种。
(一) 主对话框
在菜单栏中选择不同的功能需求时,会弹出各功能的主对话框。如图12为“汇总统计”功能的主对话框。
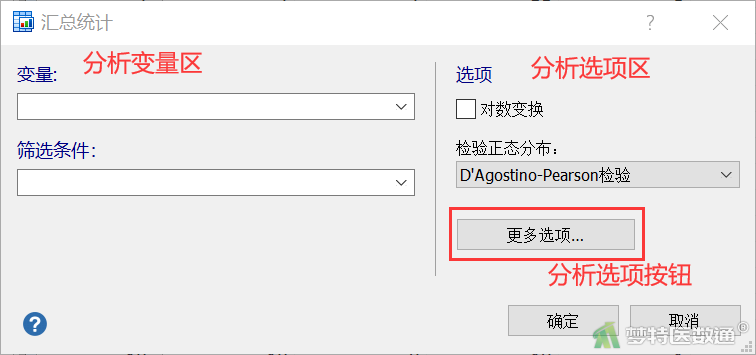
主对话框的选项主要分为3种类型(图12为例):
1. 分析变量框:通过下拉菜单选择需要所需的变量或者操作。
2. 分析选项区:通过勾选选择所需的操作。
3. 分析选项按钮:通过子对话框(单击相应的按钮可打开)进一步设定和选择所需的操作。
(二)子对话框
点击主对话框的相应按钮会弹出子对话框,如图13为“汇总统计”主对话框中点击“更多选项...”出现的子对话框。
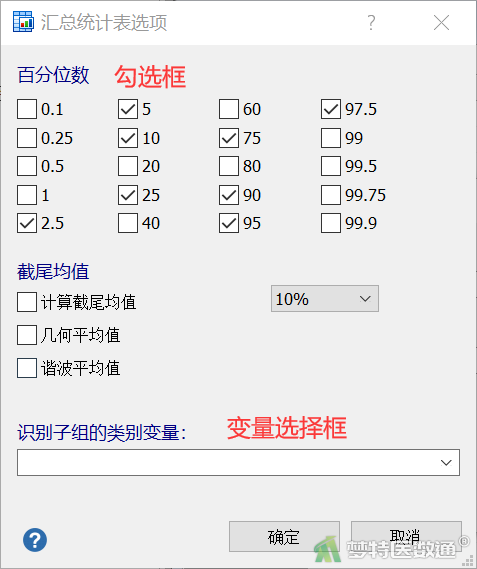
子对话框的选项主要分为2种类型(图13为例):
1. 勾选框:通过勾选选择所需操作,可单选或多选。
2. 变量选择框:通过下拉菜单选择所需的变量或分析方法等。