散点图可以用来描述两个定量变量之间关联的形式、方向和密切程度,比如各散点分布离直线的总体趋势较近,则认为两变量的关联性较强。如果需要定量描述两个变量之间的关联,则需要使用相关分析。本文实例介绍GraphPad Prism中相关分析的操作步骤。
关键词: GraphPad Prism; XY表; 相关分析; Pearson相关分析
一、案例介绍
图1为某研究者研究健康成年人的体重和双肾脏总体积(ml)的关系,测得24名健康成年人的体重 (kg)与双肾脏总体积 (ml),拟探讨健康成年人的体重与双肾体积是否有关。本文案例可从“附件下载”处下载。
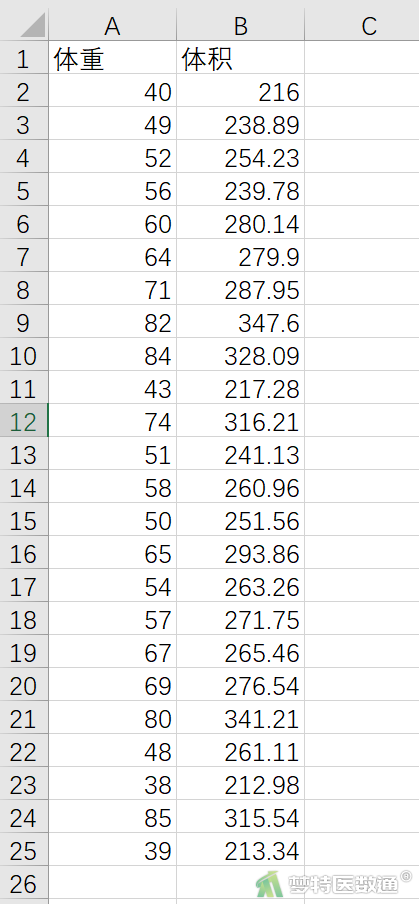
二、问题分析
本案例的目的是探讨健康成年人的体重与双肾体积是否有关,且这两个变量都是连续性变量,可以做Pearson相关分析。但需要满足以下几个条件:
条件1:两个变量均为连续性定量变量。该条件满足。
条件2:两个连续变量应当是来源于同一个个体,即两变量之间是对应关系。该条件满足。
条件3:两个连续性变量之间存在线性关系。该条件需绘制散点图判断。
条件4:两个变量都不存在明显的异常值。该条件需绘制散点图判断。
条件5:两个变量均服从正态或近似正态分布。该条件需进行分析后判断。
三、软件操作及结果解读
(一) 数据读取
1. 直接录入
打开GraphPad Prism,在弹出的欢迎界面中,Data table (数据表)选择Enter or import data into a new table (在新的数据表中写入数据),在Options (选项)中,X选择Numbers (数值),Y选择Enter and plot a single Y value for each point (即每一行只输入一个Y值),单击create(创建)数据表,如图2所示。
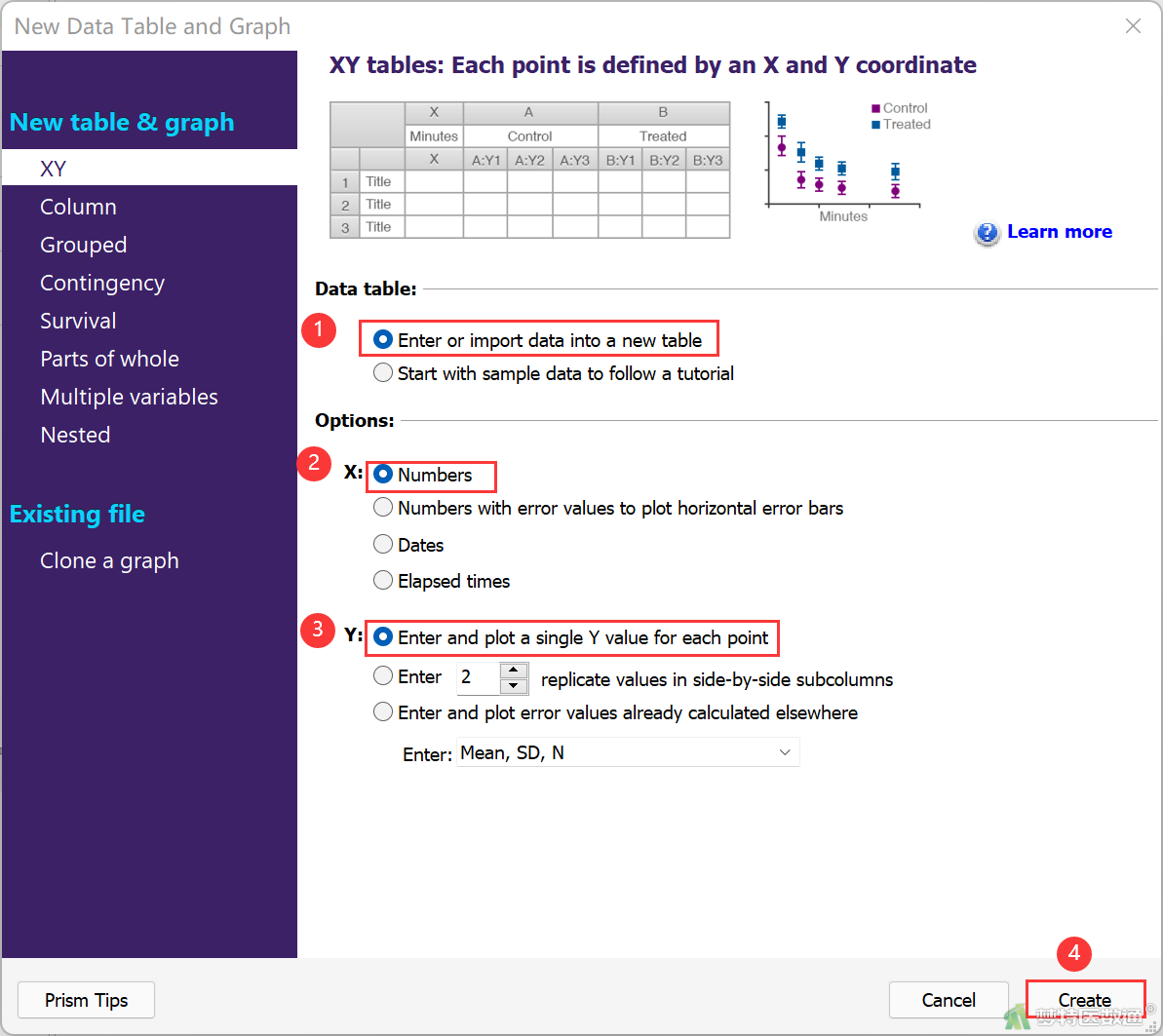
在建立的工作区中,用户可以自己手动输入数据 (图3)。
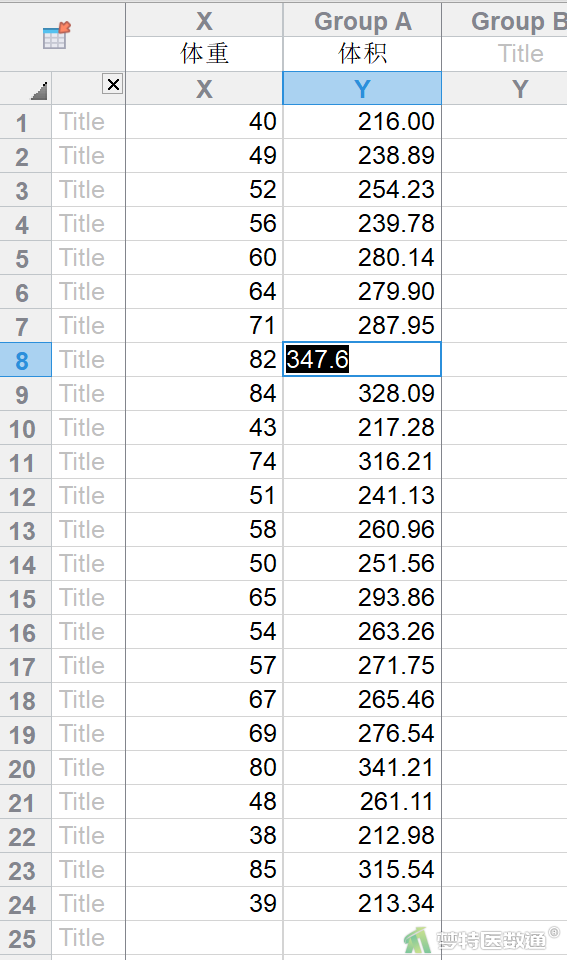
2. 外部导入
用户也可以导入已有的数据,具体过程如下:
(1) 点击上方工具栏file (文件)中的import (导入)选项 (图4)
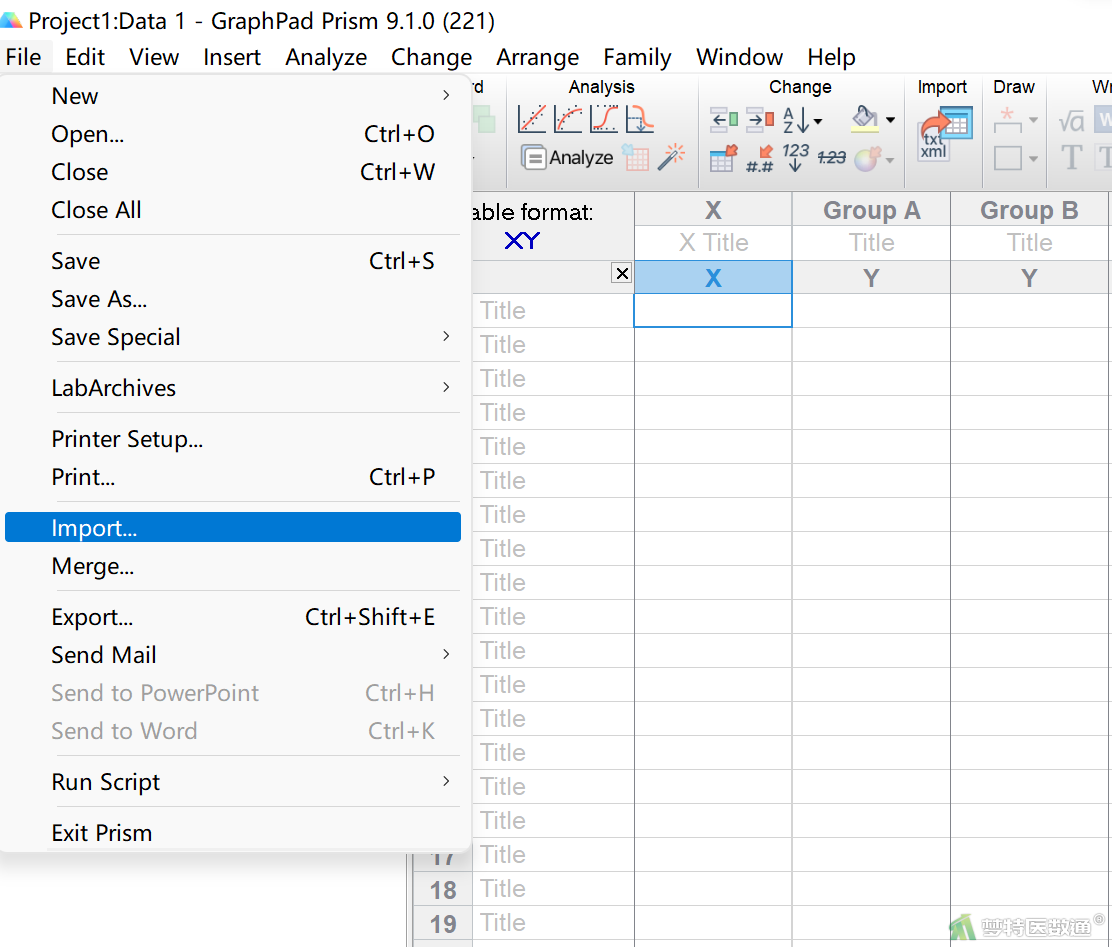
(2) 在弹出的对话框的右下角先选择需要导入的数据存放格式 (图5),然后选择用户的目标文件,单击OK
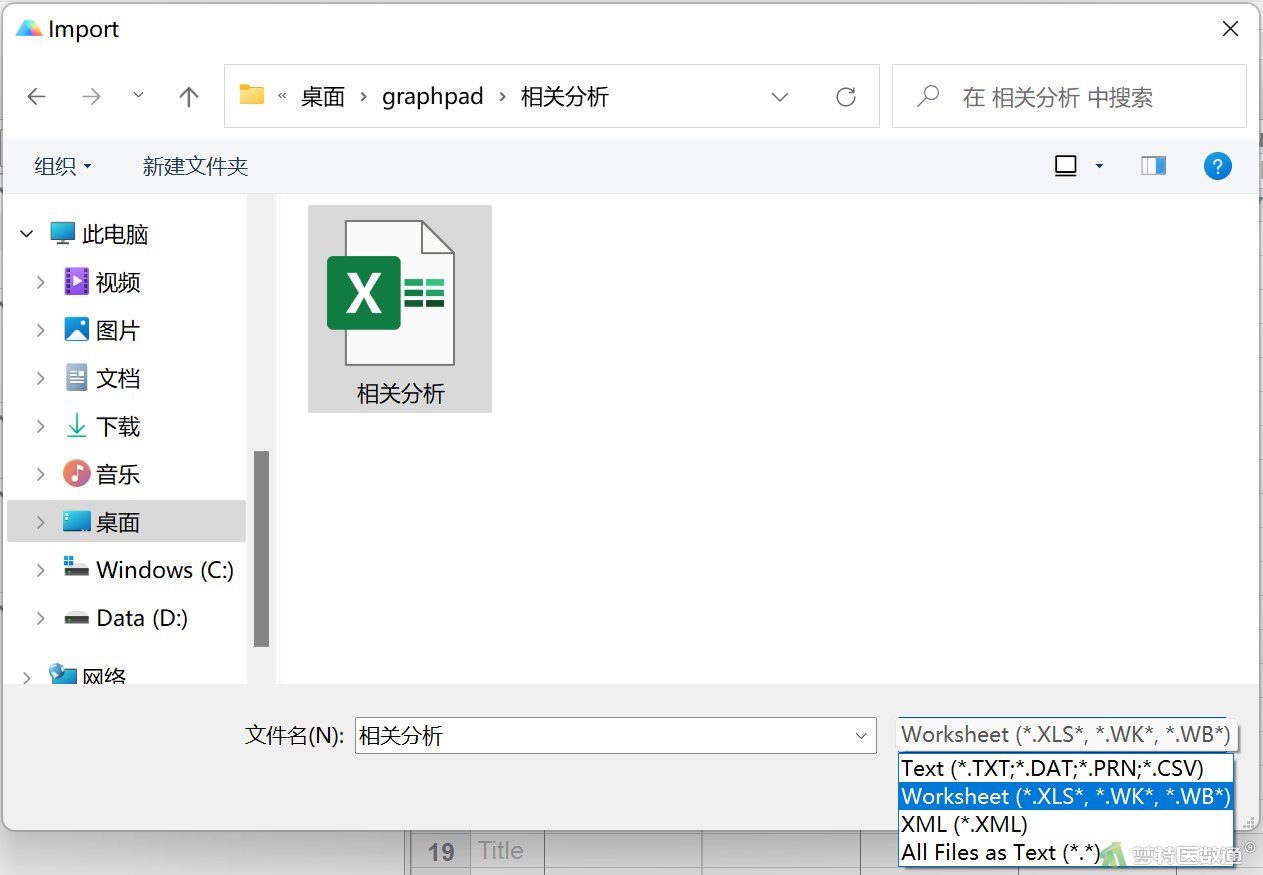
(3) 在随后弹出的对话框Import and Paste Special Choice (导入并粘贴特殊选项,图6)的Linking and embedding (联系和嵌入)中选择Insert data only (仅插入数据)
(4) 点击Import(导入)即可
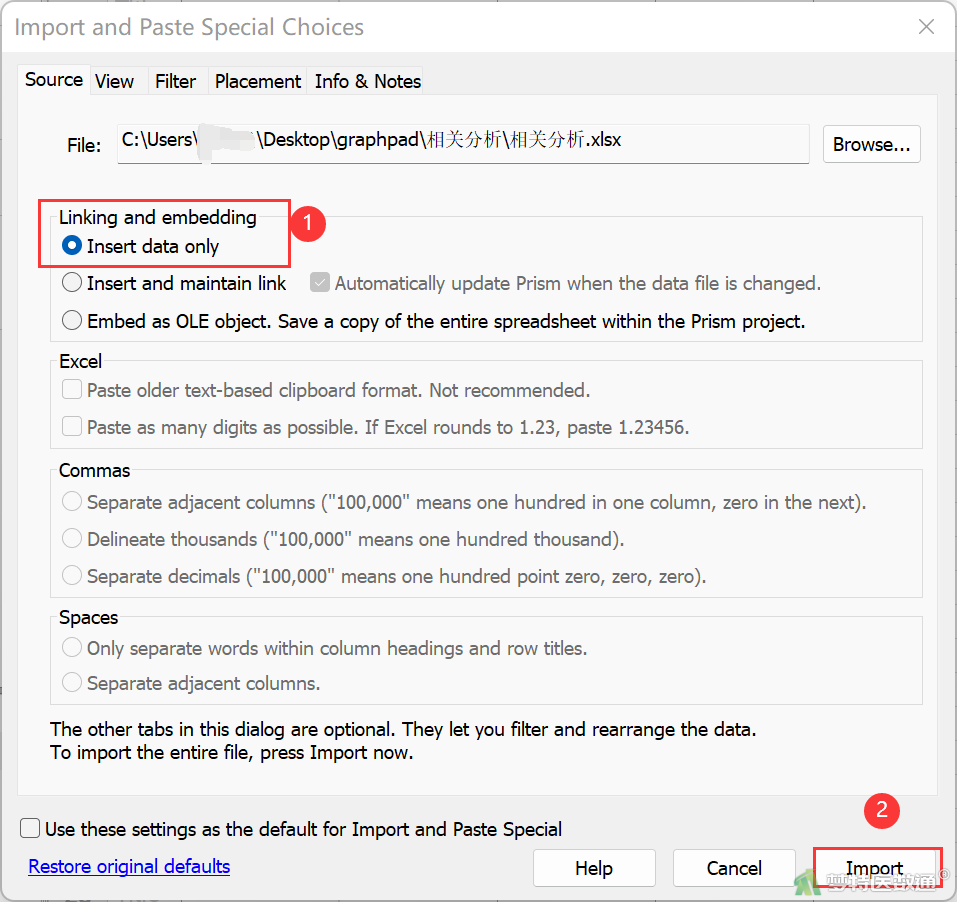
将数据表重命名为“相关分析” (图7),对数据命名有助于日后的文件管理。如有需要,用户可以在Info部分对实验时间、实验编号和项目名称等进行简单描述,或者单击工具栏Sheet选项中的![]() 图标,可以在各表单上添加悬浮笔记,记录需要的信息。
图标,可以在各表单上添加悬浮笔记,记录需要的信息。
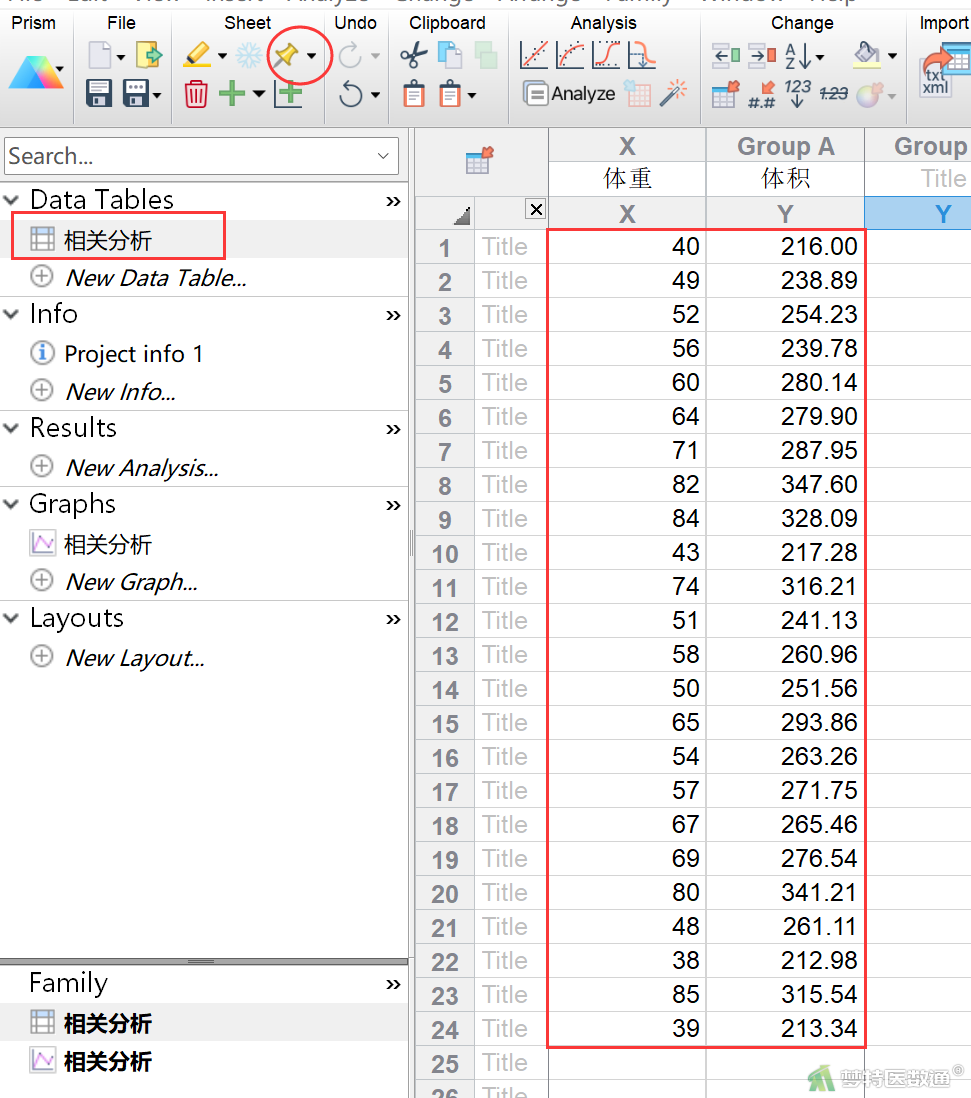
(二) 适用条件判断
1. 条件3判断 (线性关系判断)
可以通过绘制散点图,判断两变量是否存在线性关系。
(1) 软件操作
① 点击左侧导航栏中的Graphs (图片)下属的同名图片文件 (相关分析),弹出Change Graph Type (更改图标类型)界面,选择散点图,单击OK (图8),结果如图9所示。
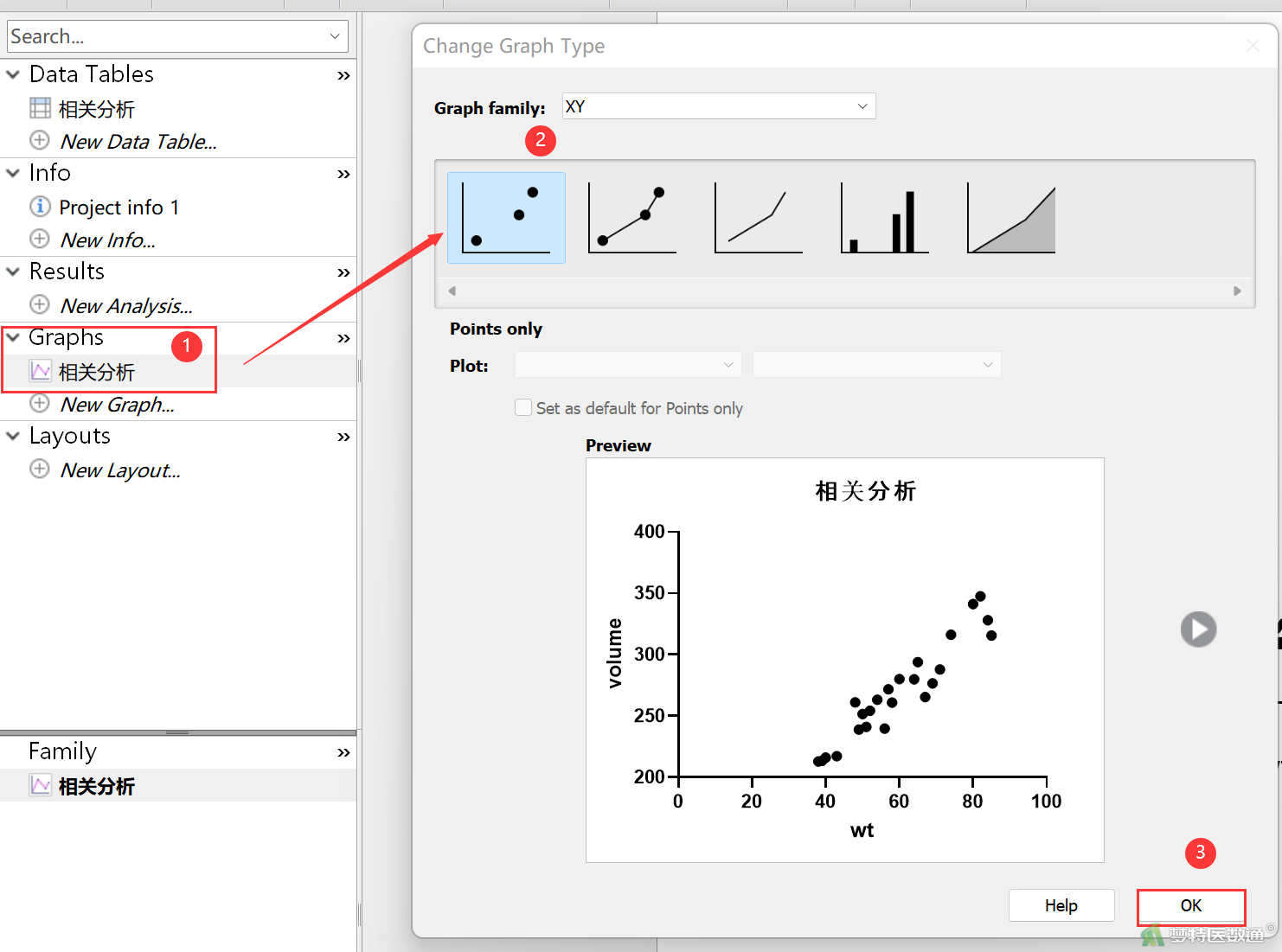
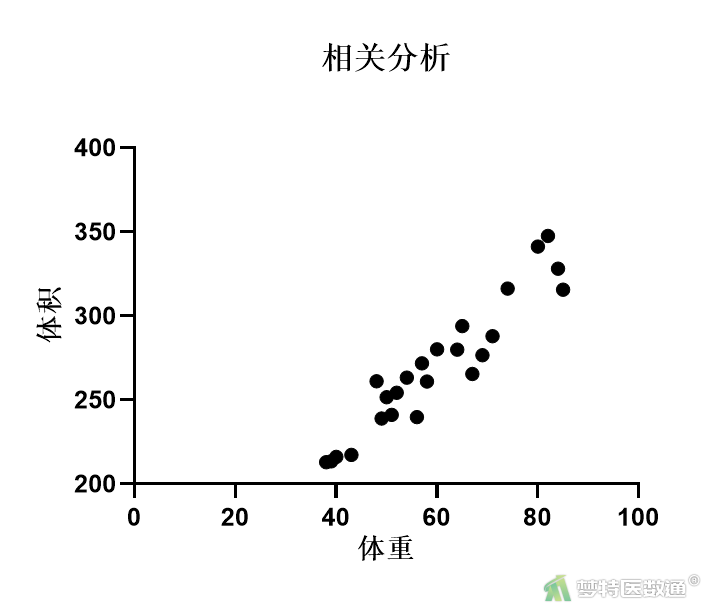
② 单击工具栏中Analysis (分析)选项组中的第一个图标按钮![]() ,在弹出的设置界面中保持默认选项,单击OK按钮 (图10),结果如图11所示。
,在弹出的设置界面中保持默认选项,单击OK按钮 (图10),结果如图11所示。
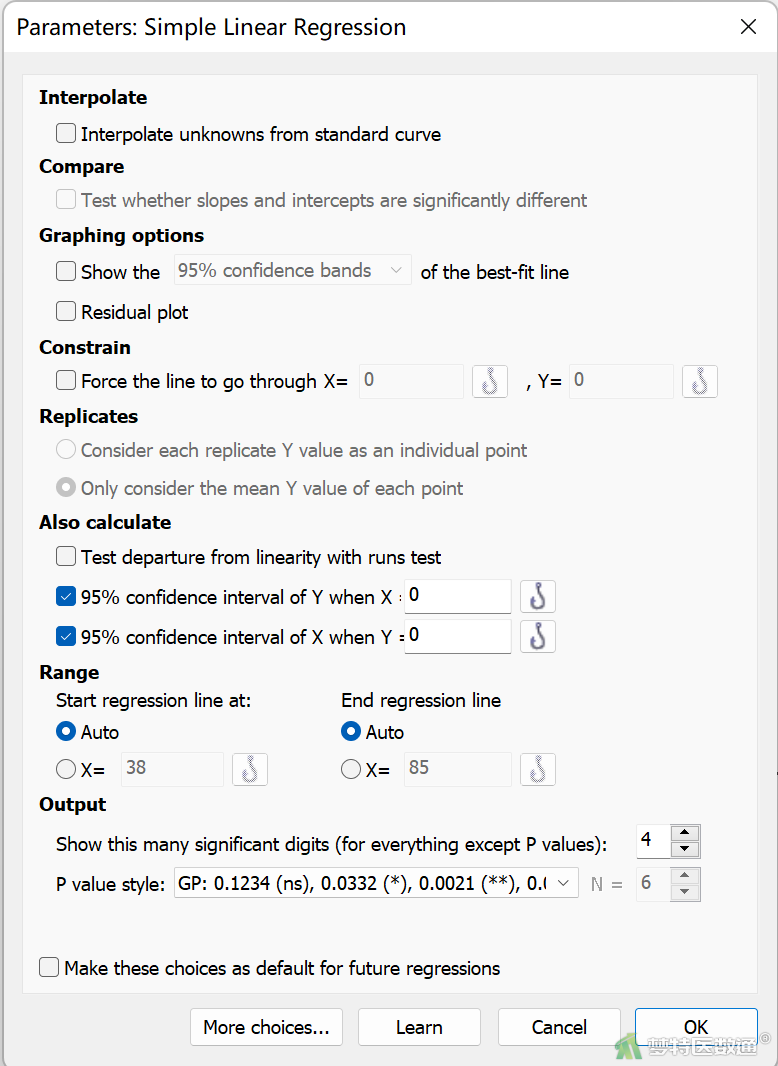
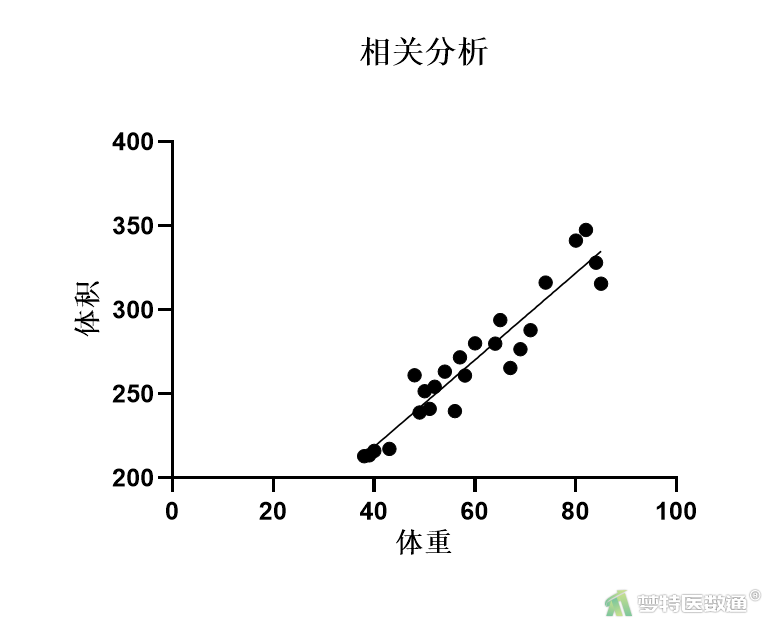
(2) 结果解读
图11为体重和双肾总体积的散点图,可见散点大致呈一条直线,说明存在线性关系。该条件满足。
2. 条件4判断 (异常值判断)
从图11结果可以看到,散点均匀分布在所拟合直线的周围,未发现存在异常点的情况。该条件满足。
3. 条件5判断 (正态性检验)
(1) 软件操作
① 首先将数据中X列数据复制并粘贴在Group B列,以便进行正态性检验 (图12)
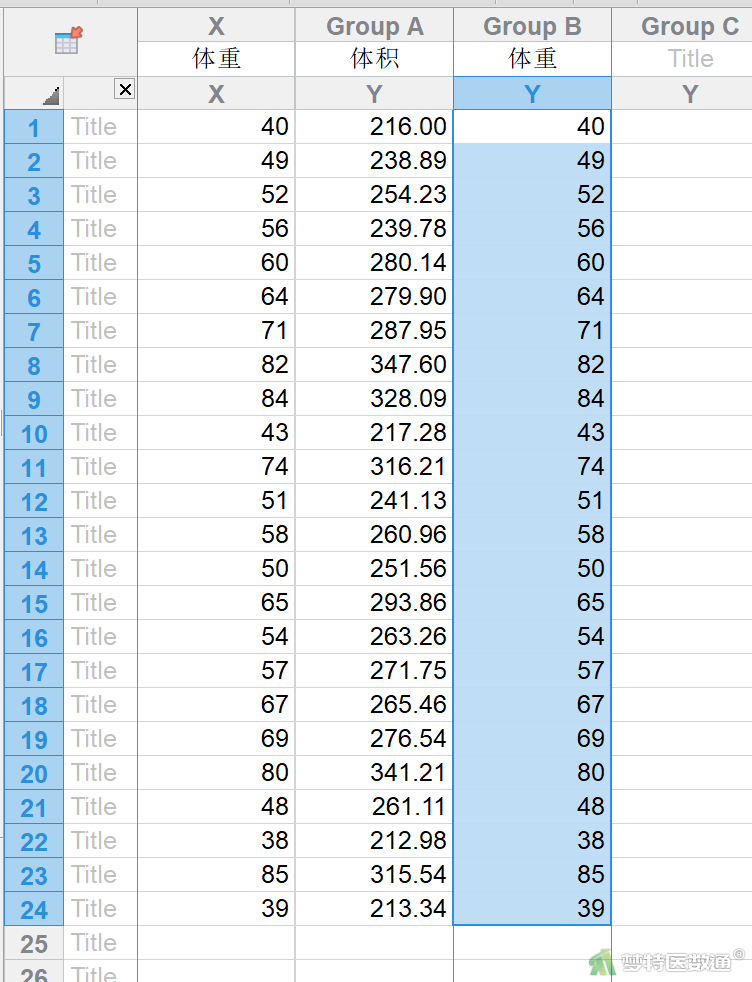
② 单击工具栏Analysis (分析)选项组中的Analyze (分析)图标按钮![]() ,进入Analyze Data (分析数据)界面。选择Column analyses (纵列表分析)中的Normality and Lognormality Tests (正态性或对数正态性检验)选项,默认勾选“A:体积”和“B:体重”两个数据集,单击OK (图13),参数设置保持默认选项 (图14),单击OK
,进入Analyze Data (分析数据)界面。选择Column analyses (纵列表分析)中的Normality and Lognormality Tests (正态性或对数正态性检验)选项,默认勾选“A:体积”和“B:体重”两个数据集,单击OK (图13),参数设置保持默认选项 (图14),单击OK
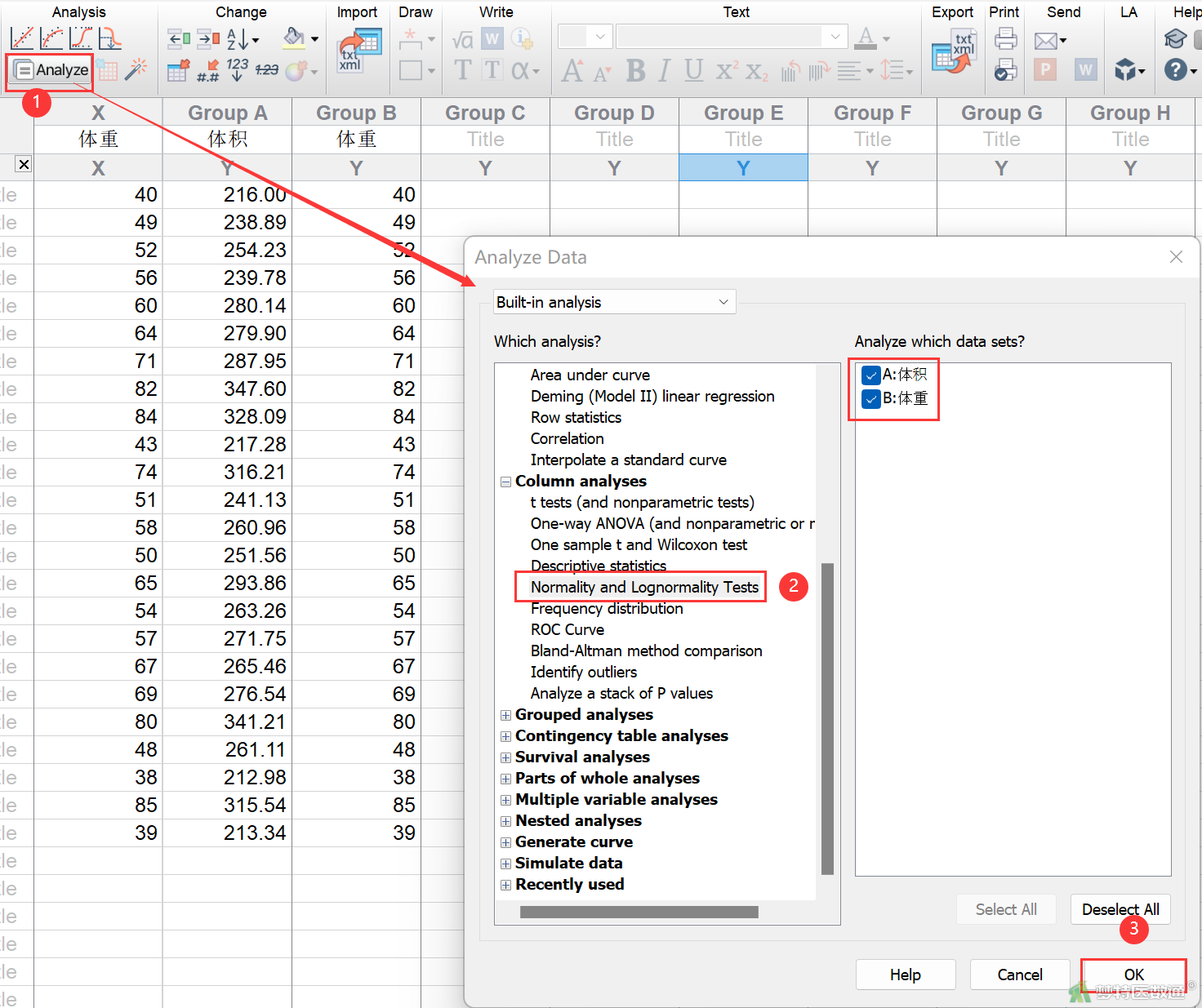
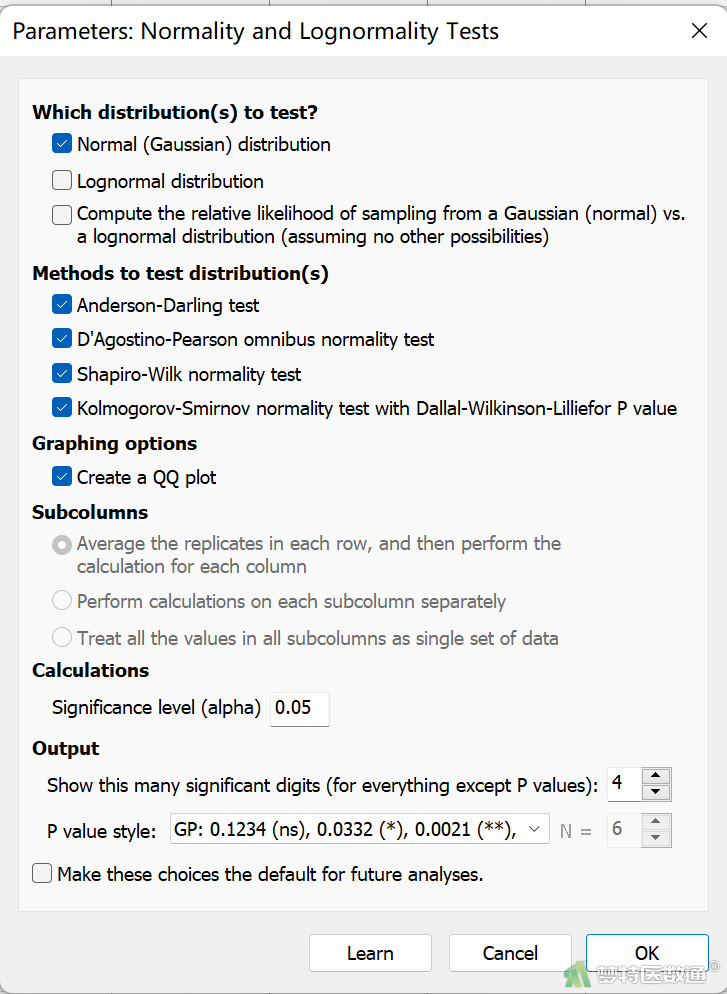
(2) 结果解读
正态性检验结果在Results (结果)中查看。
① 结果给出了4种正态性检验的结果,如图15所示,本例样本量为24,小样本,因此选择Shapiro-Wilk (夏皮罗-威尔克正态性,S-W)检验的检验效能更高。本案例查看S-W检验结果,可见P值分别为0.3116和0.3370,均>0.10,提示两变量均服从正态分布。该条件满足。
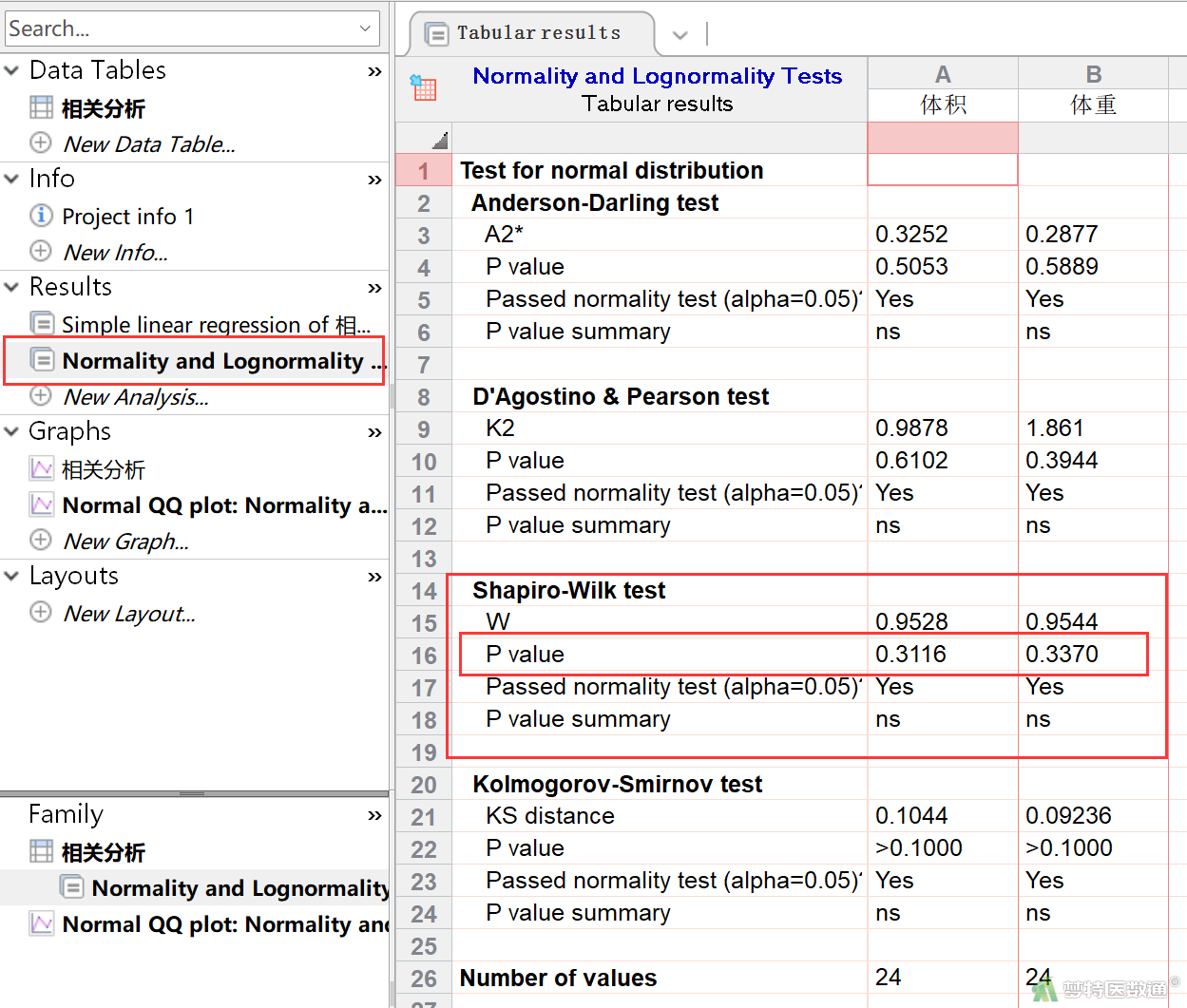
② 单击Family (族)中的Normal QQ plot (正态性QQ图),看以看到两组数据的QQ图 (图16)。QQ图提示两变量均满足正态性。
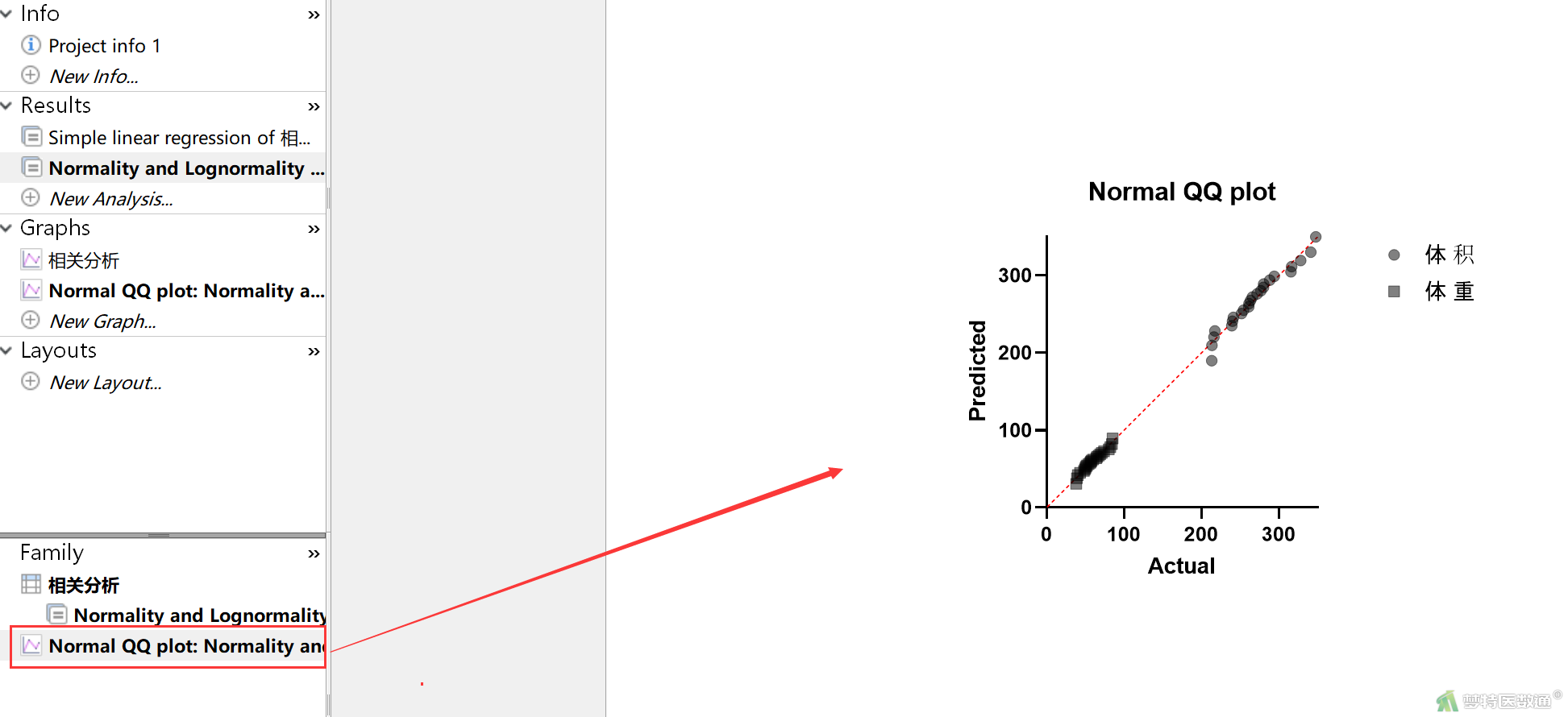
(三) 统计描述及推断
1. 软件操作
① 回到数据表中,删除复制的Group B列数据。
② 单击工具栏Analysis (分析)选项组中的Analyze (分析)图标按钮![]() ,进入Analyze Data (分析数据)界面。选择XY analyses (XY数据表分析)中的Correlation (相关性分析)选项,默认勾选“A:体积”数据集,单击OK (图17),参数设置保持默认选项 (图18),单击OK
,进入Analyze Data (分析数据)界面。选择XY analyses (XY数据表分析)中的Correlation (相关性分析)选项,默认勾选“A:体积”数据集,单击OK (图17),参数设置保持默认选项 (图18),单击OK
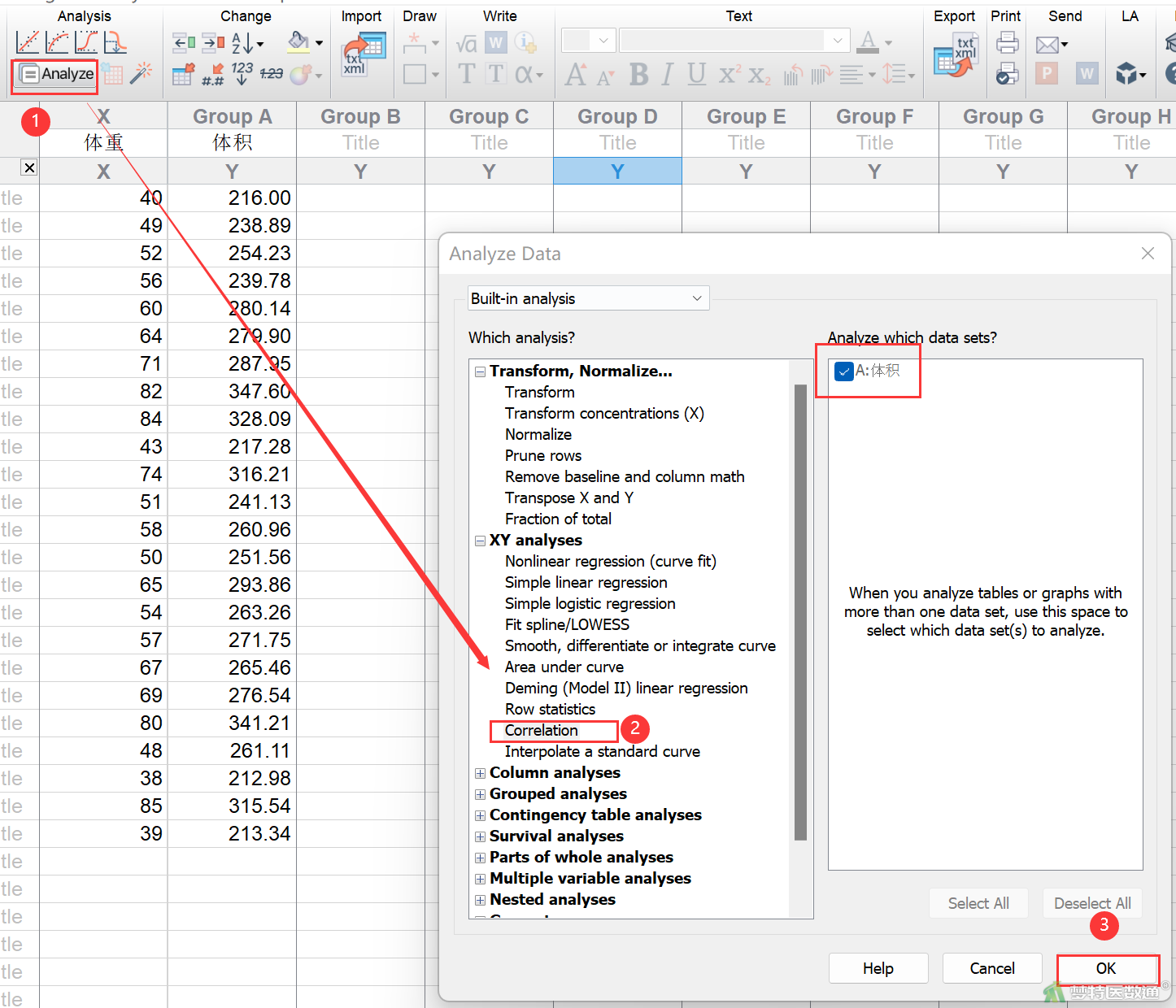
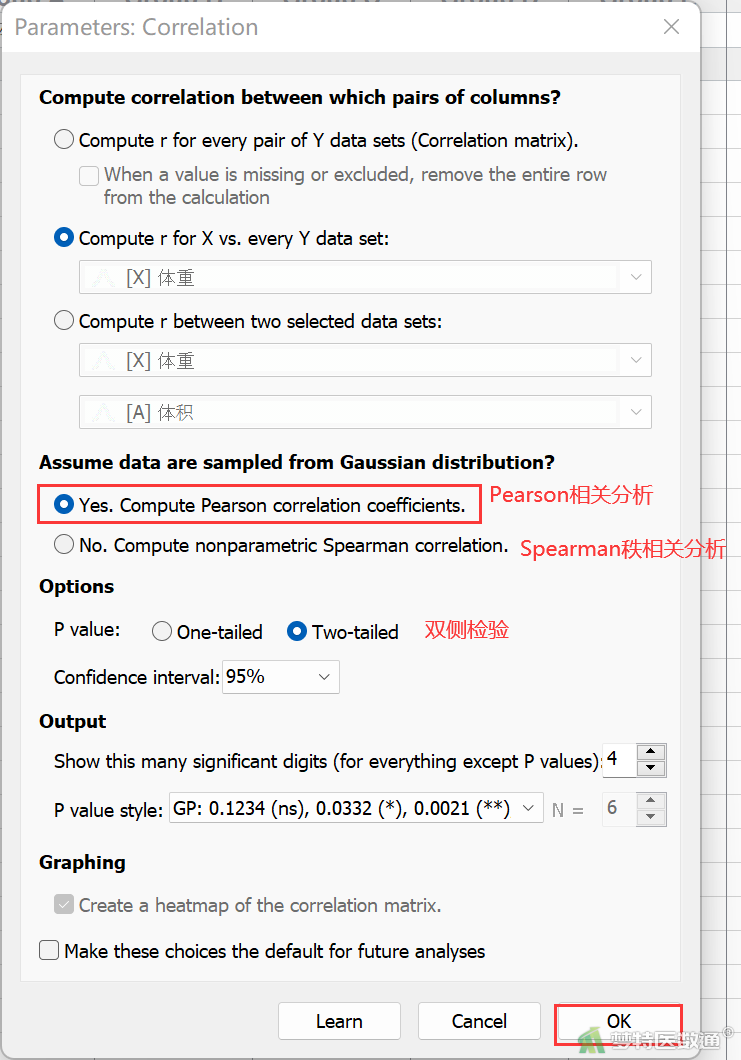
③ 由于本例已经判断体重和总体积两个变量均服从正态分布,因此采用图18中的Pearson相关分析。如果两变量中至少有一个变量为等级变量或不满足正态分布时,则需要采用图18中的Spearman秩相关分析。
2. 结果解读
相关分析结果在Results (结果)中查看
如图19所示,Pearson相关系数r =0.9467,相关程度高。P<0.0001,表示存在显著性。可认为本研究样本人群的双肾总体积与体重之间存在强线性相关性。
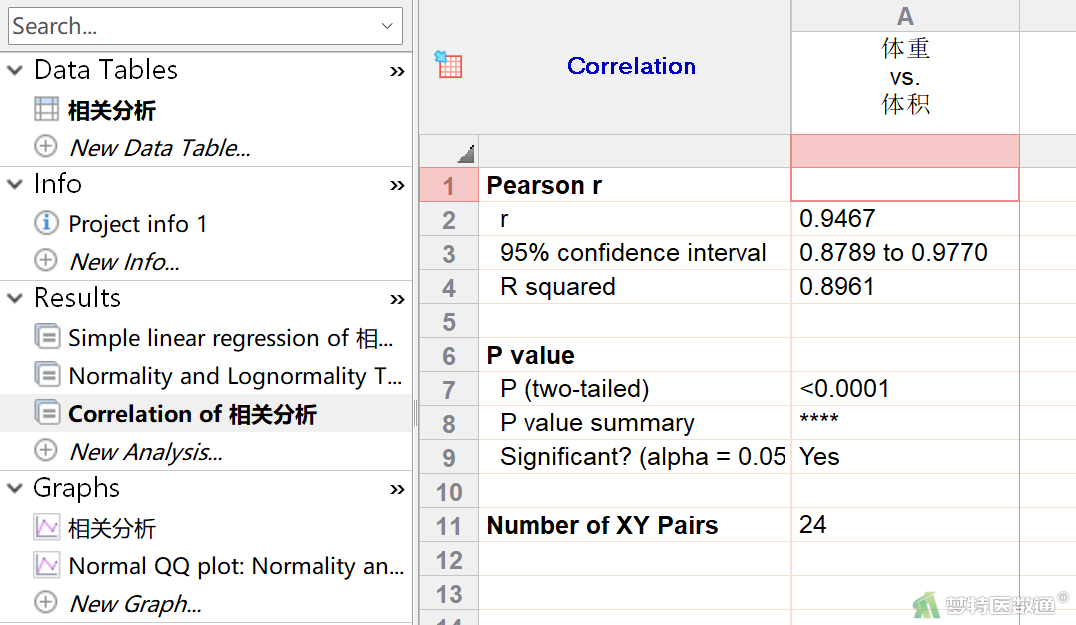
(四) 图形美化
1. 散点的美化
(1) 颜色设置
① 在工具栏Change(更改)栏中,单击![]() 图标或者双击图形绘制区,就可以进入Format Graph (图表样式)界面的Appearance (外观)选项卡中
图标或者双击图形绘制区,就可以进入Format Graph (图表样式)界面的Appearance (外观)选项卡中
② 在Data set下拉列表中可以选择“相关分析:A:体积”
③ 勾选Show symbol (显示符号)复选框以显示图表中的符号,并单击Color(颜色)属性的下拉按钮,进入取色面板
④ 单击取色面板底部的More color& transparency (更多颜色&透明度),可以选择更多颜色和调整图标透明度(图20)
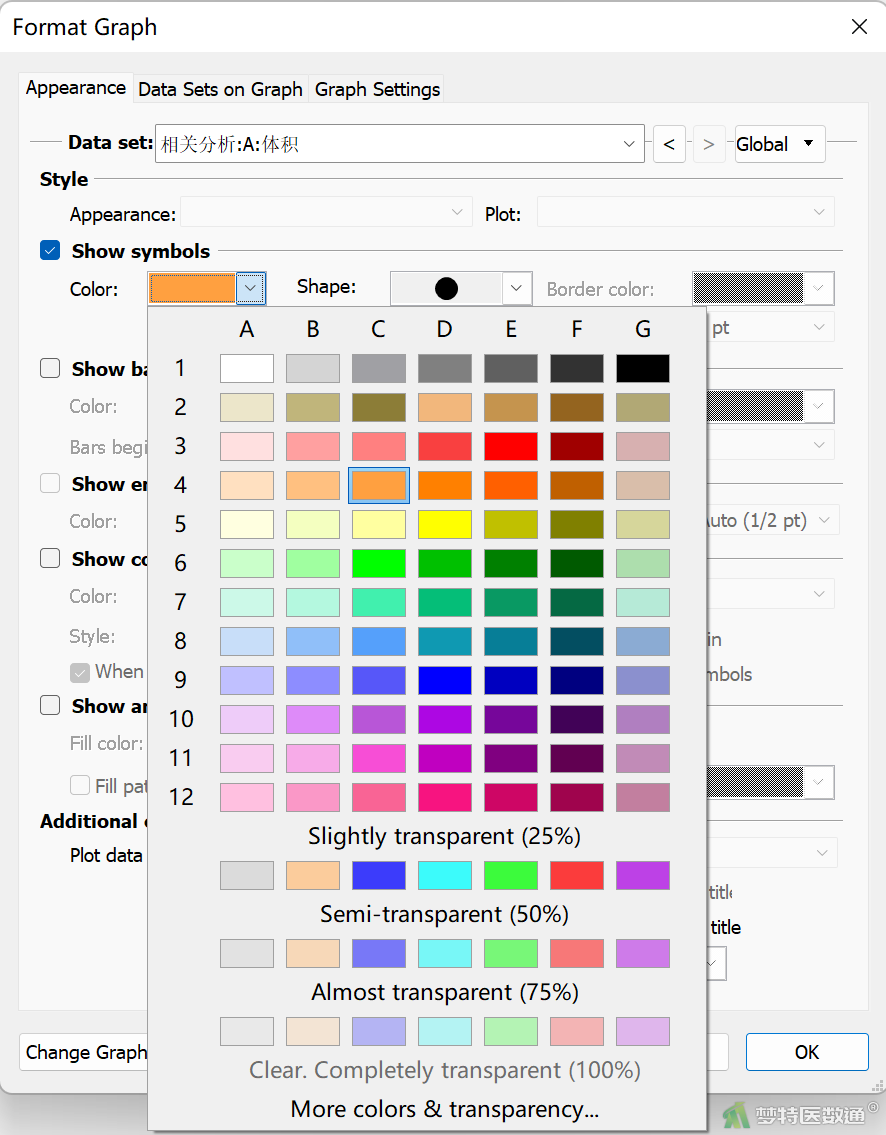
⑤ 单击Add to Custom Colors (添加到自定义颜色)按钮,可以将定义好的颜色添加到左下角的Custom (自定义)中
⑥ 选中该自定义颜色,单击OK即可设定颜色(图21)
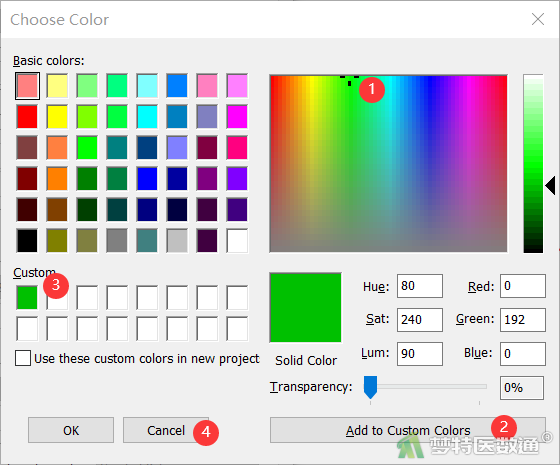
(2) 形状设置
在上一步单击OK后,回到Appearance (外观)选项卡中,Shape (形状)可以改变图标的形状,Size (尺寸)调整图标的大小(图22),可以自行选择需要的形状和大小。
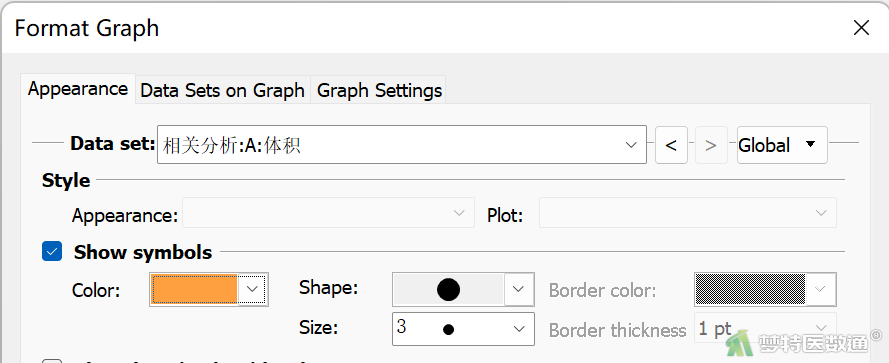
2. 图形坐标轴的美化
坐标轴设置和添加网格线可参考“GraphPad Prism XY表图形绘制—— 散点图”一文 。图形绘制完成后将相关系数和P值输入在图形左上角位置,最终结果如图23所示。
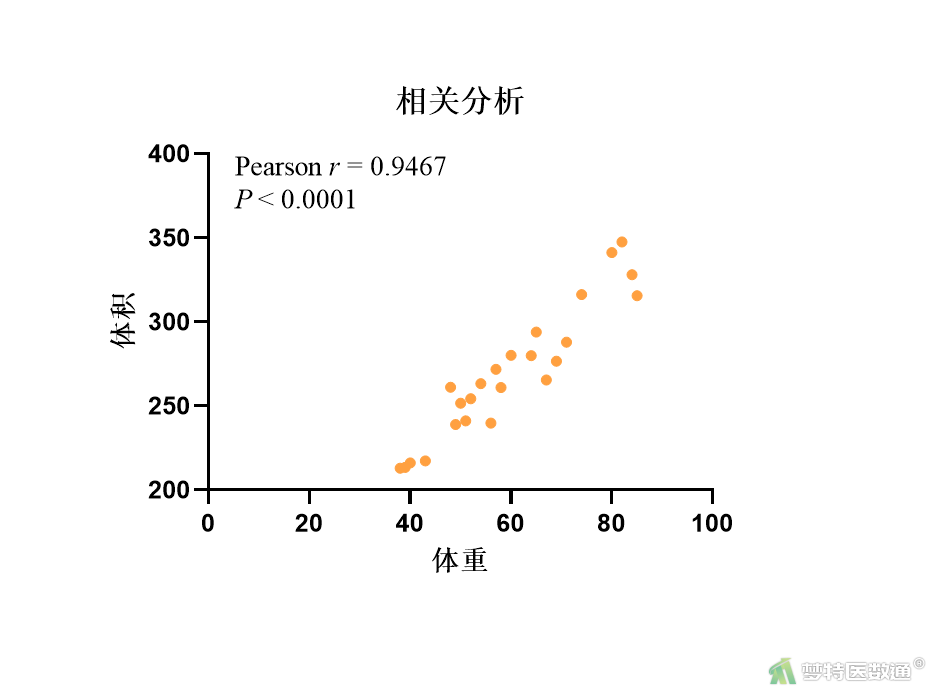
其他更多设置,可以根据需要在相应部分进行操作。