在进行基因的差异表达分析时,筛选出的癌组织和正常组织之间表达量具有差异的基因,称之为差异表达基因。为了丰富文章的内容,在基因差异分析中常绘制火山图来实现数据可视化。本文实例介绍在GraphPad Prism中绘制火山图的步骤。
关键词: GraphPad Prism; XY表; 火山图
火山图 (Volcano plot)常用于RNA测序和基因芯片数据分析,用来展示正常组织和癌症组织之间或某因素不同水平下基因表达量的差异,因其绘制的图形类似喷发的火山而得名,其本质是散点图。
火山图的横坐标为基因表达差异倍数的对数值 (log2 Fold Change),纵坐标为校正后的P值的对数值 (-1og10Adj.Pval)。这两列在GraphPad Prism软件中是无法计算的,因此,在绘制火山图之前需要在其他软件 (如R语言)中将数据处理好之后,再导入GraphPad软件中作图。
差异表达的基因 (P<0.05)按其差异倍数的对数可分为上调基因和下调基因。因此,在一组基因表达数据中主要包括三类,即显著上调的基因、显著下调的基因和无显著差异的基因。一般将显著上调基因定义为P<0.05且log2FC>1的基因,显著下调基因为P<0.05且log2FC<-1的基因。
一、案例介绍
在TCGA官网上下载肝细胞肝癌 (LIHC)的原始数据 (TCGA-LIHC),利用R Studio软件清理并进一步进行差异表达分析,计算出每个基因的log2FC和P值。随后再找出显著上调基因 (up),显著下调基因 (down)和无差异基因 (no-difference),保存为excel表格。部分数据如图1所示,本文案例可从“附件下载”处下载。
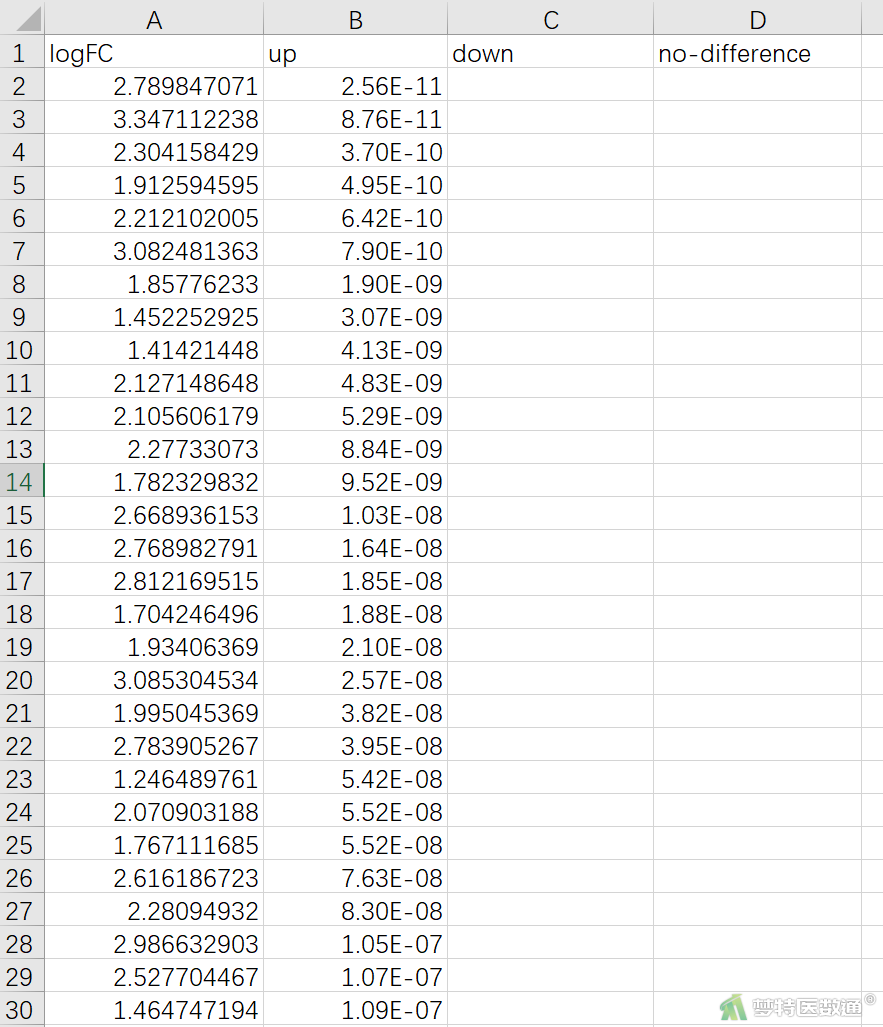
二、问题分析
本案例的目的是将差异表达基因进行可视化。X列为差异倍数的对数 (log2FC),Y分别显著上调基因、显著下调基因和无差异表达基因的P值。
三、软件操作及结果解读
(一) 数据读取
1. 直接录入
打开GraphPad Prism,在弹出的欢迎界面中,Data table (数据表)选择Enter or import data into a new table (在新的数据表中写入数据),在Options (选项)中,X选择Numbers (数值),Y选择Enter and plot a single Y value for each point (即每一行只输入一个Y值),单击create创建数据表,如图2所示。
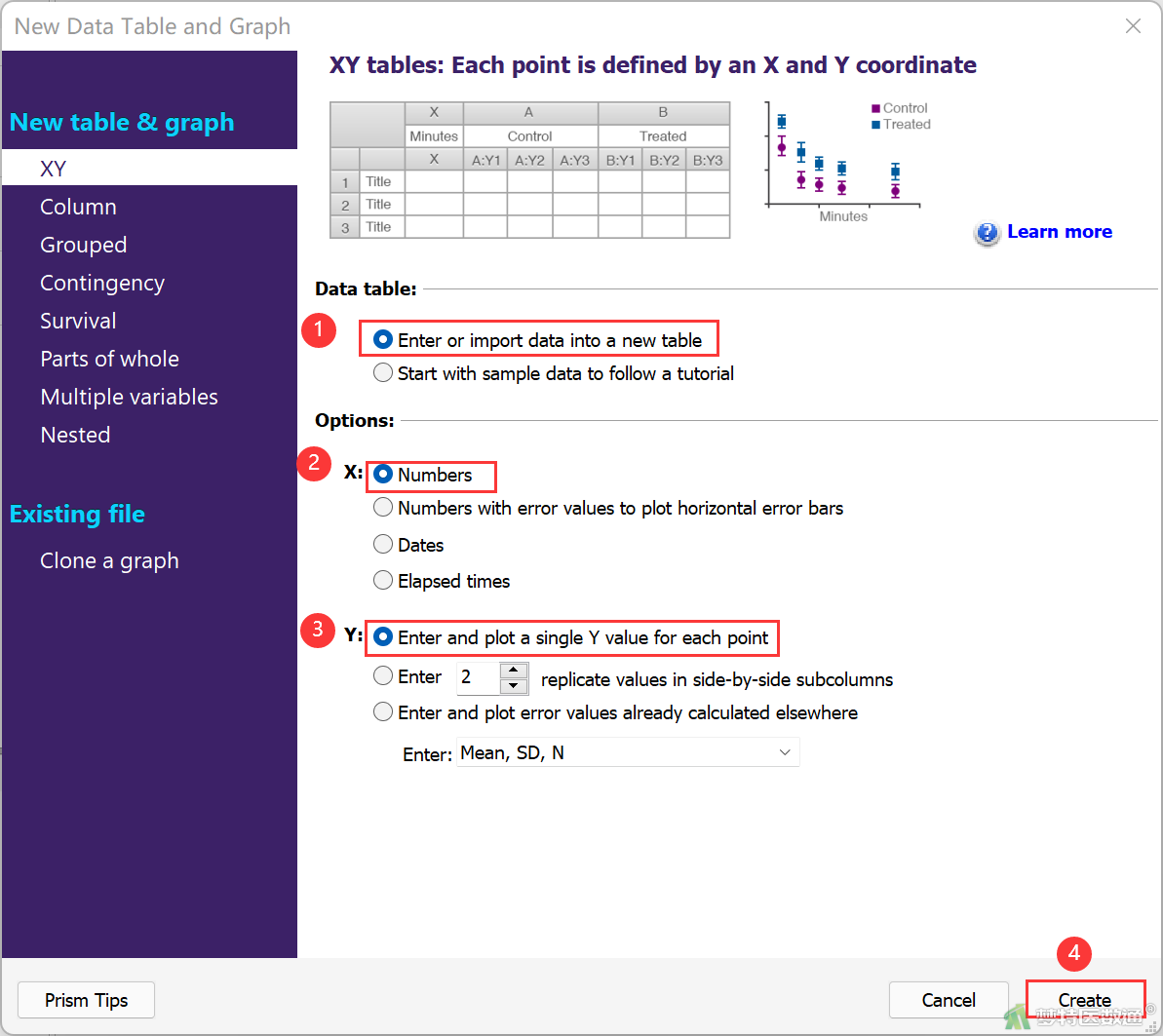
在建立的工作区中,用户可以自己手动输入数据 (图3)。
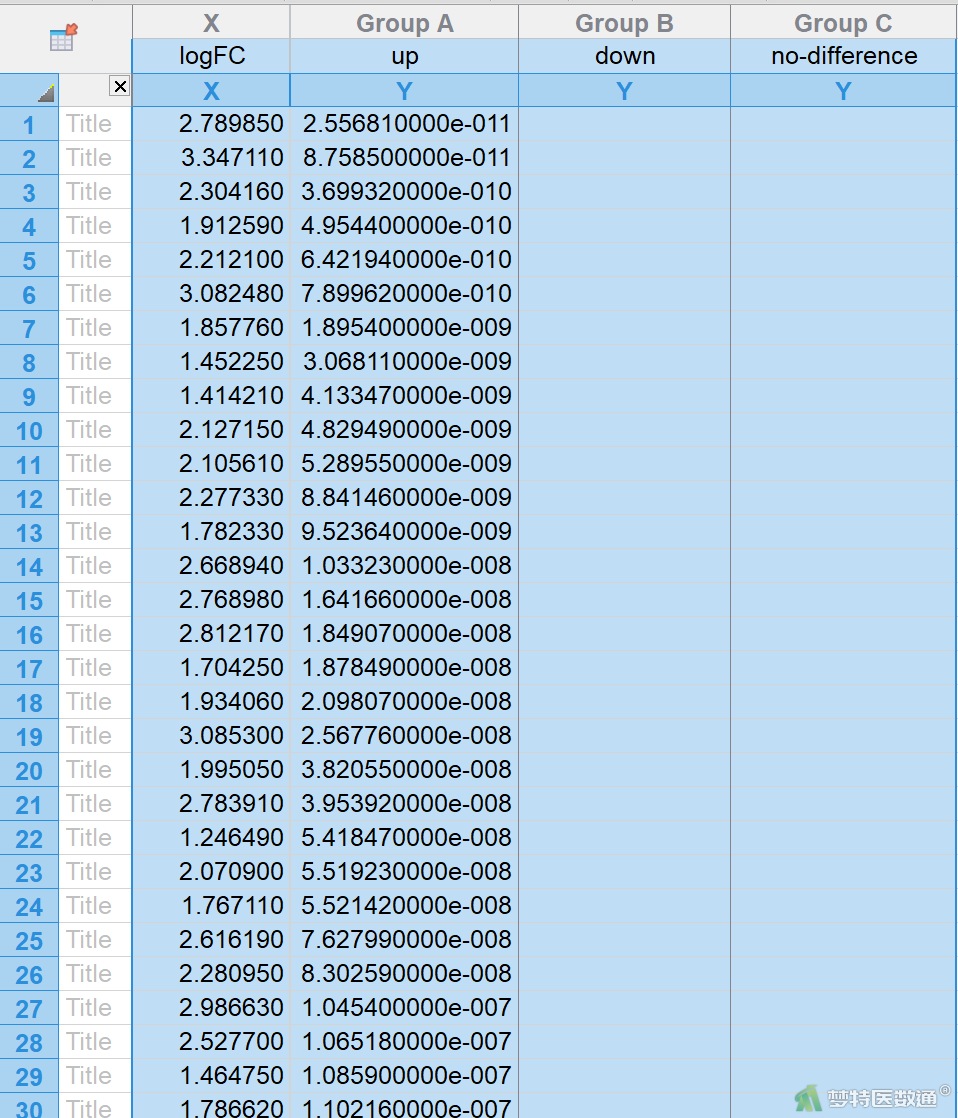
2. 导入数据
用户也可以导入已有的数据,具体过程如下:
(1) 点击上方工具栏file (文件)中的import (导入)选项 (图4)
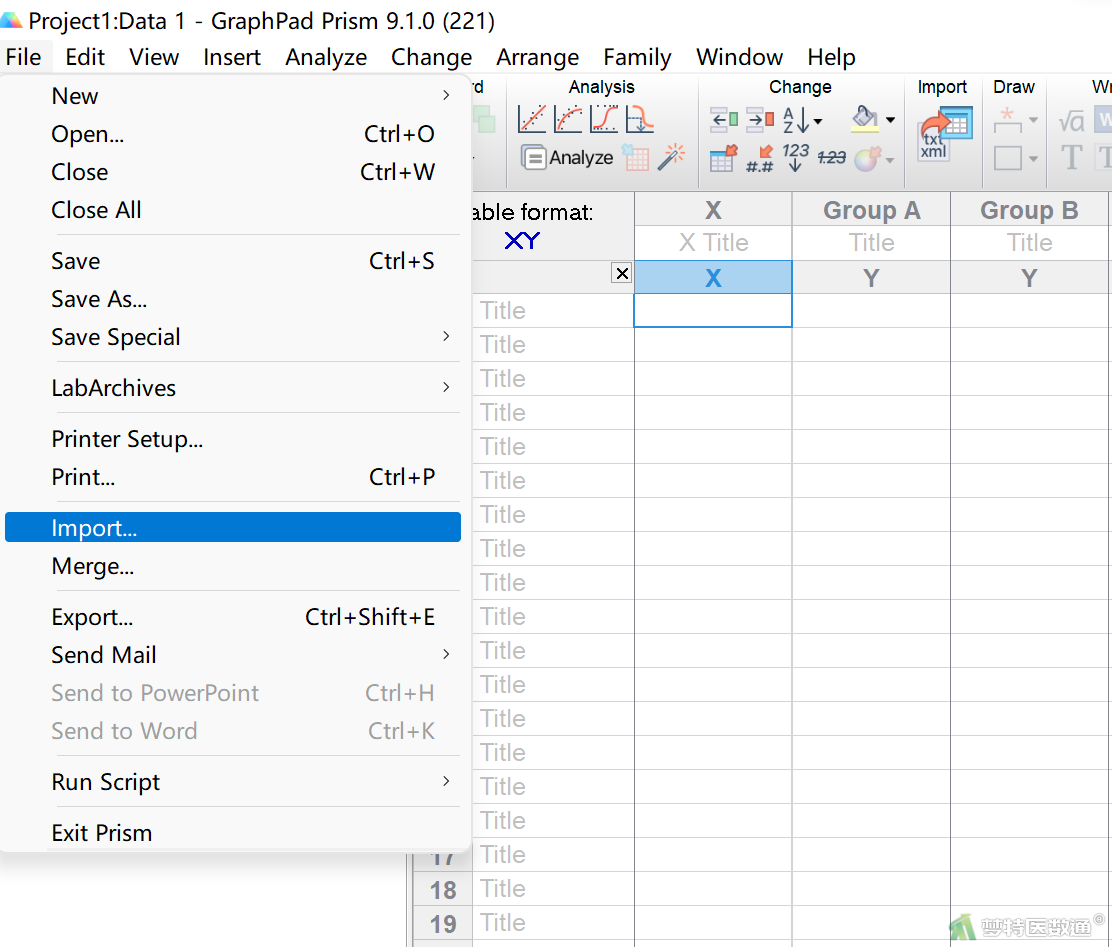
(2) 在弹出的对话框的右下角先选择需要导入的数据存放格式 (图5),然后选择用户的目标文件,单击OK
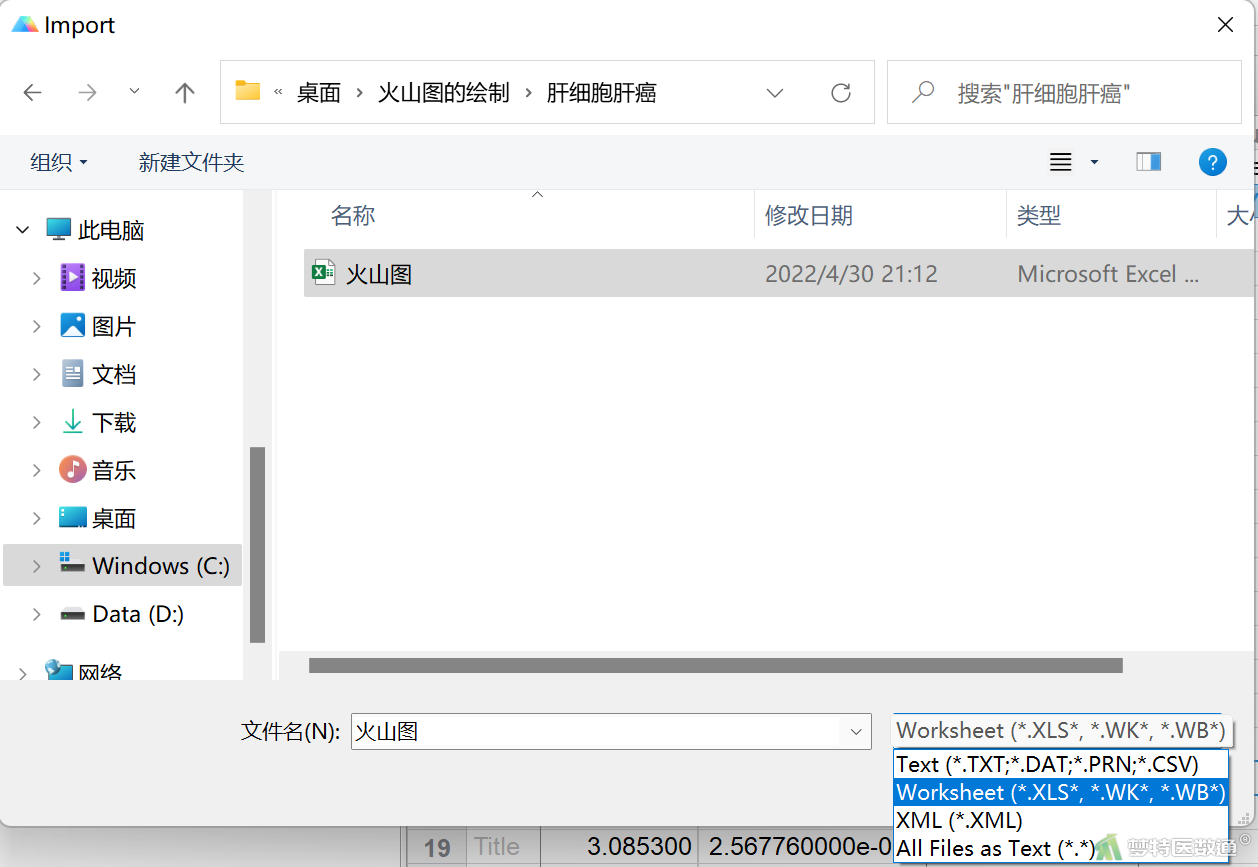
(3) 在随后弹出的对话框Import and Paste Special Choice (导入并粘贴特殊选项,图6)的Linking and embedding (联系和嵌入)中选择Insert data only (仅插入数据)
(4) 点击Import即可导入数据
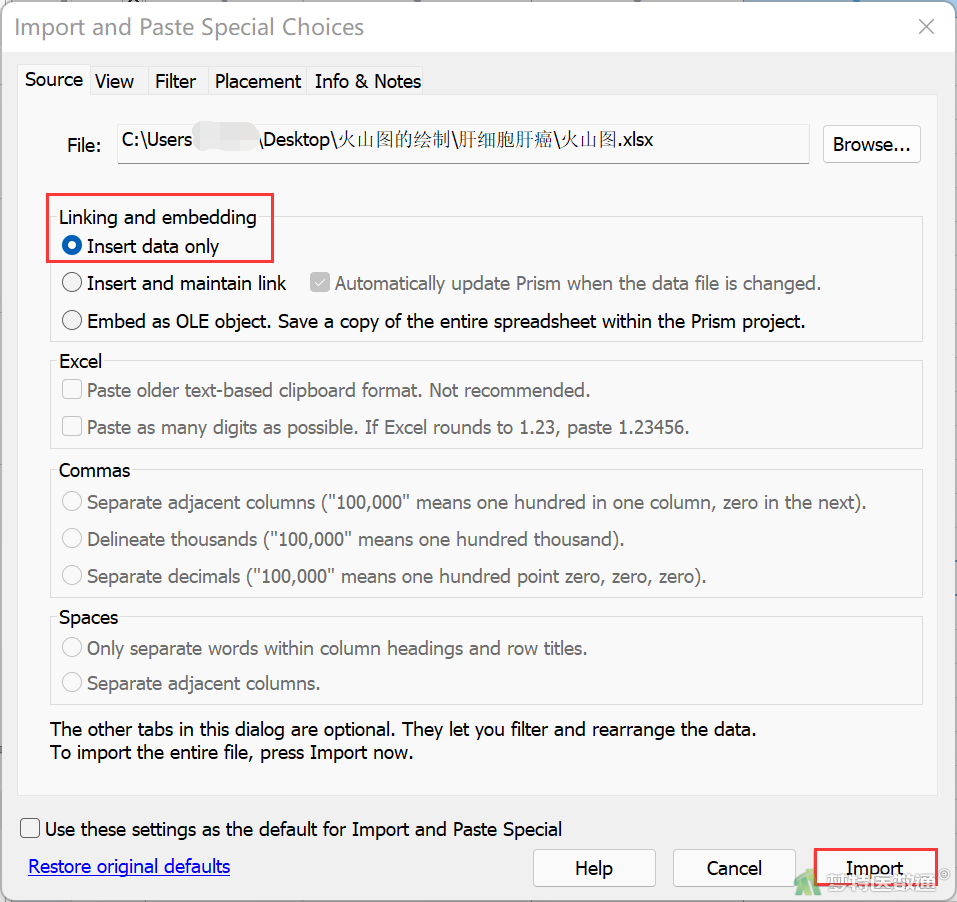
将数据表重命名为“LIHC差异基因” (图7),对数据命名有助于日后的文件管理。如有需要,用户可以在Info部分对实验时间、实验编号和项目名称等进行简单描述,或者单击工具栏Sheet选项中的![]() 图标,可以在各表单上添加悬浮笔记,记录需要的信息。
图标,可以在各表单上添加悬浮笔记,记录需要的信息。
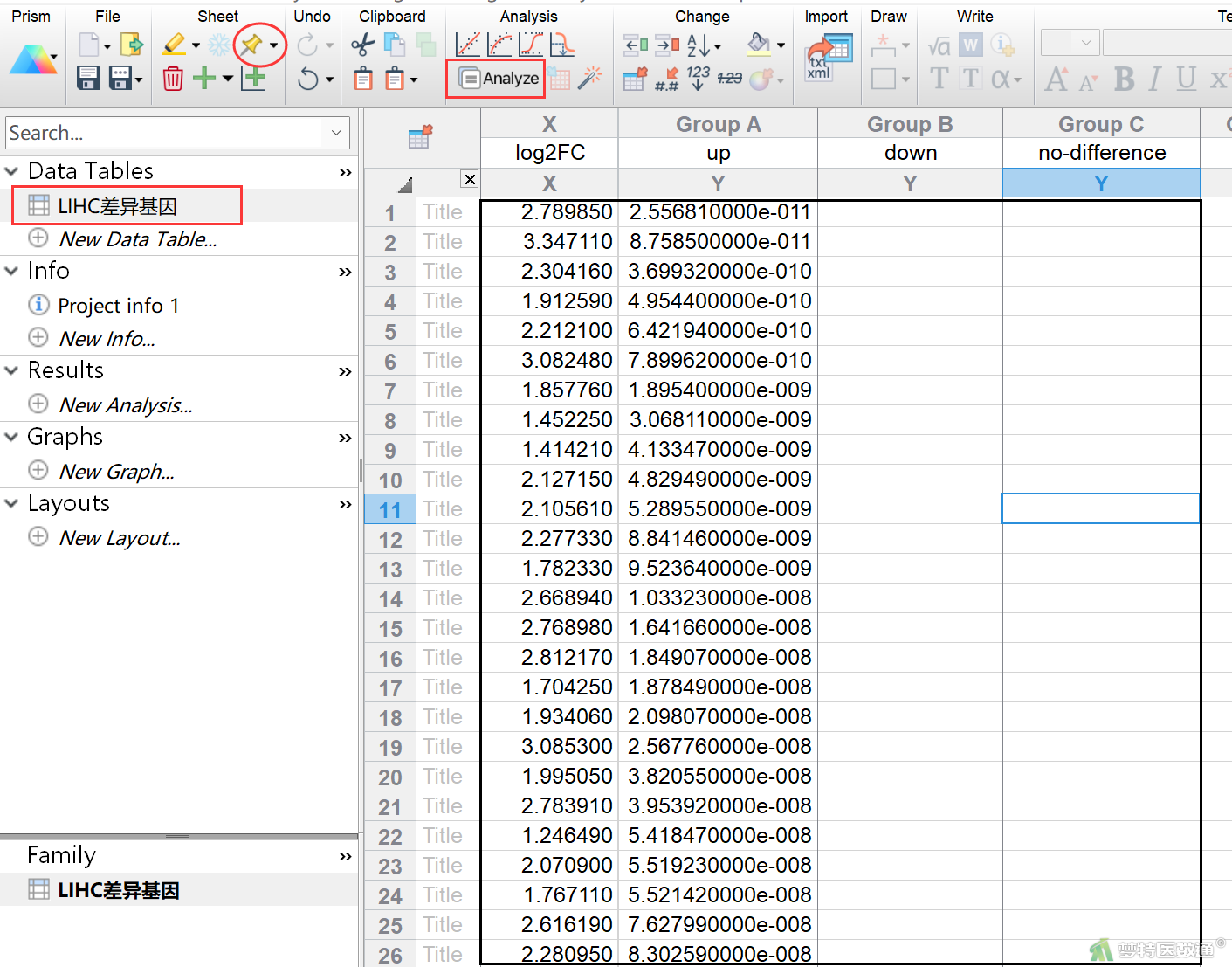
由于火山图的纵坐标是校正后的P值的对数值,因此需要先对Y列的三组数据进行转化。首先点击工具栏中的Analyze (分析)图标按钮,在弹出的对话框中的Transform, Normalize…(转换,标准化…)下选择Transform (转换)选项,勾选右侧需要转换的数据A、B和C,单击OK按钮 (图8)。
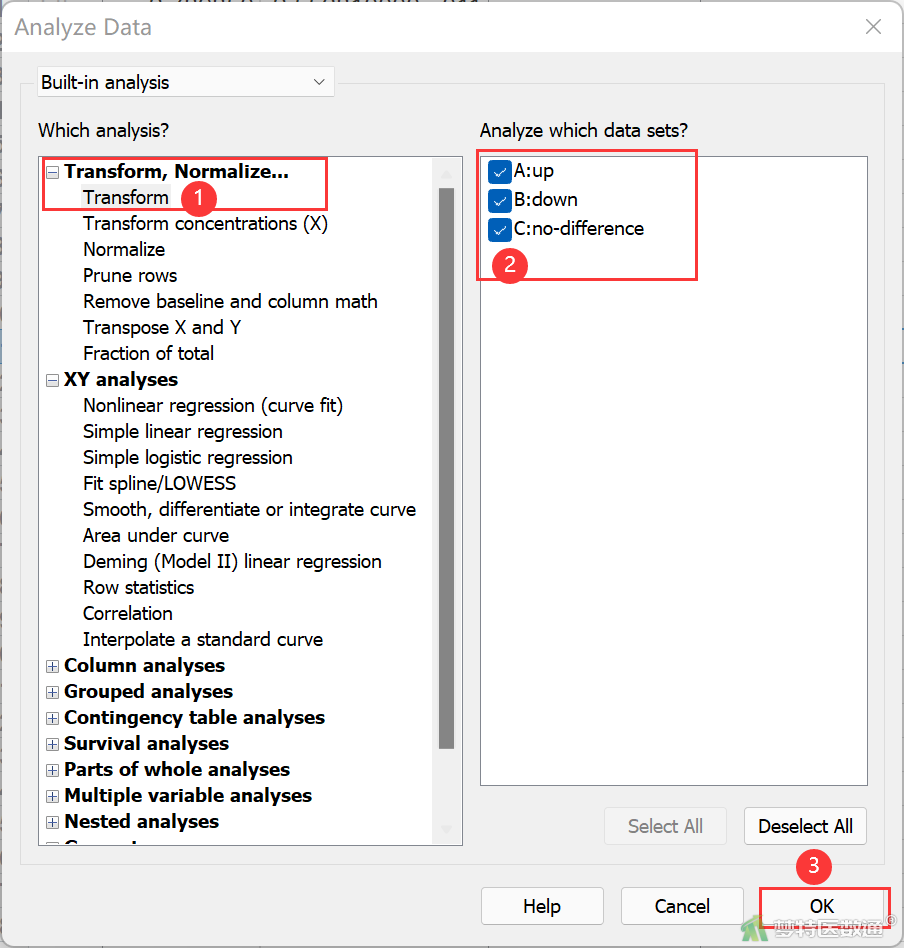
在弹出的Parameters: Transform (参数:转换)界面中选择Standard functions (标准函数),勾选Transform Y values using (Y值转换),选择公式Y=-1*Log(Y)进行转换 (图9)。
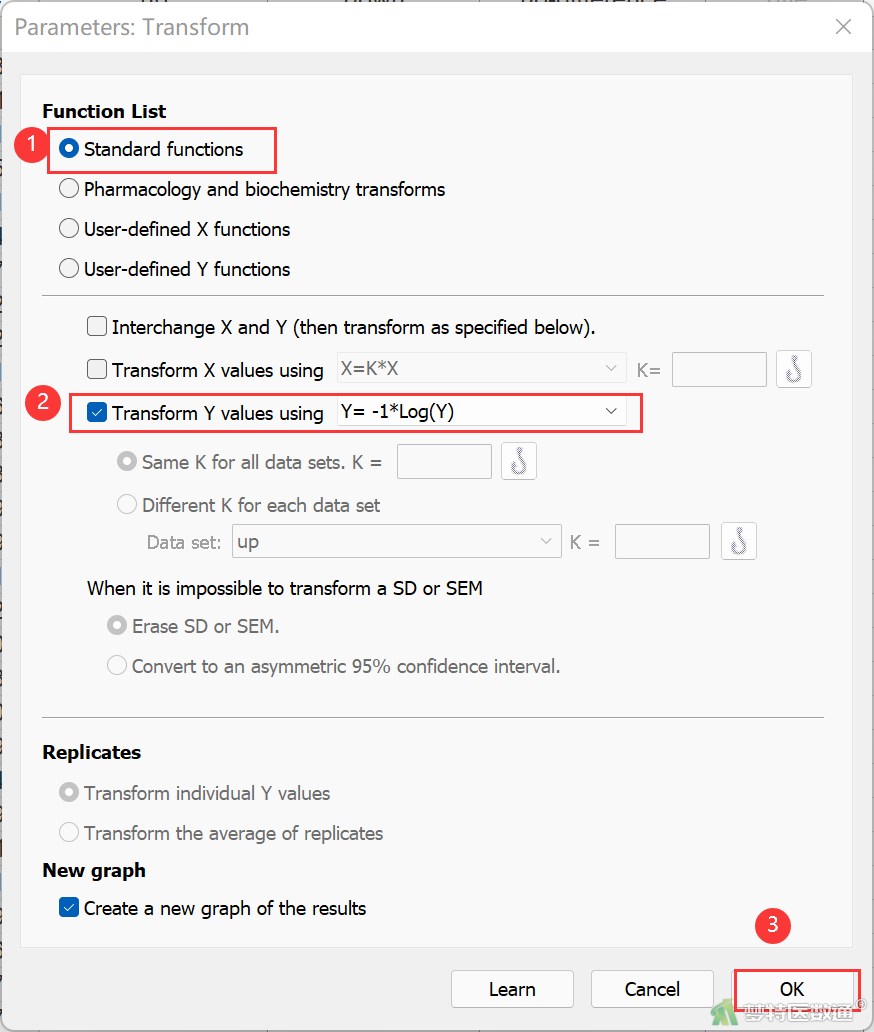
转换后的数据在Results (结果)中查看 (图10)。
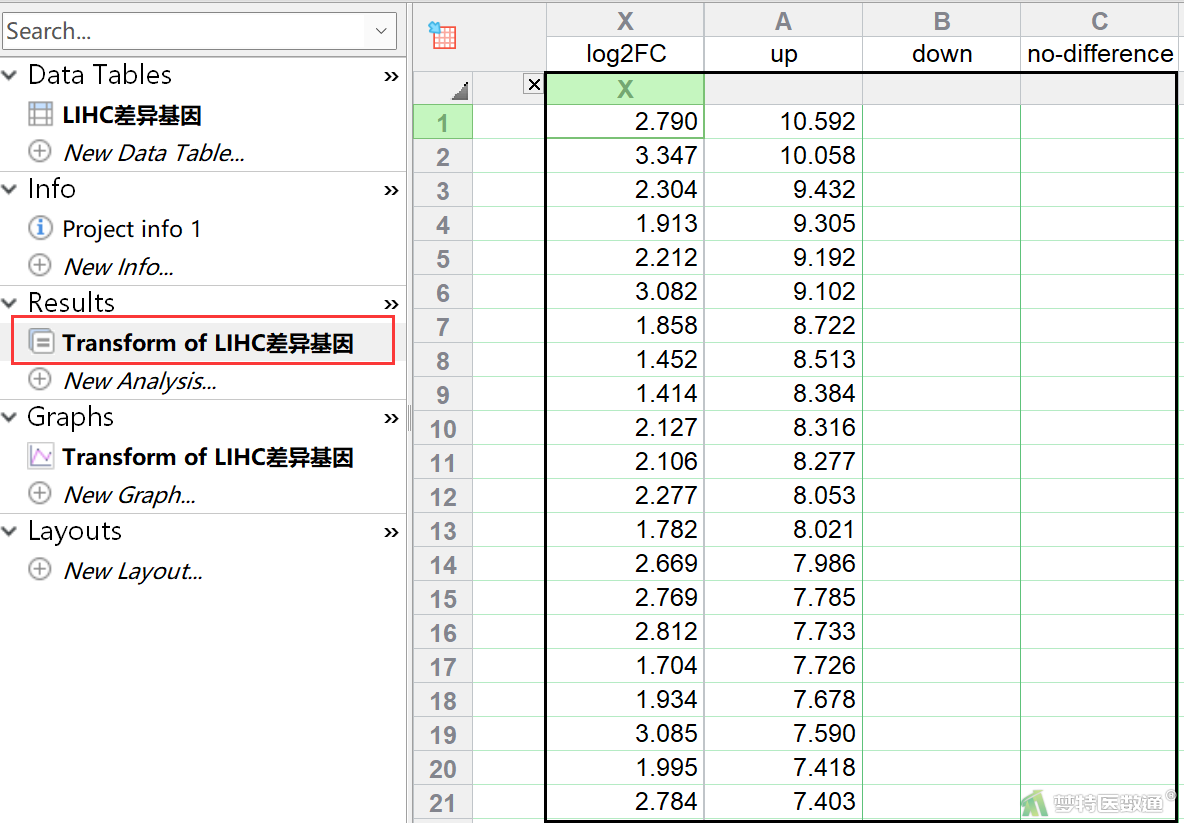
(二) 图形绘制
点击左侧导航栏中的Graphs (图片)下属的同名图片文件 (Transform of LIHC差异基因),直接弹出火山图,结果如图11所示。
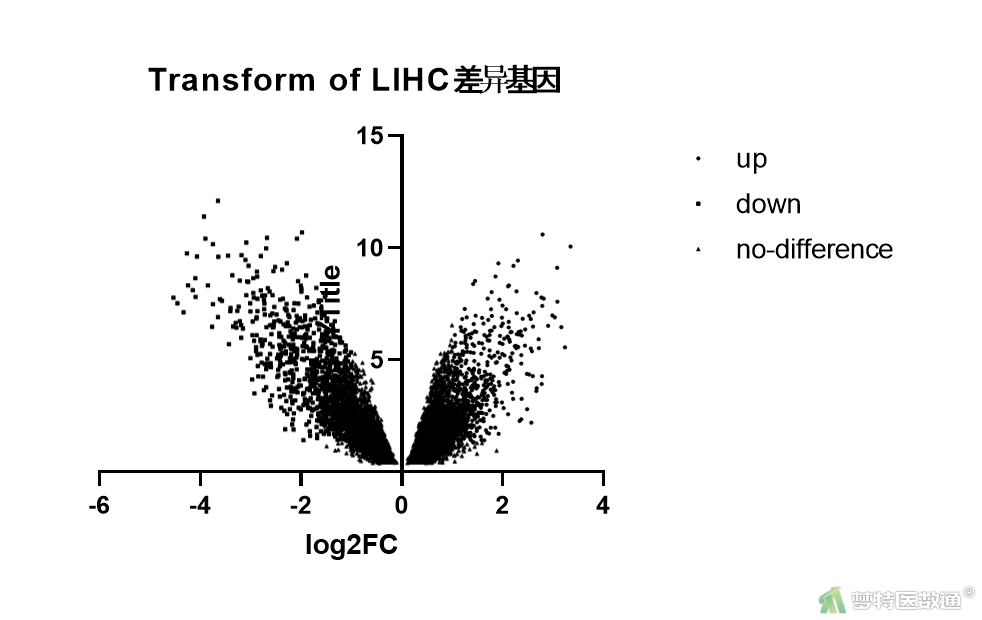
(三) 图形美化
1. 图形绘制区的美化
(1) 颜色设置
① 在工具栏Change(更改)栏中,单击![]() 图标或者双击图形绘制区,就可以进入Format Graph (图表样式)界面的Appearance (外观)选项卡中
图标或者双击图形绘制区,就可以进入Format Graph (图表样式)界面的Appearance (外观)选项卡中
② 在Data set(数据设置)下拉列表中可以选择要设置的数据组,如本例中可以分别设置“LIHC差异基因:A:up”、“LIHC差异基因:B:down”或“LIHC差异基因:C:no-difference”, 也可以选择“---Change All data sets--- (同时设置所有的数据组)”
③ 勾选Show symbols (显示符号),可以设置散点的颜色,样式,大小等
④ 单击Color(颜色)属性的下拉按钮,进入取色面板。可以设置展示的颜色,也可单击取色面板底部的More color& transparency (更多颜色&透明度),选择更多颜色和调整图标透明度 (图12)
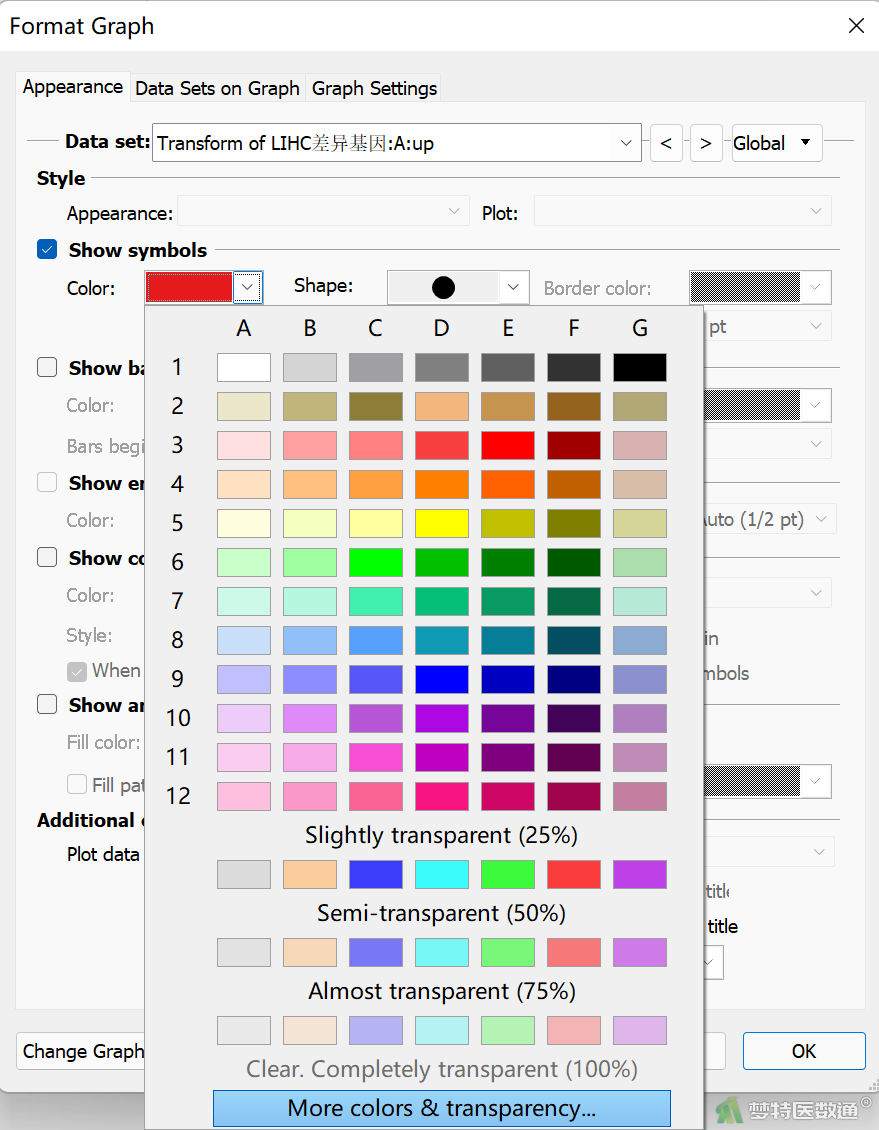
⑤ 在更多颜色中单击Add to Custom Colors (添加到自定义颜色)按钮,可以将定义好的颜色添加到左下角的Custom (自定义)中。选中该自定义颜色,单击OK即可设定颜色 (图13)。这里推荐几个在R ggplot2 (R语言)中常用的颜色:红色 (228, 26, 28)、绿色 (77, 175, 74)、浅灰色 (229, 229, 229)和深灰色 (153, 153, 153)。选择上调为红色、下调为绿色、无差异基因为深灰色
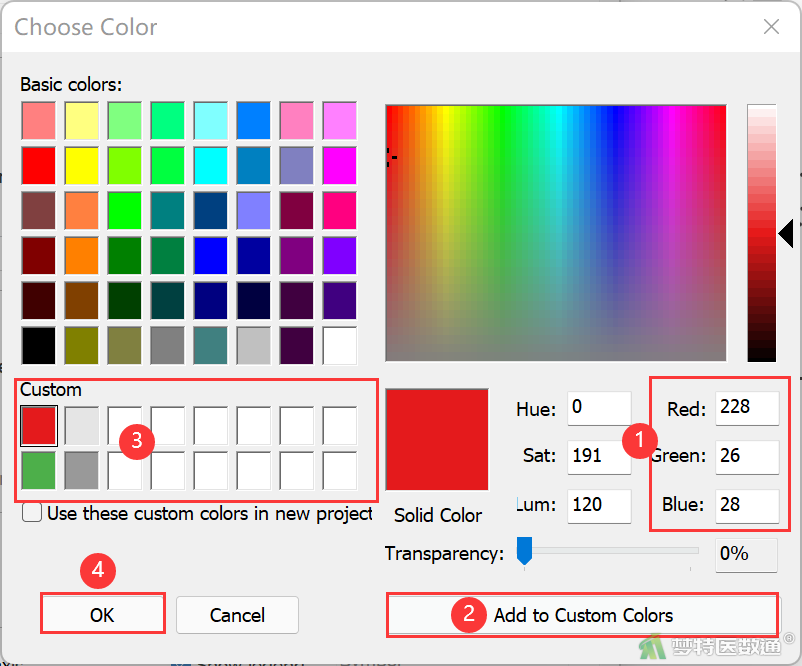
(2) 形状设置
① 在上一步单击OK后,回到Appearance (外观)选项卡中,设置三组数据的散点Shape (样式)均为圆形,Size (大小)为Auto (1)。如图14所示

② 在Data Sets on Graph (图形数据集)中确认无差异基因 (no-difference)的位置在底部,目的是避免一些无差异的点遮挡有差异的点。如果不在底部,可以在右侧的Reorder (重新排序)中进行调整 (图15),也可以直接用鼠标对数据集进行拖动
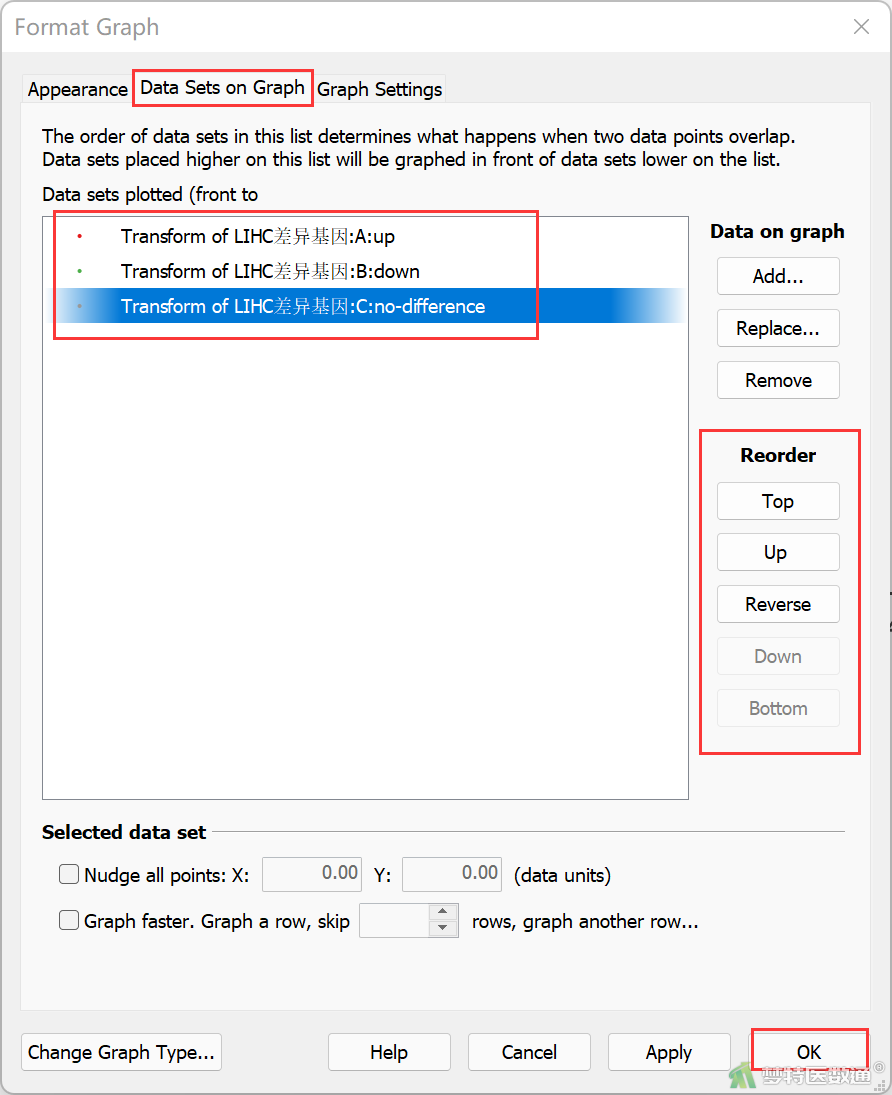
2. 图形坐标轴的美化
(1) 整体框架的设置
① 单击工具栏Change栏中的![]() 图标或双击坐标轴进入Format Axes (坐标轴格式)界面
图标或双击坐标轴进入Format Axes (坐标轴格式)界面
② 在Frame and Origin (框架与起始)页面下,Shape, Size and Position (形状、尺寸和位置)中可以对图标的X轴和Y轴的长短进行定义,还可以调整X轴和Y轴与边缘的距离。本例中将Width (宽度)和Height (高度)分别设置为6.85 cm、8.50 cm
③ 在Axes and Colors (轴线与颜色)下可以对X轴和Y轴的粗细、颜色进行调整,这里设置坐标轴粗细为1/2 pt,颜色为白色,设置Color of plotting (画布颜色)为浅灰色
④ 在Frame and Grid Lines (框架和网格线)下设置参数,可以对图形背景添加网格线。将Frame style (框架样式)设置为Plain Frame (全框架);Major grid (主网格)的颜色为白色、粗细为1/2 pt、样式为直实线;Minor grid (次网格)的颜色为白色、粗细为1/4 pt、样式为直实线 (图16)
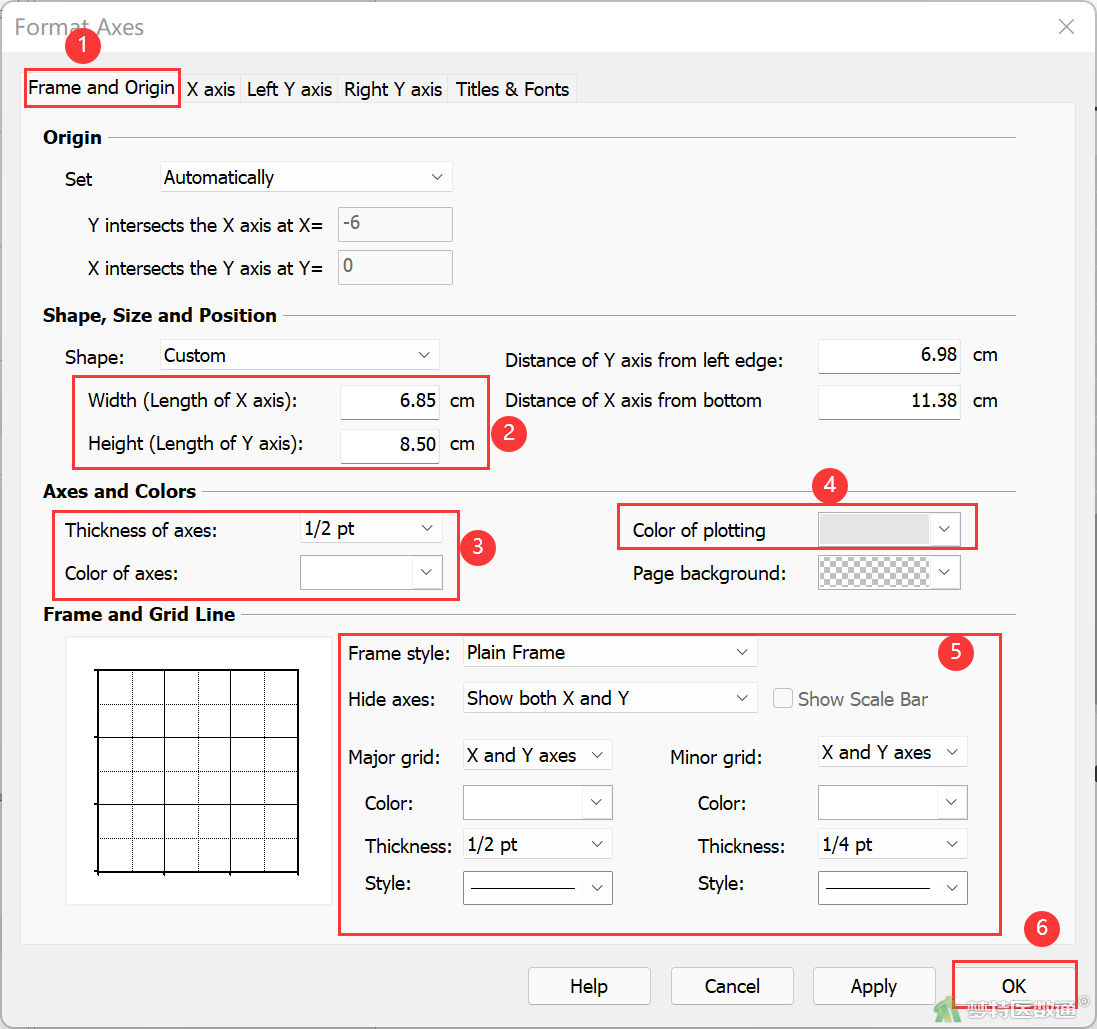
(2) X、Y轴设置
先设置X轴:
① 单击Format Axes (坐标轴格式)中的X axis (X轴)选项,进入X坐标轴的设置
② 取消勾选Automatically determine the range and interval (默认的范围和间距),便可以对X坐标轴进行编辑
③ 在Range (范围)下可以设置X轴的范围,这里设置范围为-6至6
④ 在All ticks (所有刻度线)中,通过Tick direction (刻度线方向)下拉选项,选择刻度朝向;本例中设置刻度朝向为Up (向上),刻度的长度为Very short (非常短)
⑤ 在Regularly spaced ticks (常用间隔刻度线)中,Major ticks (主刻度线)可以设置主要刻度间隔,这里选择3。Minor ticks (次刻度线)可以设置次要刻度的间隔
⑥ 在Additional ticks and grid lines (辅助刻度和网格线)中添加X轴的两条辅助线,将X值分别填入1和-1,在相应的Text (文本)中填入1和-1,如图17的左侧,勾选Lines (线条),点击Details (详细),弹出图17的右侧图进行详细设置:勾选Show Grid Line (显示网格线),设置Thickness (粗细)为1/4 pt,Color (颜色)为黑色,Style (样式)为虚线。设置完成后点击OK
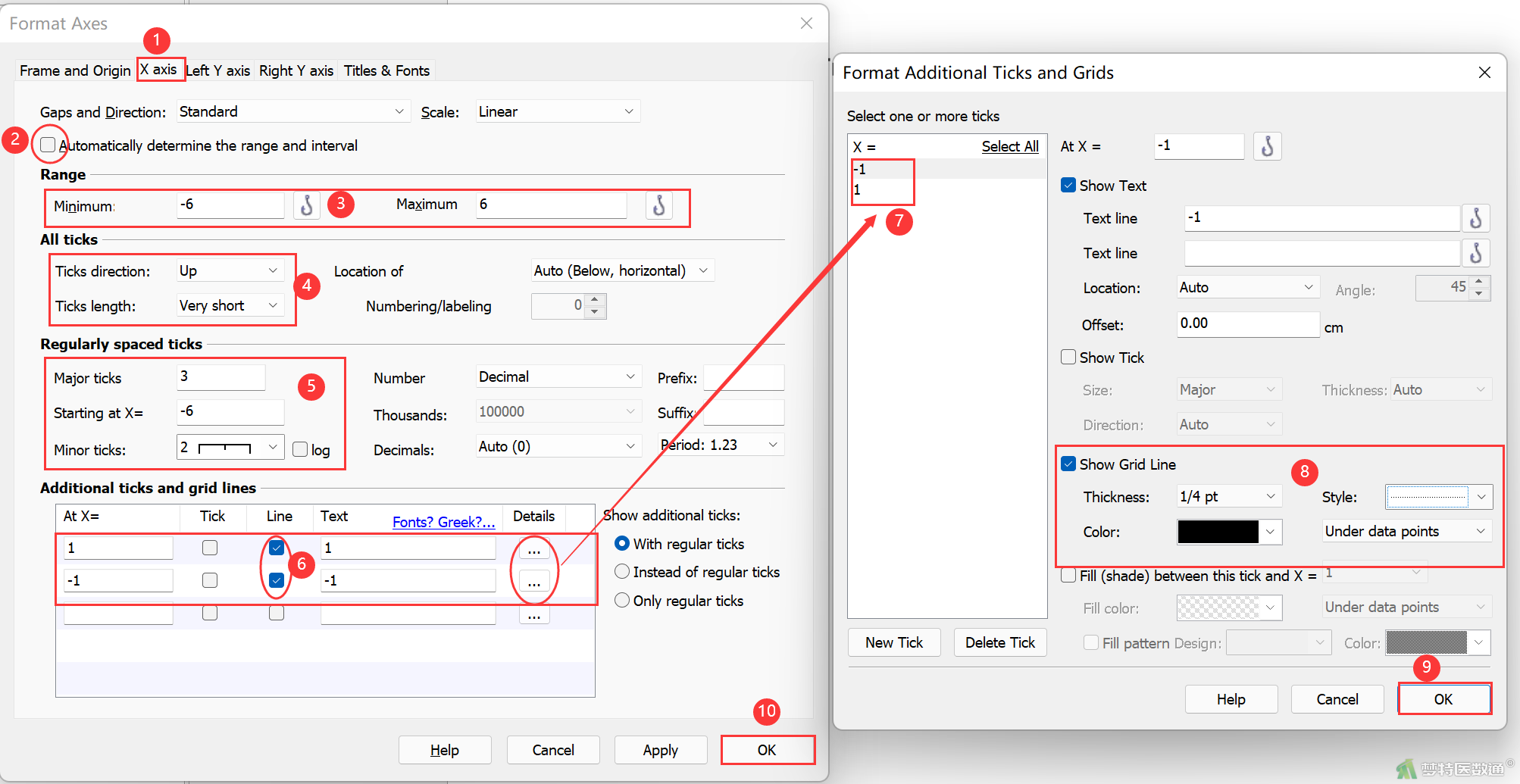
完成对X轴的设置后,可同样的方法设置Y轴:
① 单击Format Axes (坐标轴格式)中的Left Y axis (左Y轴)选项,进入Y坐标轴的设置
② 在All ticks (所有刻度线)中,通过Tick direction (刻度线方向)下拉选项,选择刻度朝向;通过Tick length (刻度线长度)选择刻度线长度
③ 在Regularly spaced ticks (常用间隔刻度线)中,Major ticks (主刻度线)可以设置主要刻度间隔,这里选择默认值5。Minor ticks (次刻度线)可以设置次要刻度的间隔
④ 在Additional ticks and grid lines (辅助刻度和网格线)中添加Y轴的辅助线,将Y值输入1.301,即-log100.05=1.301,以P值为0.05为界值,如图18的左侧,勾选Lines (线条),点击Details (详细),弹出图18的右侧图进行详细设置:勾选Show Grid Line (显示网格线),设置Thickness (粗细)为1/4 pt,Color (颜色)为黑色,Style (样式)为虚线。设置完成后点击OK
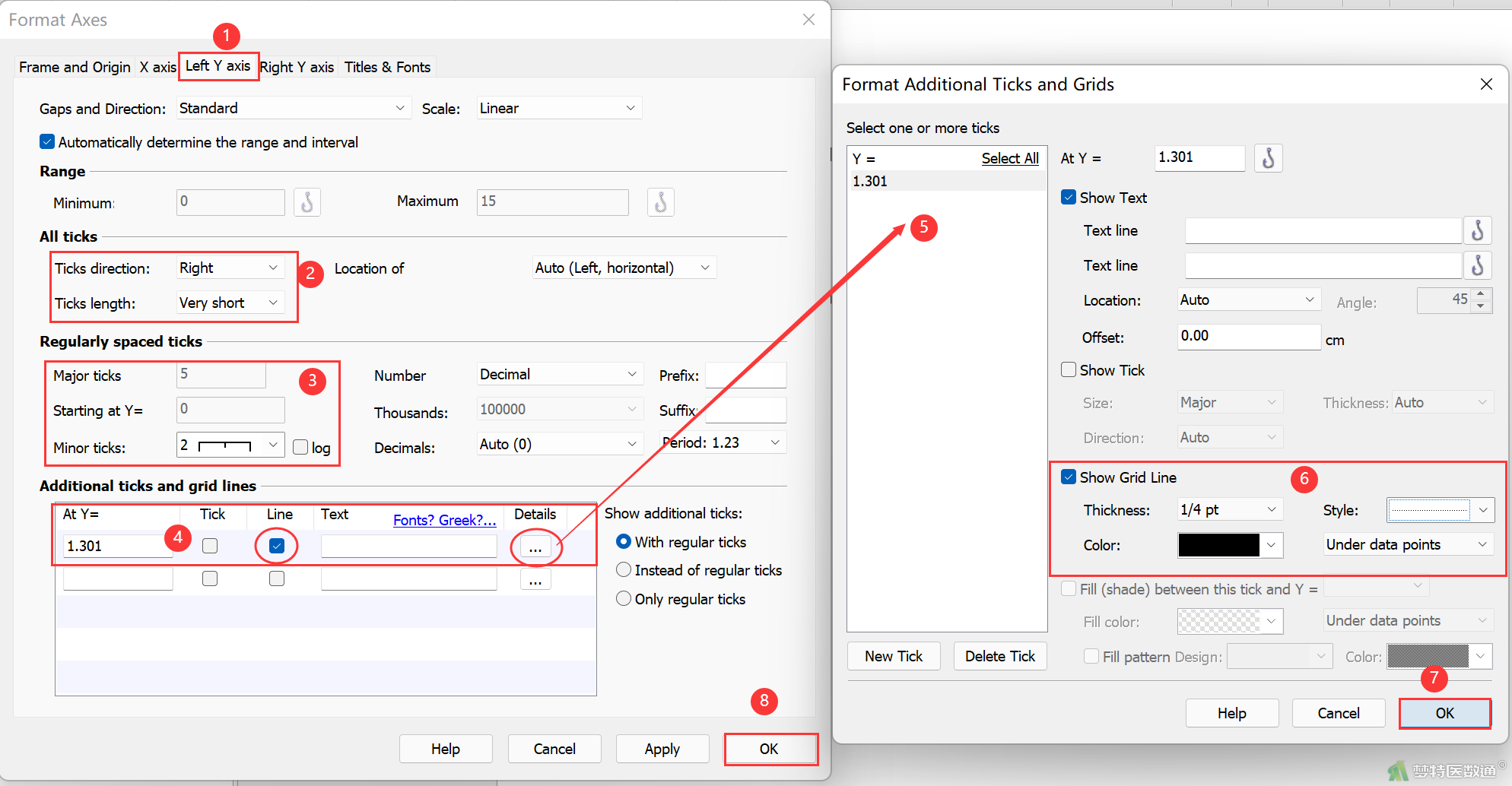
(3) X、Y轴标题设置
① 单击Format Axes (坐标轴格式)中的Titles & Fonts (标题和字体)选项,进入设置
② 取消勾选Show Graph Title (显示图标题),不显示图题
③ 在Axes titles (坐标轴标题)下分别设置坐标轴标题的字体和Distance from axis (标题距轴的距离, 图19),设置完成后点击OK
④ 在工具栏中选择文本工具![]() ,在图形Y=1.301附近添加adj.Pval=0.05
,在图形Y=1.301附近添加adj.Pval=0.05
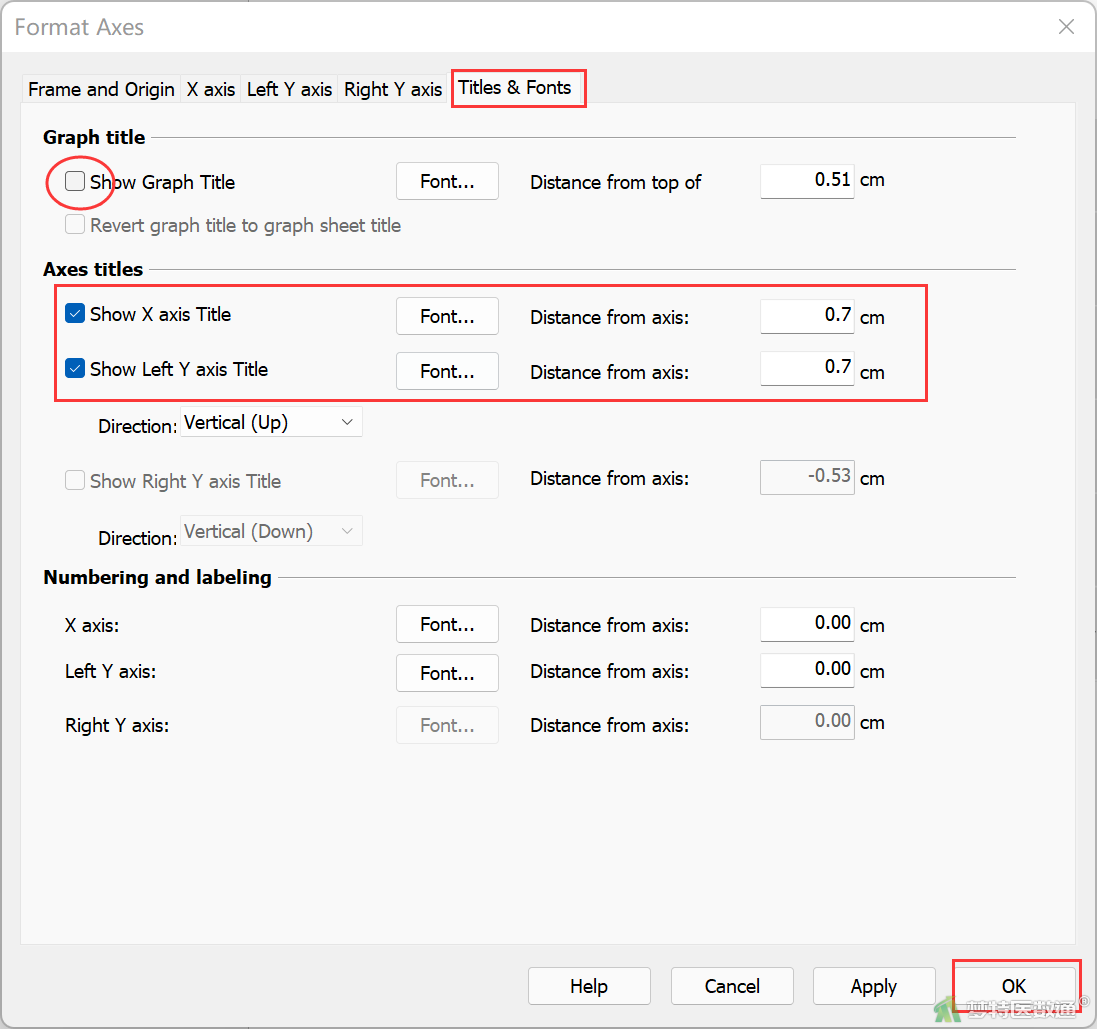
最后结果如图20所示。
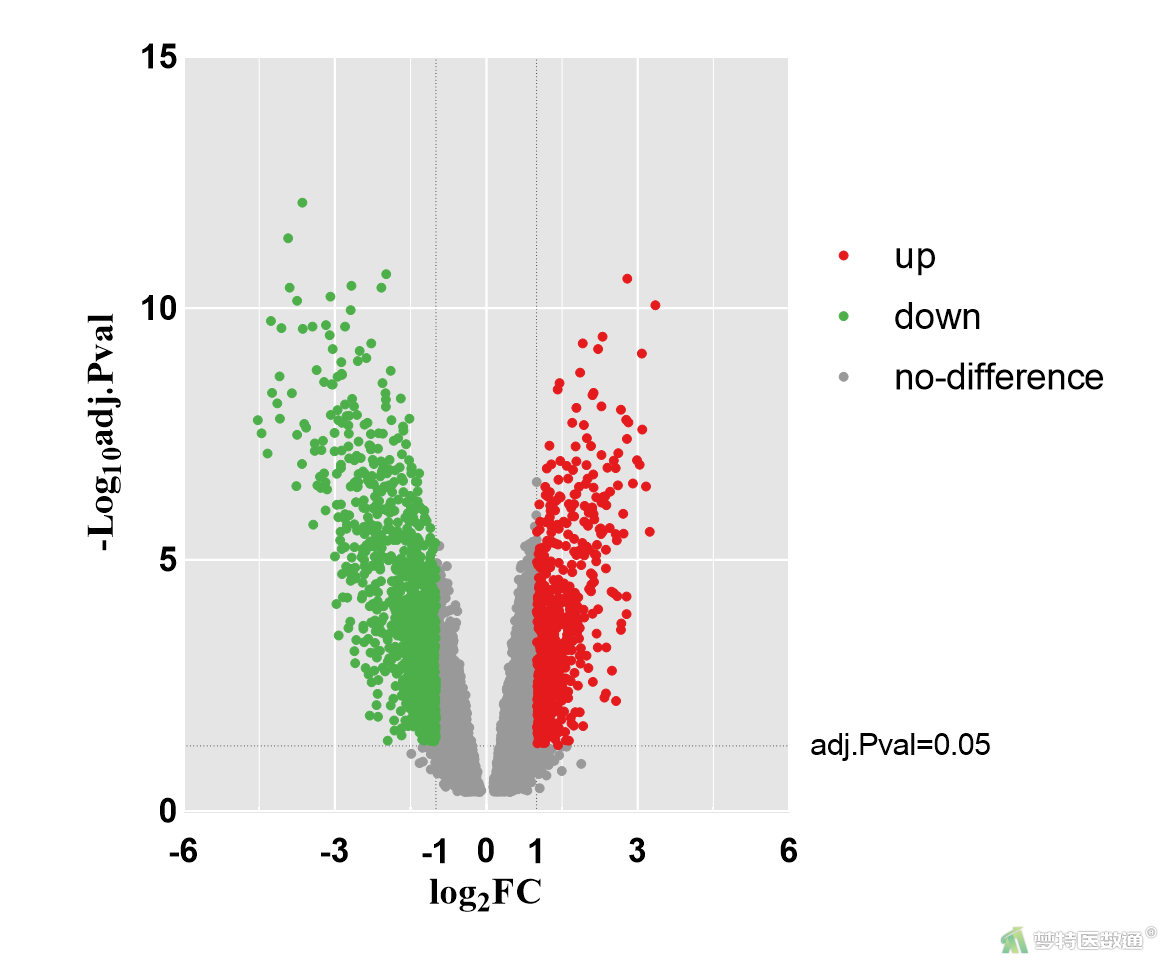
其他更多设置,可以根据需要在相应部分进行操作。