在一些光谱图中,常常会遇到两条或多条曲线相互重叠,导致无法辨认,此时可以利用GraphPad Prism对图形进行移动,这种移动过的图形称为瀑布图。瀑布图是散点图或折线图经过图形平移所得。本文实例介绍在GraphPad Prism中绘制瀑布图的步骤。
关键词: GraphPad Prism; XY表; 瀑布图; 图形平移
一、案例介绍
图1为A、B、C三种物质在不同波长红外光下的透光率,试作图观察三种物质透光率随波长变化情况。本文案例可从“附件下载”处下载。
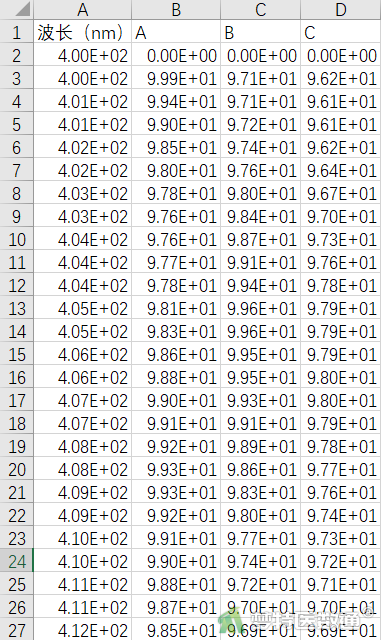
二、问题分析
本案例的分析目的是分析三种物质的透光率随入射光波长变化情况,可以尝试用折线图进行分析,但由于A、B、C三种物质的透光率差别较小,单纯绘制折线图会导致图形重叠,因此可以尝试使用瀑布图来观察透光率变化情况。
三、软件操作及结果解读
(一) 数据读取
1. 直接录入
打开GraphPad Prism,在弹出的欢迎界面中,Data table (数据表)选择Enter or import data into a new table (在新的数据表中写入数据),在Options (选项)中,X选择Numbers (数字),Y选择Enter and plot a single Y value for each point (即每一行只输入一个Y值),单击create创建数据表,如图2所示。
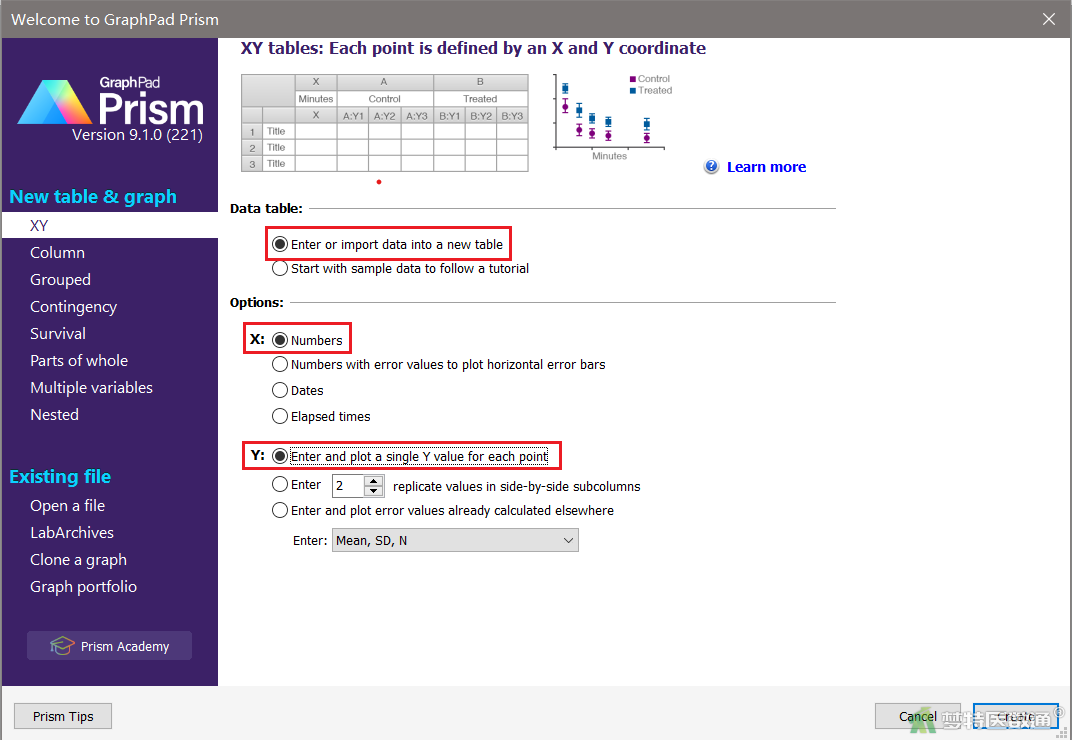
如图3所示,在X列和Y列分别输入需要的数据,这里X代表波长 (nm),Y代表该波长下的透光率。
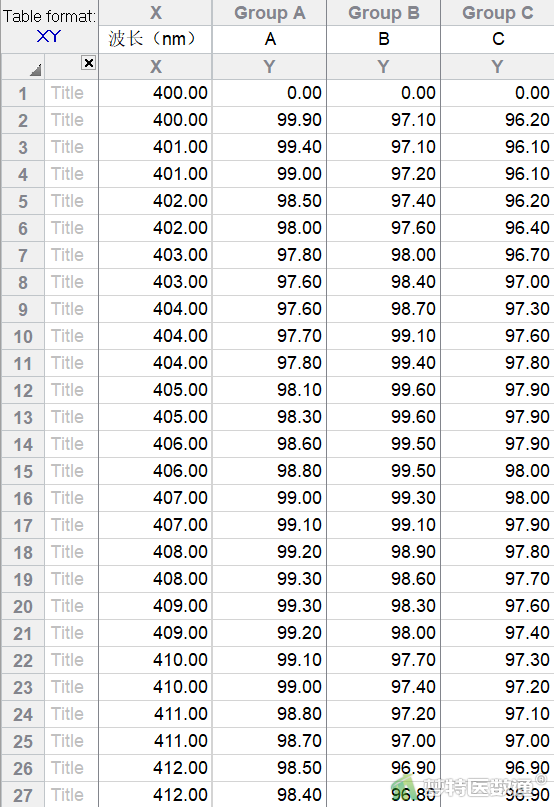
2. 外部导入
用户也可以导入已有的数据,具体过程如下:
(1) 点击上方工具栏file(文件)中的import(导入)选项 (图4)
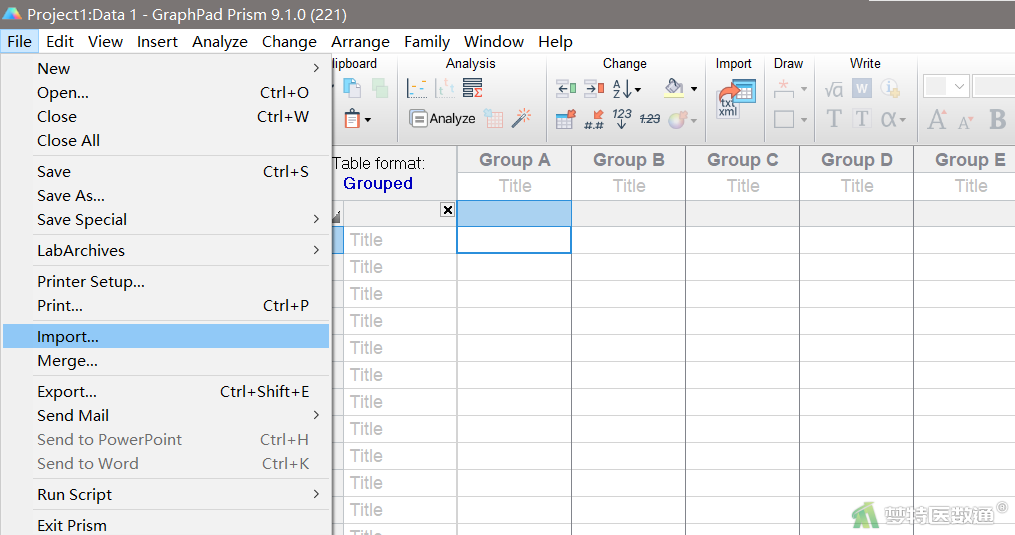
(2) 在弹出的对话框的右下角先选择需要导入的数据存放格式 (图5),然后选择用户的目标文件,单击OK
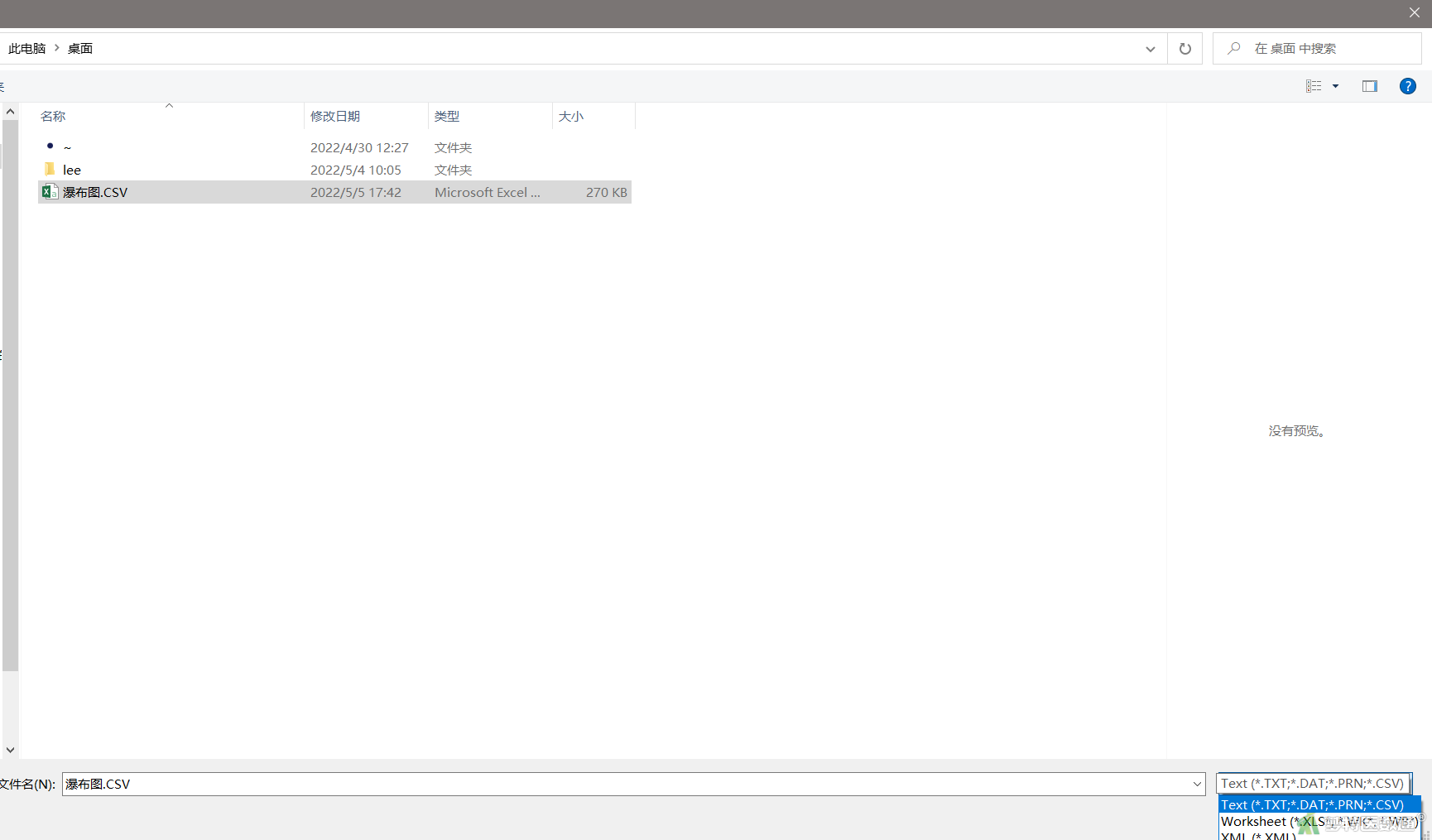
(3) 在随后弹出的对话框Import and Paste Special Choice (导入并粘贴特殊选项,图6)的Linking and embedding (联系和嵌入)中选择Insert data only (仅插入数据),点击Import即可导入数据
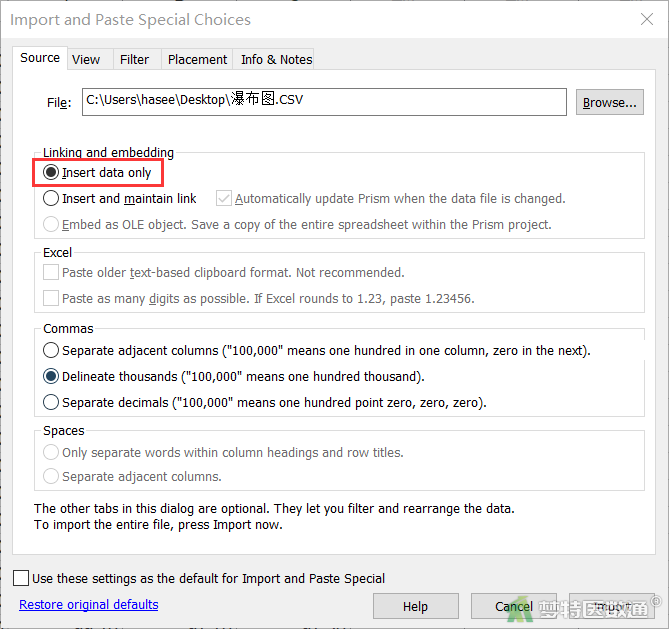
将数据表重命名为“物质透光度” ,对数据命名有助于日后的文件管理。如有需要,用户可以在Info部分对实验时间、实验编号和项目名称等进行简单描述,或者单击工具栏Sheet选项中的![]() 图标,可以在各表单上添加悬浮笔记,记录需要的信息 (图7)。
图标,可以在各表单上添加悬浮笔记,记录需要的信息 (图7)。
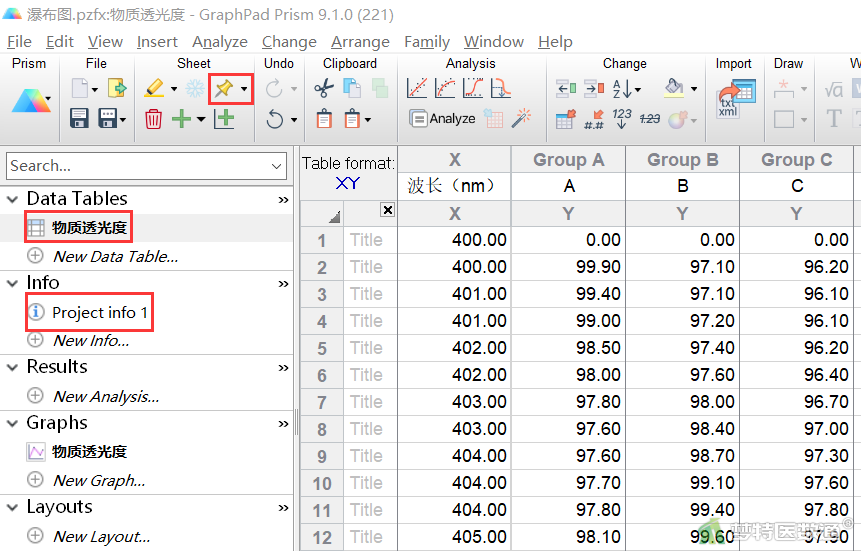
(二) 图形绘制
点击左侧导航栏中的Graphs部分下属图片文件“物质透光度”,弹出Change Graph Type (更改图标类型)界面,选择折线图,单击OK (图8),结果如图9所示。
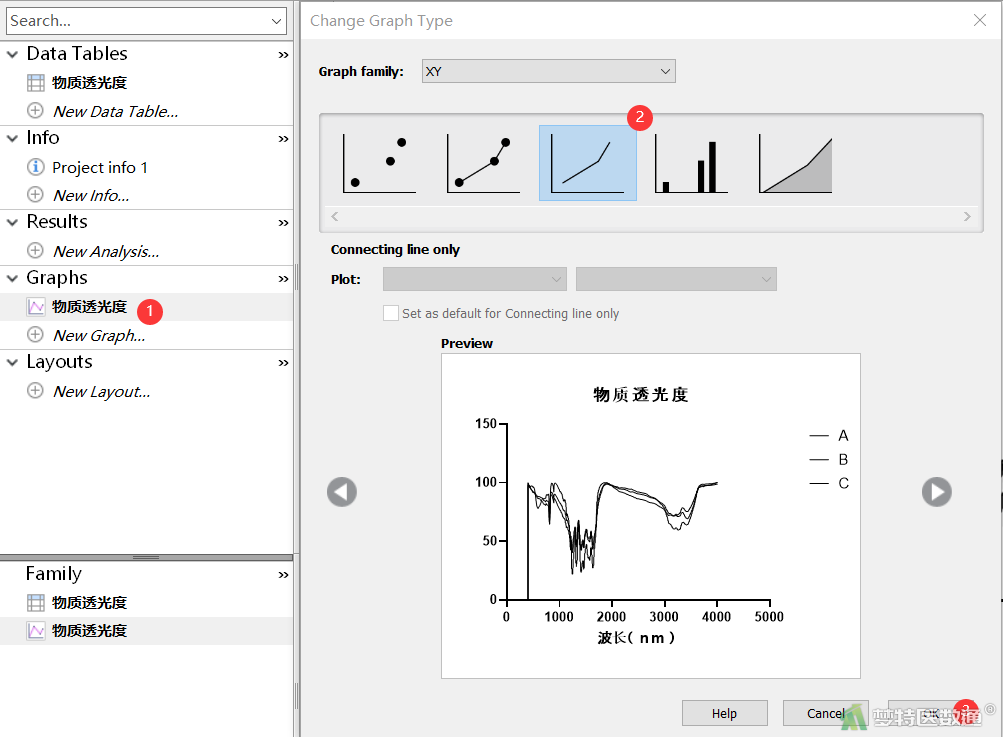
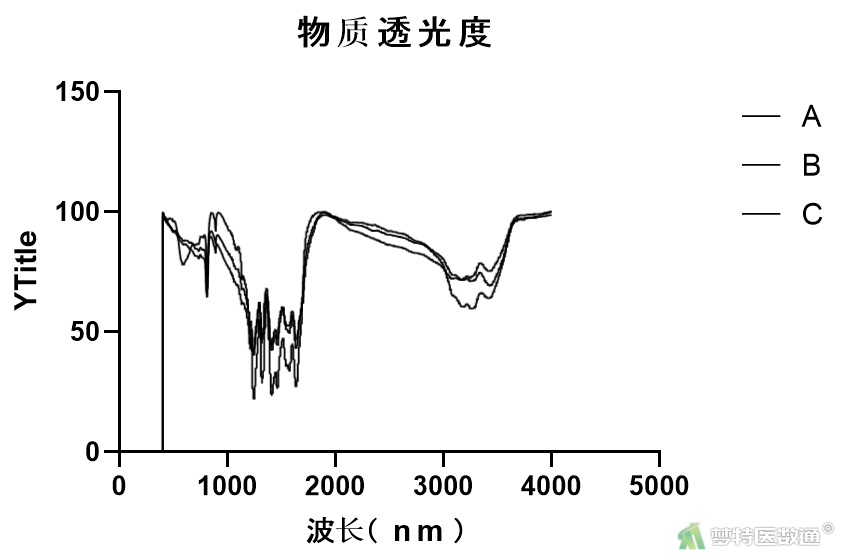
单击选中图形中的标题、图例等,利用上方的Text工具栏可以对其字体、字号等进行修改 (图10)。
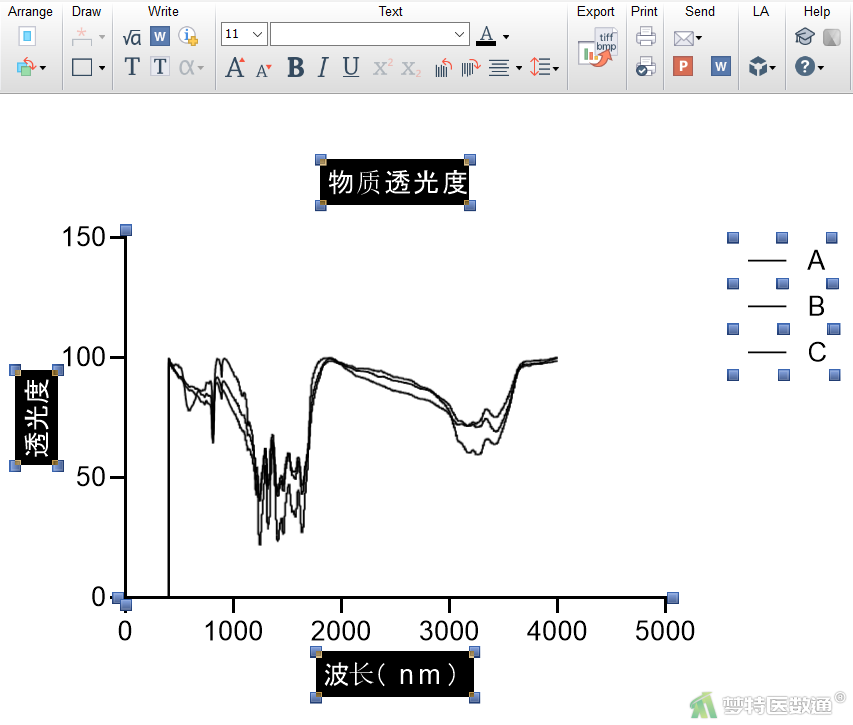
(三) 图形美化
1. 线条的美化
(1) 颜色设置
① 在工具栏Change栏中,单击![]() 图标或者双击图形绘制区,就可以进入Format Graph (图表样式)界面的Appearance (外观)选项卡中
图标或者双击图形绘制区,就可以进入Format Graph (图表样式)界面的Appearance (外观)选项卡中
② 在Data set(数据设置)下拉列表中可以选择“物质透光度:A:A”
③ 勾选Show connecting line/curve (显示连接线)复选框以显示图表中的折线,并单击Color(颜色)属性的下拉按钮,进入取色面板
④ 单击取色面板底部的More color& transparency (更多颜色&透明度),可以选择更多颜色和调整图标透明度(图11)
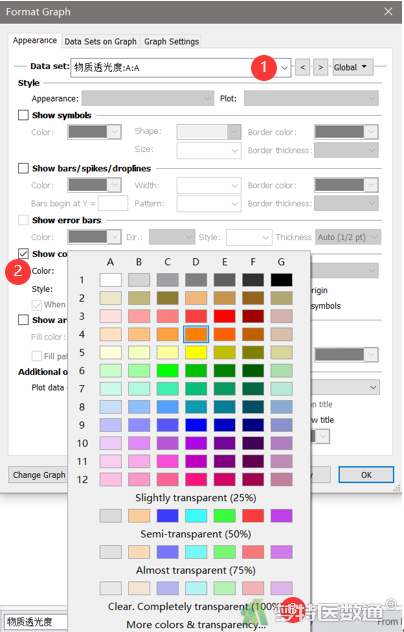
⑤ 单击Add to Custom Colors (添加到自定义颜色)按钮,可以将定义好的颜色添加到左下角的Custom (自定义)中,选中该自定义颜色,单击OK即可设定颜色(图12)
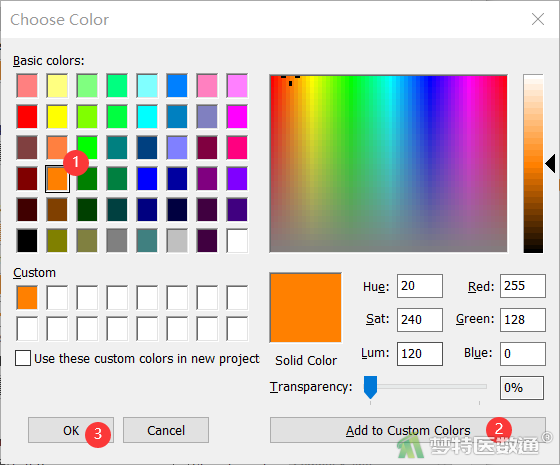
(2) 形状设置
在上一步单击OK后,回到Appearance (外观)选项卡中,Thickness (粗细)可以改变线条的粗细,Style (风格)和Pattern (样式)可以改变线条的形状 (图13),该部分可根据用户需要自行选择。
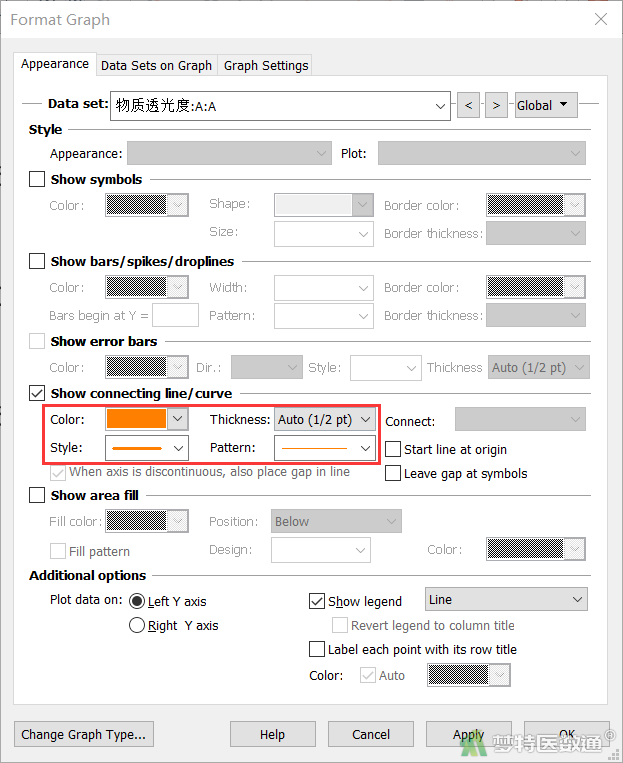
2. 图形坐标轴的美化
(1) 整体框架的设置
① 单击工具栏Change栏中的![]() 图标或双击坐标轴进入Format Axes (坐标轴格式)界面
图标或双击坐标轴进入Format Axes (坐标轴格式)界面
② 在Frame and Origin (框架与起始)页面下,Shape,Size and Position (形状、尺寸和位置)中可以对图标的X轴和Y轴的长短进行定义,还可以调整X轴和Y轴与边缘的距离,在此将Width (X轴宽度)设置为9.00cm,Height (Y轴高度)设置为5.00cm
③ 在Axes and Colors (轴线与颜色)下可以对X轴和Y轴的粗细、颜色进行调整,在此将Thickness of axes (轴线粗细)设置为1pt,如图14
④ 在Frame and Grid Line (框架和网格线)中的Frame Style (框架样式)中选择Plain Frame
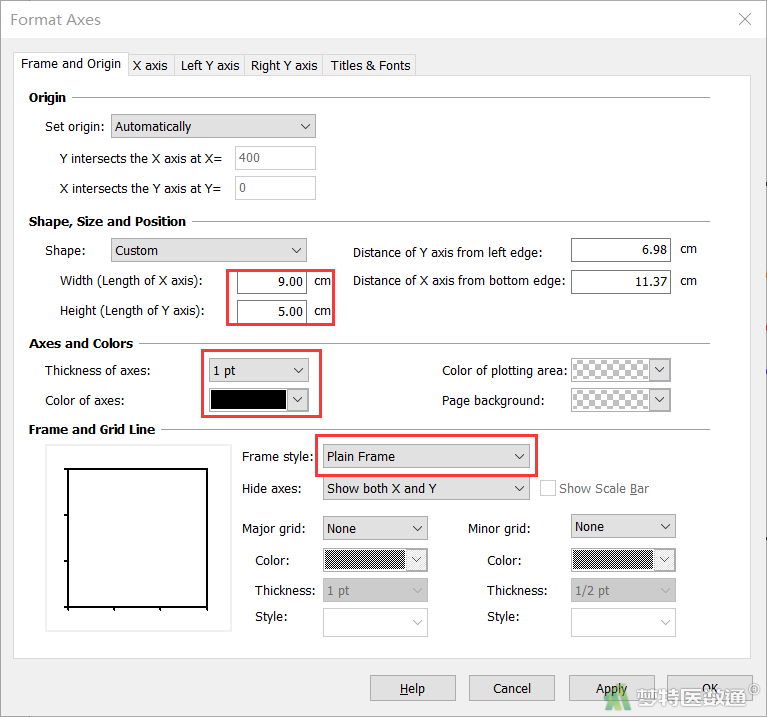
(2) X、Y轴设置
先设置X轴:
① 单击Format Axes (坐标轴格式)中的X axis (X轴)选项,进入X坐标轴的设置
② 取消勾选Automatically determine the range and interval (默认的范围和间距),便可以对X坐标轴进行编辑
③ 在Range (范围)下可以设置X轴的范围,在此选择400~4000
④ 在All ticks (所有刻度线)中,通过Tick direction (刻度线方向)下拉选项,选择刻度朝向;通过Tick length (刻度线长度)选择刻度线长度
⑤ 在Regularly spaced ticks (常用间隔刻度线)中,Major ticks (主刻度线)可以设置主要刻度间隔,Minor ticks (次刻度线)可以设置次要刻度的间隔,该部分可根据用户需要自行设置,具体见图15
完成对X轴的设置后,可同样的方法设置Y轴,需要注意的是,经过图形平移后,Y轴的刻度在此意义不大,因此在Y轴设置中可以将Tick direction (刻度线方向)和Location of number/labeling (数字/标签的位置)选择为None(无)。
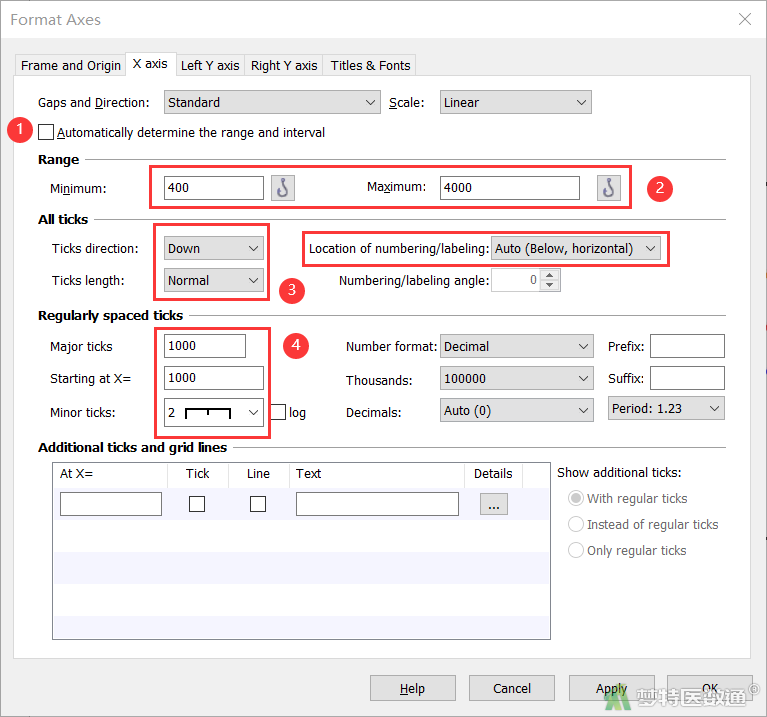
3. 图形平移
在Y轴上通过平移三条折线,使图形更加方便识读的过程,称为图形平移,具体操作如下:
① 在工具栏Change(改变)栏中,单击![]() 图标或者双击图形绘制区,就可以进入Format Graph (图表样式)界面的Data Sets on Graph (图形中的数据集)选项卡中
图标或者双击图形绘制区,就可以进入Format Graph (图表样式)界面的Data Sets on Graph (图形中的数据集)选项卡中
② 选中需要平移的数据集,在下方Selected data set (选择的数据集)中,勾选Nudge all point (微移所有点)
③ 根据数据Y值的大小,在Y中填写需要平移的距离,本例中数据集A向上平移150,B向上平移100,C向上平移50,单击OK即可实现 (图16)
④ 最终结果如图17
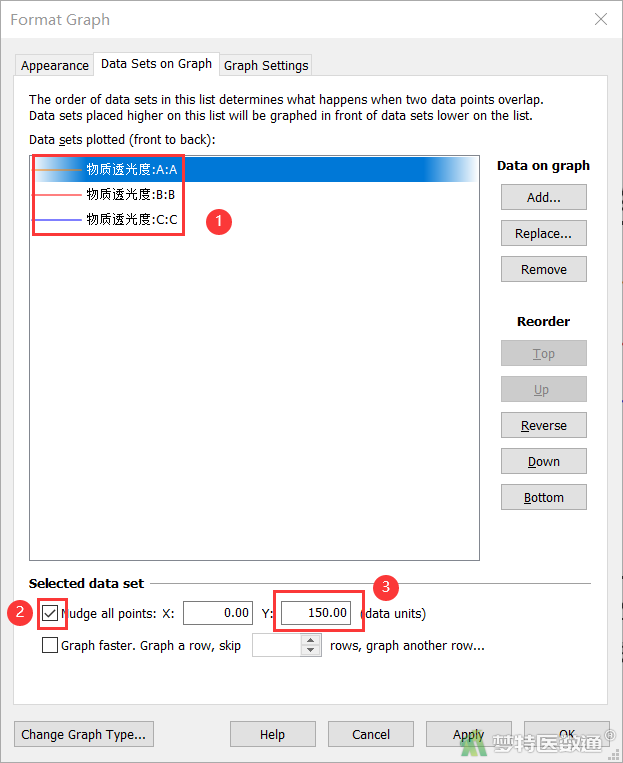
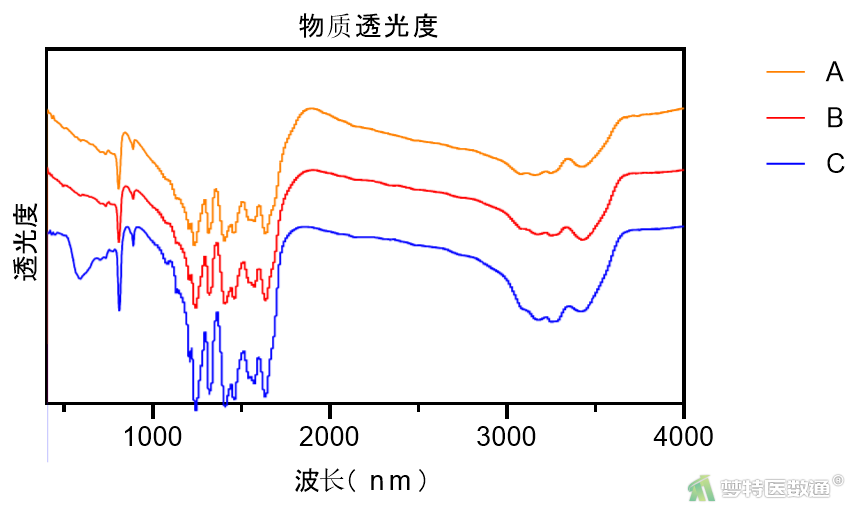
其他更多设置,可以根据需要在相应部分进行操作。