在学习使用一款新软件时,首先需要了解各个界面和模块的功能,这样才能使软件学习变得简单。本文较为详细地介绍了GraphPad软件的界面和各个模块的功能与使用方法。
关键词:GraphPad; GraphPad软件界面; GraphPad统计分析。
一、欢迎界面
进入GraphPad软件后,首先会显示欢迎界面(图1),如果不小心关闭了该界面,双击空白区域可重新调用此界面。
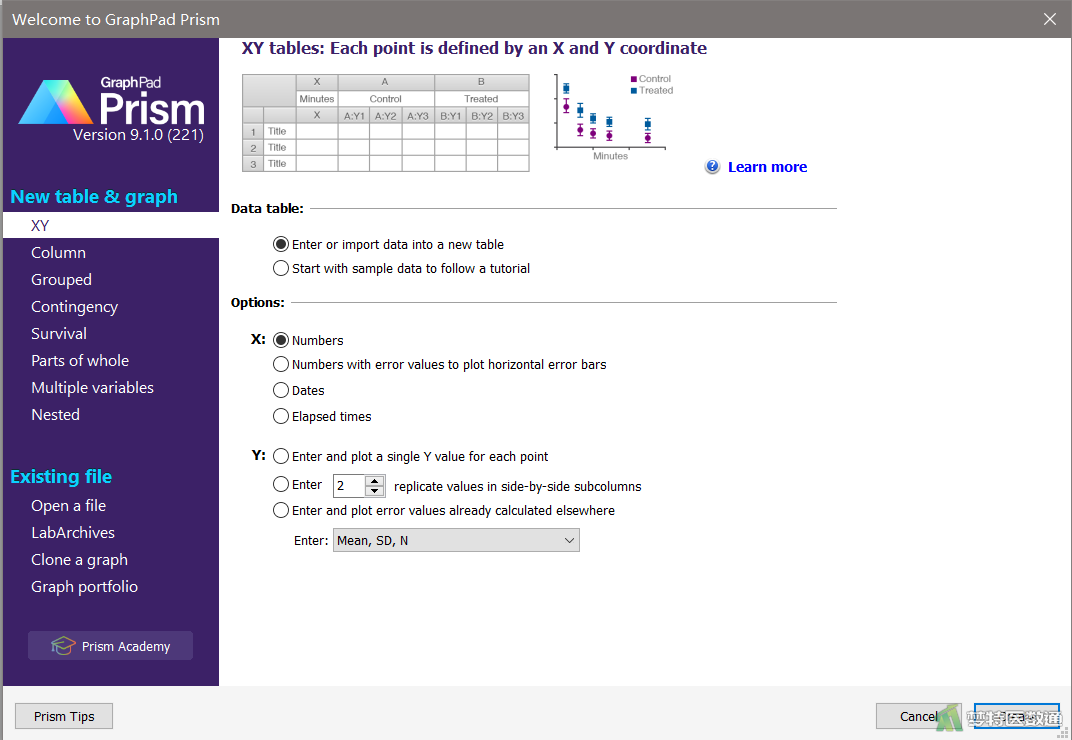
欢迎界面分为两部分:New table & graph (新的图表)和Existing file (已有的文件),前者用于录入新数据和绘制新图表,而后者用于打开现有的图表或复制已有的图形。
(一) New table & graph的功能
New table & graph有8种不同的数据形式供使用者选择,每当选择一种数据形式时,右侧界面最上方便会显示简略的数据格式和图表样式(图5)。在Date table (数据表)下有两个选项,Enter or import data into a new table (在新的表中写入或导入数据)和Start with sample data to follow tutorial (以示例数据开始教学),前者即是正常的输入、导入数据,以绘制使用者需要的图形;后者则是利用GraphPad自带的数据进行教学,方便初学者学习,本文以GraphPad自带的数据进行软件介绍。

(二) Existing file的功能
Open a file (打开一个文件,图2): 该界面可以打开计算机中现有的GraphPad文件或软件的备份文件。
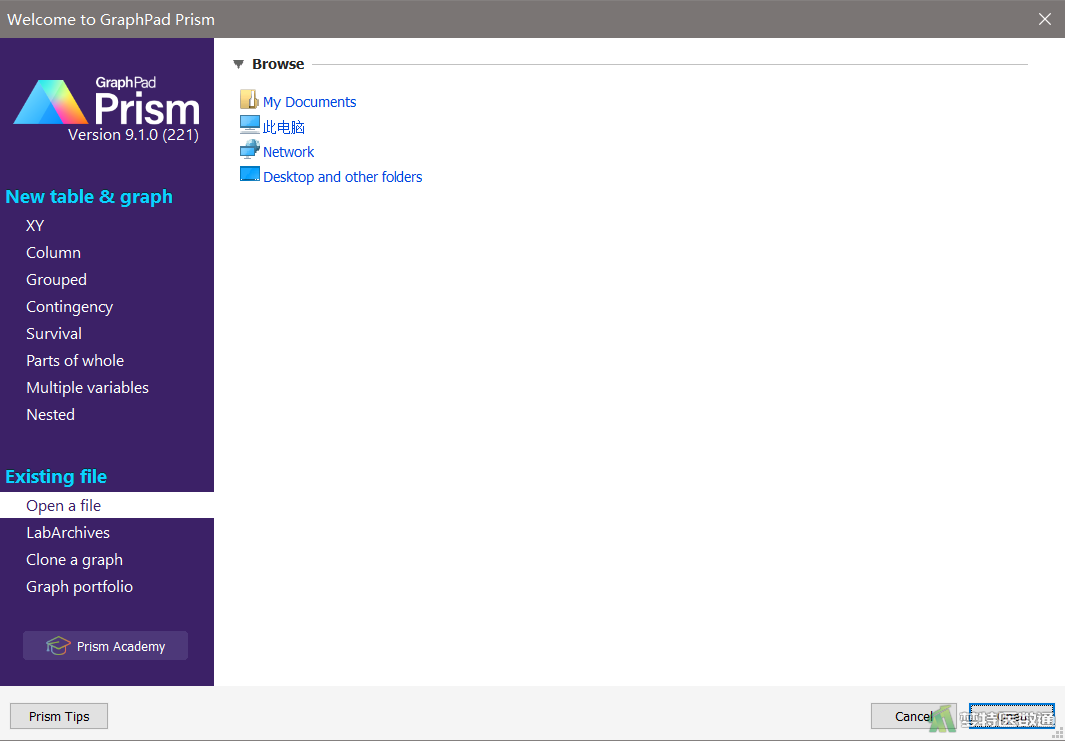
LabArchives (实验室功能): GraphPad提供的免费的云端储存功能,用户可以在此进行软件的储存和分享。
Clone a graph (克隆图形,图3): 该功能可以从Opened project (已打开的文件)、Recent project (最近的文件)、Saved example (已保存的模板)、Shared example (共享的模板) 四个选项中克隆图形,常用于快速绘制同系列的图形。
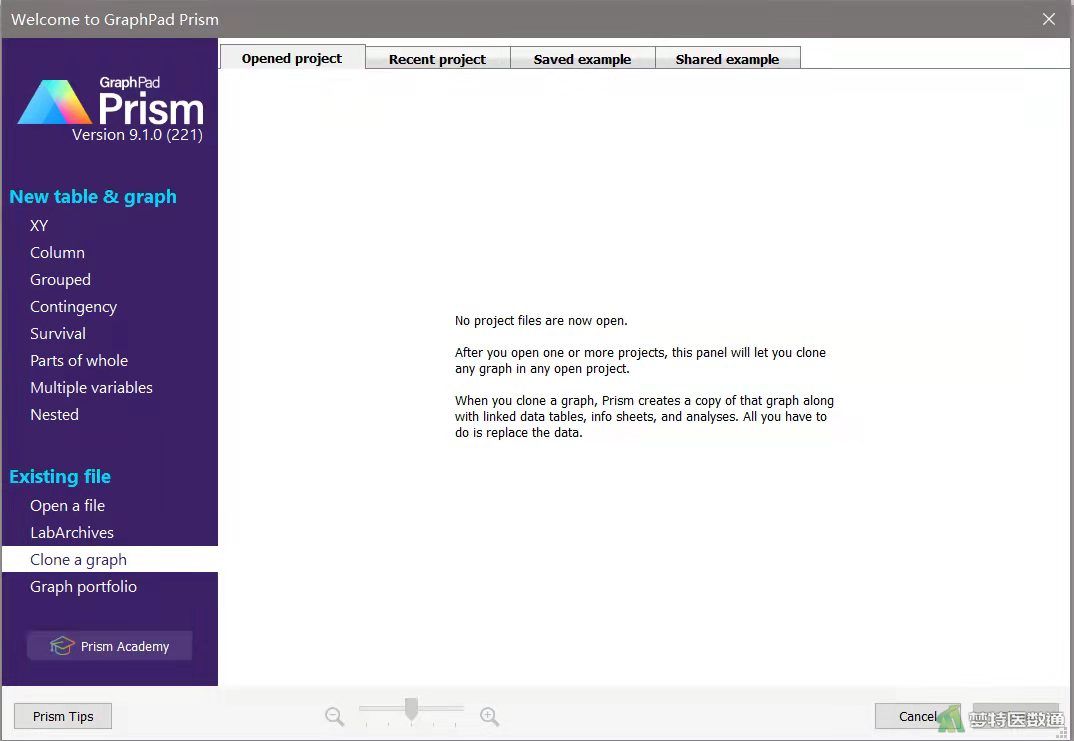
Graph portfolio (图形仓库,图4): 该界面下收集了大量GraphPad中的图形供用户选择,功能包括两部分:GRAPHS TO EXPLORE (探索图形)和GRAPHS WITH TUTORIALS (带教程的图表),后者自带教程,方便用户学习。
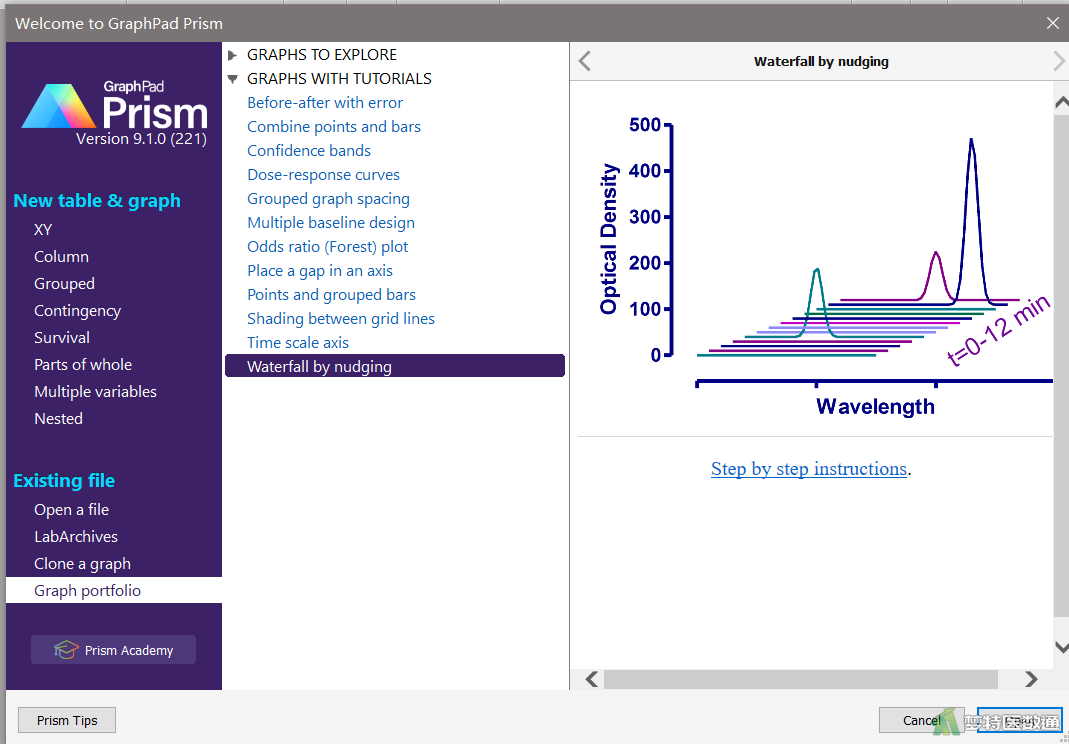
二、操作页面
选择New table & graph (新的图表)中的Column (列)标签,选中Start with sample data to follow tutorial (以示例数据开始教学)选项,选择T tests中的t test – Unpaired (独立样本t检验),单击Create按钮,就进入了软件的操作界面(包括菜单栏、工具栏、工作区和状态栏4部分),见图6。
进入操作页面后,建议先把整个Project (项目)保存在计算机。选择菜单栏中的File→Save命令,保存为.pzfx格式的原始文件,也可以单击工具栏中的保存图标进行保存。保存后,软件会每5分钟自动备份1次,避免数据丢失。
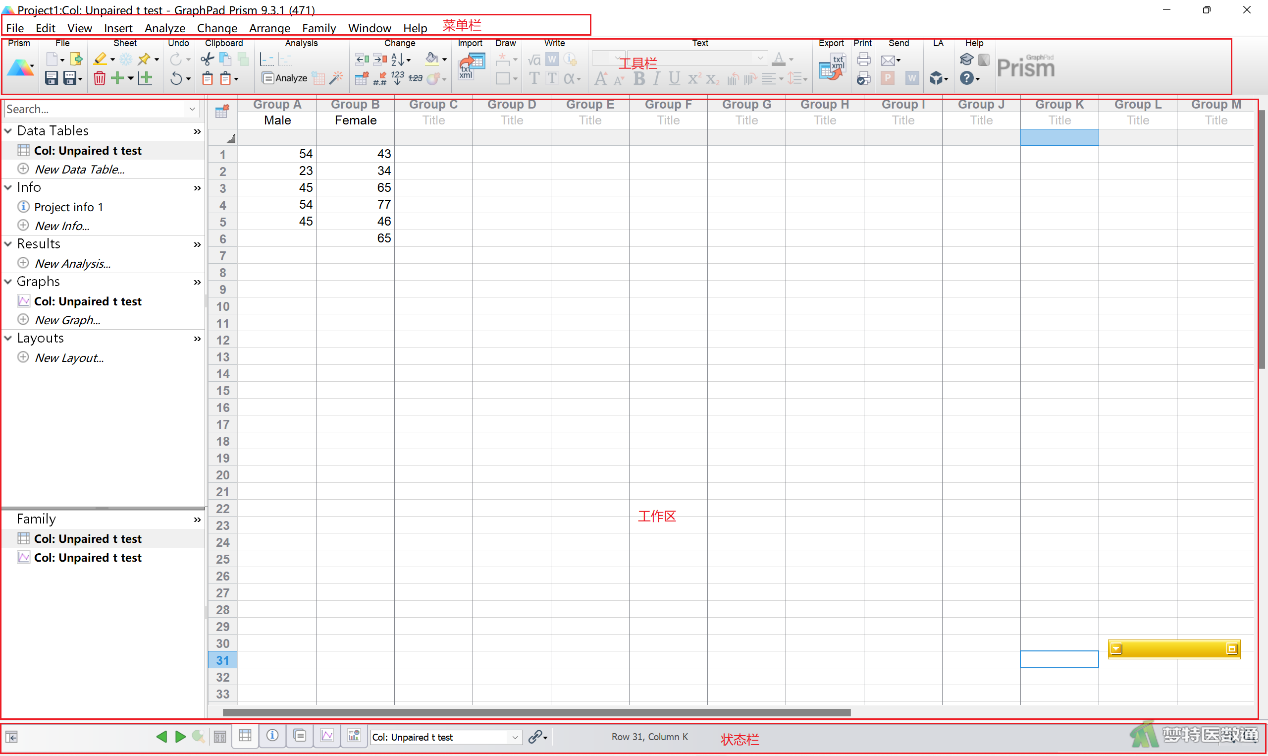
(一) 菜单栏
菜单栏的命令与其他软件类似,包括File (文件)、Edit (编辑)、View (视图)、Insert (插入)、Change (更改)、Arrange (布局)、Family (簇)、Window (窗口)以及Help (帮助)9个菜单,可单击任一菜单命令,在其下拉菜单中选择子命令进行相应的操作。
(二) 工具栏
工具栏中包含了许多常用的命令,用户可以在工具栏中直接使用快捷命令。选择不同的表单,工具栏界面会根据编辑对象的不同有一些差别,比如数据表和图形的Change (更改)和Import (导入)选项组的命令按钮就有相应的变化(图7)。
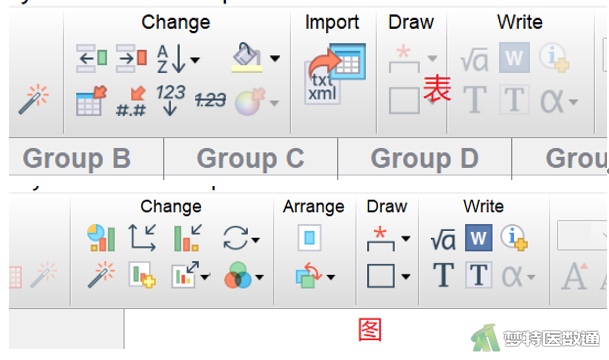
(三) 工作区
工作区由左侧的导航栏和右侧进行数据处理及数据可视化的区域组成(图8)。
导航栏上方为各Project的5个组成部分,包括Data Tables (数据表)、Info (信息表)、Results (结果)、Graphs (图片)、Layouts (排版)。下方为Family (簇),代表一个簇,用来管理相互关联的数据、信息、结果、图片和排版。
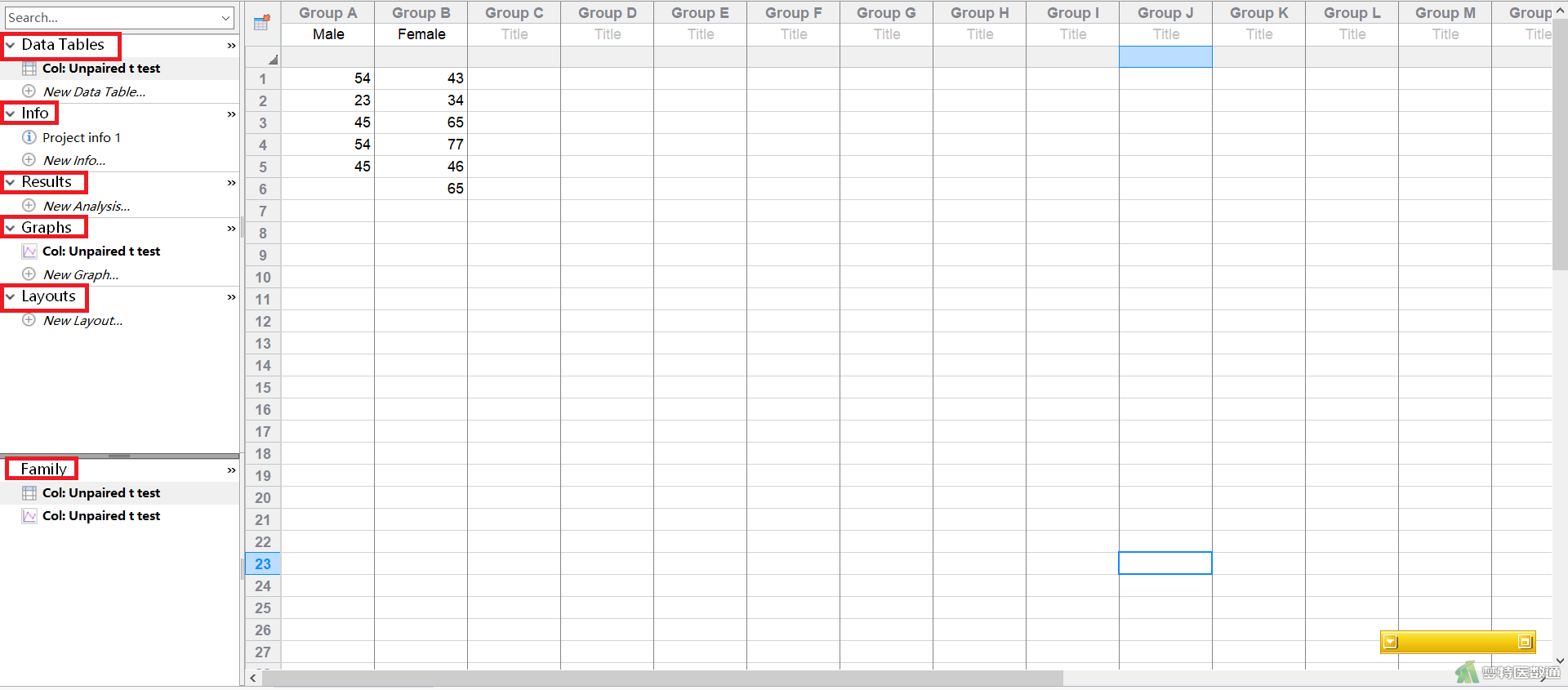
1. Data Tables (数据表)
该部分包含用户自己创建的数据表,类型与欢迎界面中的New table & graph下的8种数据类型一致,单击可切换到任一数据表,双击数据表名称可将表重命名。点击New Data Table… (新数据表)可重新创建一个新的数据表。此外,也可以单击工具栏中的Create a new sheet (创建新的电子表)命令按钮![]() 创建新的表单(图9)。
创建新的表单(图9)。
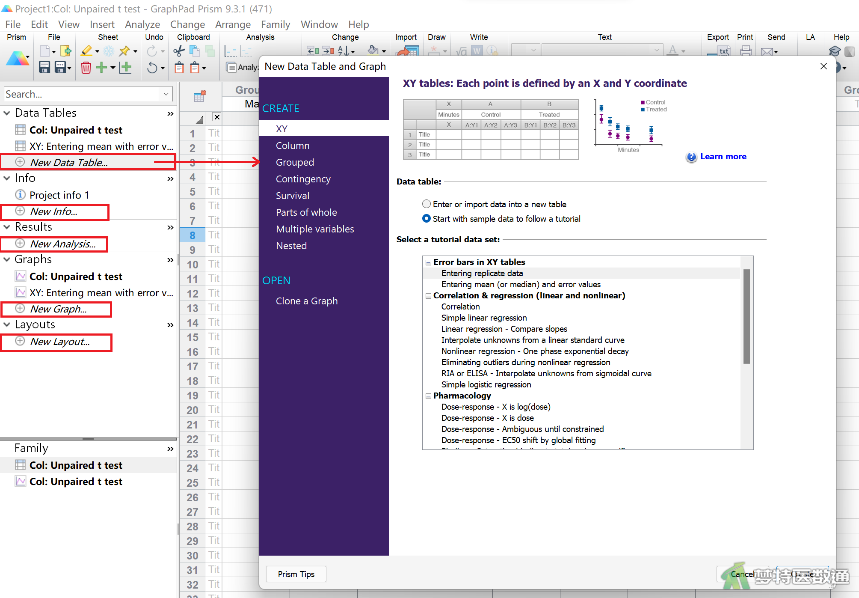
当发现数据的输入形式有错,可以单击工具栏Change选项中的![]() 图标或单击数据表左上角的Table Format (数据表样式)按钮以更改数据表类型(图10)。
图标或单击数据表左上角的Table Format (数据表样式)按钮以更改数据表类型(图10)。
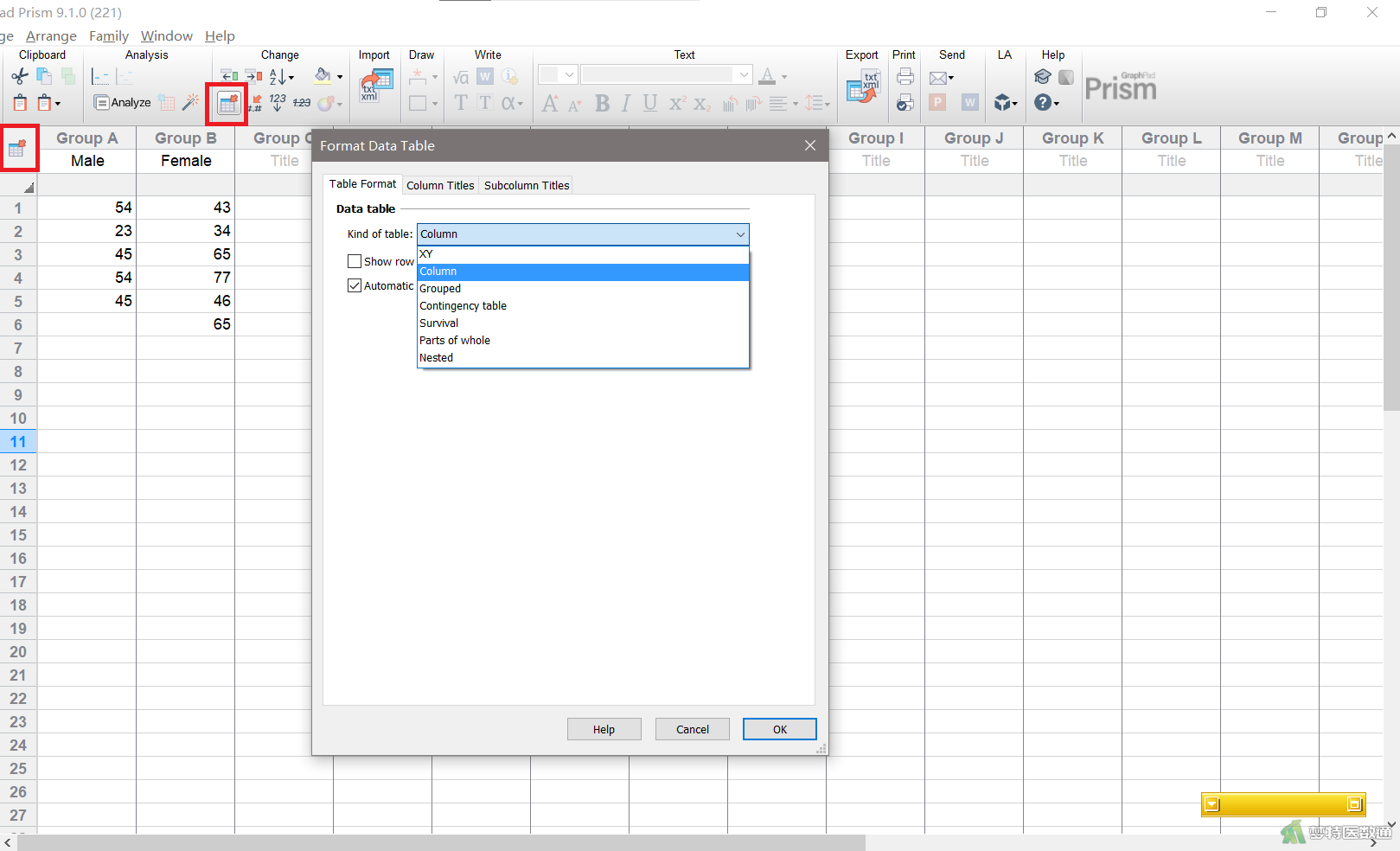
2. Info (信息表)
该部分供用户记录数据相关的信息,包括实验时间、编号、实验者等,可根据情况选择性填写(图11)。
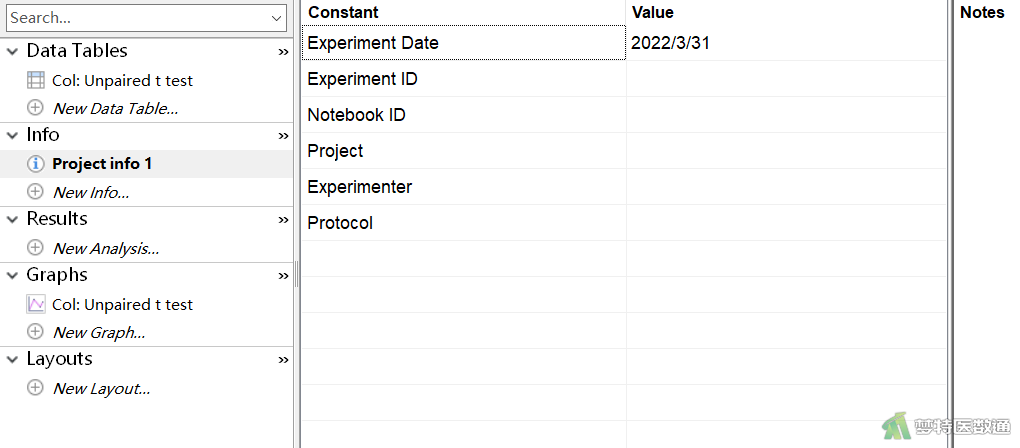
3. Results (结果)
该部分用于对数据的统计分析,并记录分析结果。点击左侧New Analysis... (新建分析),在弹出的界面中选择正确的统计分析方法及所要分析的数据集,点击OK完成分析(图12)。也可以单击工具栏中的Analyze按钮![]() 进行分析。分析结果可在Results (结果)下的列表中查看。
进行分析。分析结果可在Results (结果)下的列表中查看。
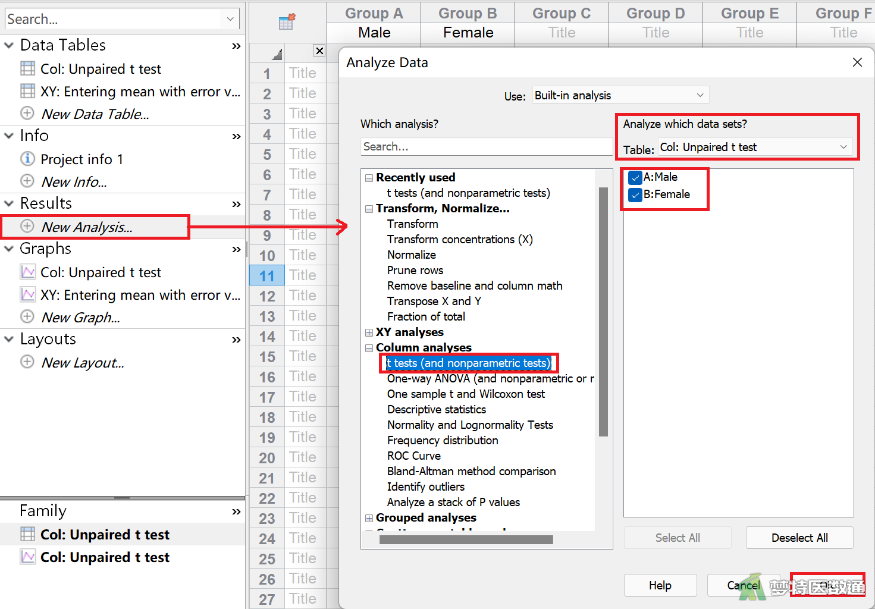
4. Graphs (图形)
在输入数据后,Graphs模块会自动创建同名的表单,首次点击该表单,会弹出图形样式选择界面(图13)供用户选择需要的图形样式。若要更改图形样式,则需要单击Change工具栏中的![]() 图标。GraphPad几乎可以对图标中的所有元素进行自定义,包括文字、辅助线、轴线、图例、图标等,有着十分强大的作图功能(图14)。
图标。GraphPad几乎可以对图标中的所有元素进行自定义,包括文字、辅助线、轴线、图例、图标等,有着十分强大的作图功能(图14)。
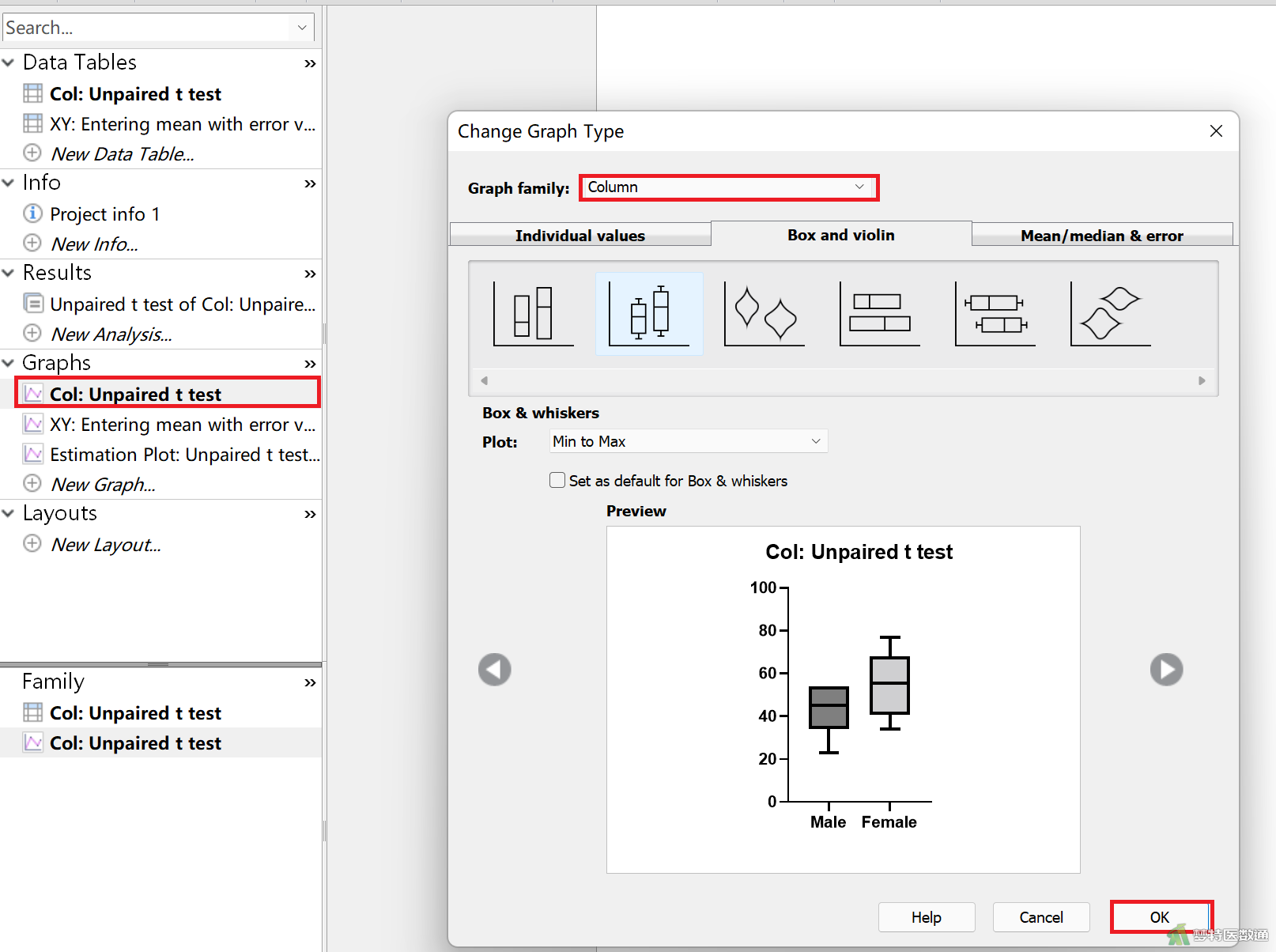
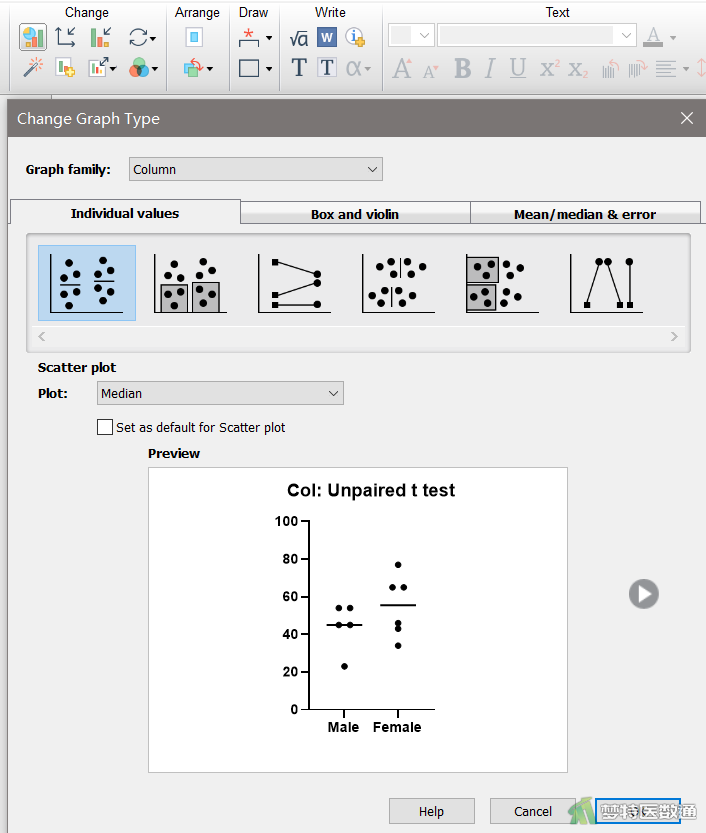
5. Layouts (排版)
该部分可以将多个图标组合,生成满足用户需要的组合图片,单击New Layout… (新建排版),进入排版界面即可自定义需要的排版样式(图15)。
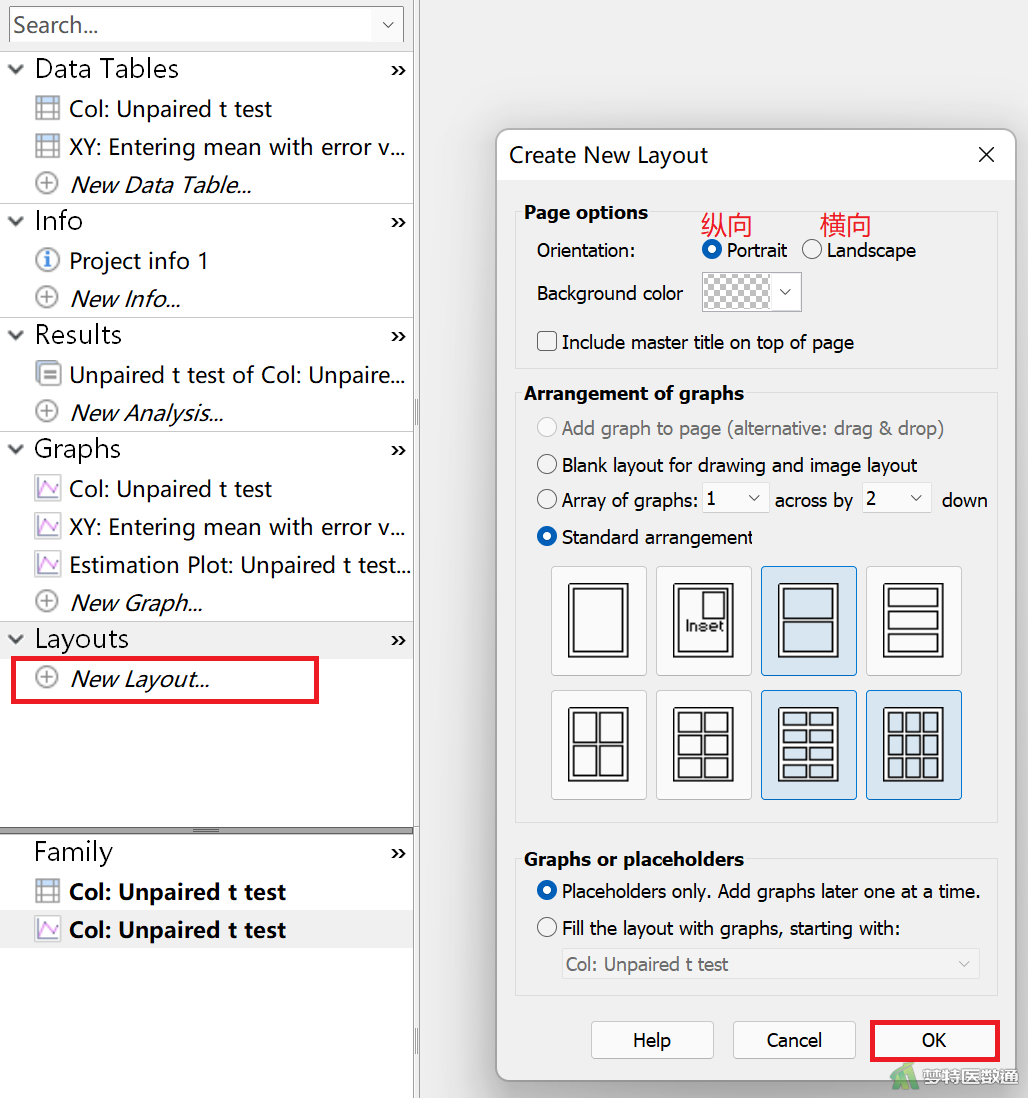
6. Family (簇)
GraphPad将相互关联的数据表、信息表、结果、图形和排版定义为一个Family (簇),在点击左侧导航栏中任意一个表单时,Family中会显示与之相关的图形或数据(图16),并且同一个簇下的所有表单都默认和数据表同名,以方便使用者区分。
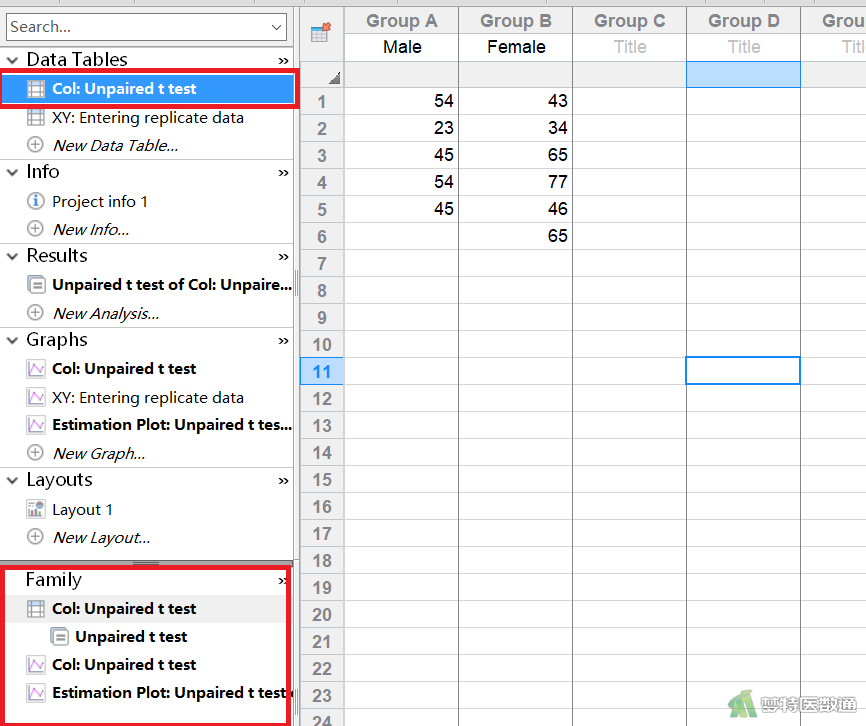
(四) 状态栏
状态栏位于操作界面最下方,提供视图缩放、显示表单状态以及提供其他一些快捷按钮(图17)。

其中![]() 可以按顺序切换浏览导航栏中的表单;
可以按顺序切换浏览导航栏中的表单;![]() 返回上一次使用的界面;
返回上一次使用的界面;![]() 缩略图模式,以缩略图的形式查看所有表单;
缩略图模式,以缩略图的形式查看所有表单;![]() 这五个按钮分别代表了导航栏上方project的5个组成部分;
这五个按钮分别代表了导航栏上方project的5个组成部分;![]() 在此可以切换表单以及重命名各个表单;
在此可以切换表单以及重命名各个表单;![]() 链接同一簇的各个表单。
链接同一簇的各个表单。