关键词:SAS软件下载; SAS安装
一、SAS的下载
SAS是一款标准化统计分析软件,因其占据的内存巨大和功能强大,在业内号称为“巨无霸”。当然,强大的功能也对应着较高的费用,对个人用户来说,价格是个很大的门槛。若要使用正版PC端软件可以前往SAS官网购买下载()或者购买SID进行续订。下载SAS前,需要在SAS注册、登录。之后点击链接:https://support.sas.com/downloads/browse.htm?fil=&cat=49,进入SAS安装包的下载页面,点击“SAS Download Manager”,然后按照指引完成后续安装。
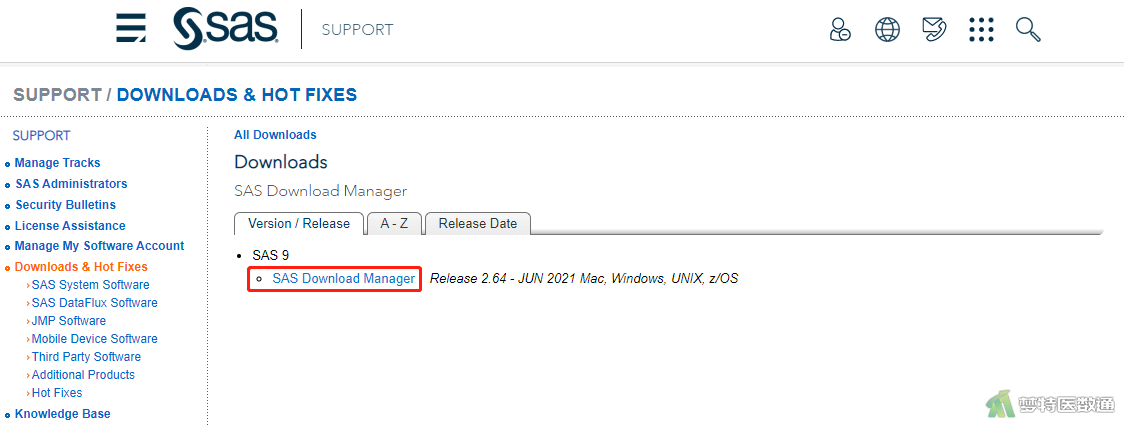
二、SAS的安装
下面以Windows版SAS 9.4 M6为例,介绍SAS在PC端的安装步骤。
- 完成安装包的解压后,在文件夹中找到setup.exe (图2)。
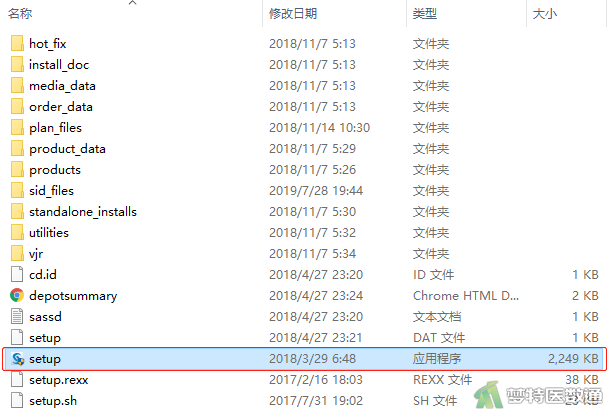
- 选中setup.exe后点击鼠标右键,选择“以管理员身份运行(A)”打开exe文件(在开始之前,可能需要先让您的电脑时光倒流)(图3)。
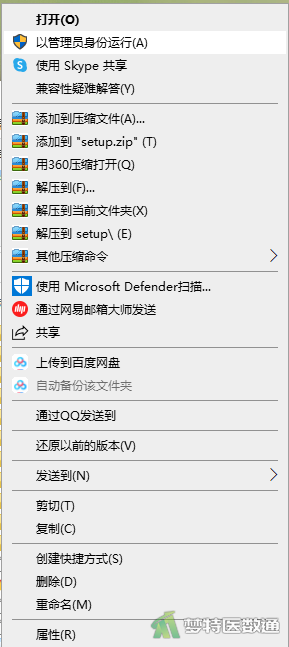
- 选择语言:一般默认为“简体中文”,点击“确定”(图4)。
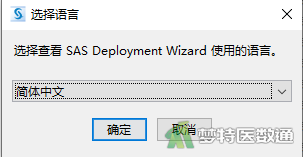
- 选择部署任务:选择“安装SAS软件”,点击“下一步”(图5)。
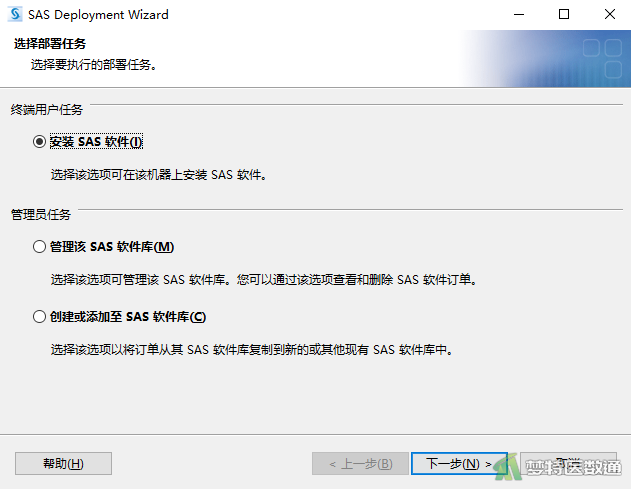
- 指定SAS主目录:点击“浏览(R)”选择安装目录,点击“下一步”(图6)。
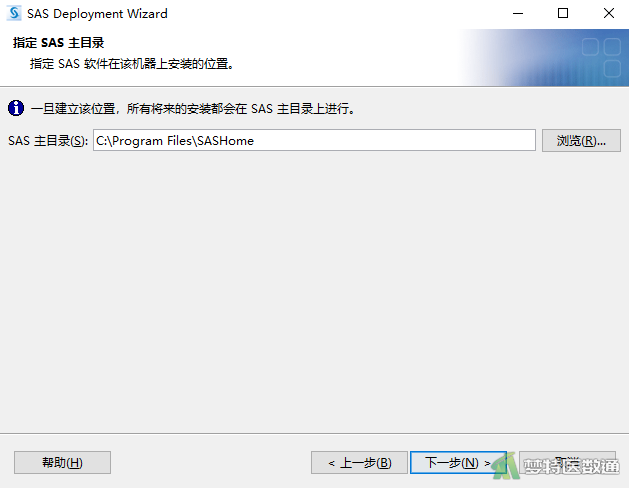
- 选择部署类型:选择“安装SAS Foundation和相关软件”,点击“下一步”(图7)。
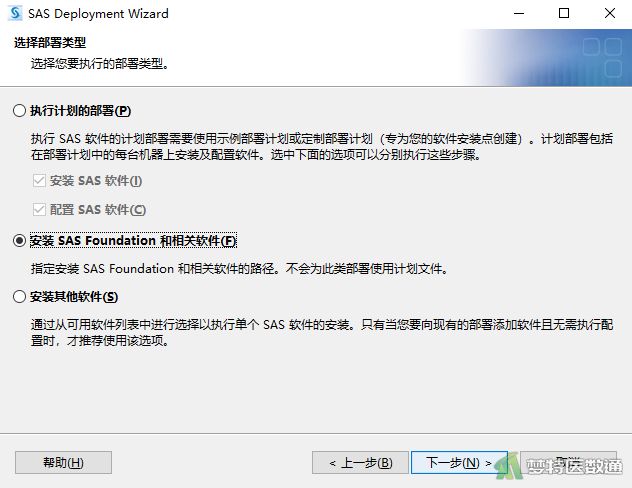
- 选择要安装的产品:可通过点击“全选”勾选全部产品,点击“下一步”(图8)。
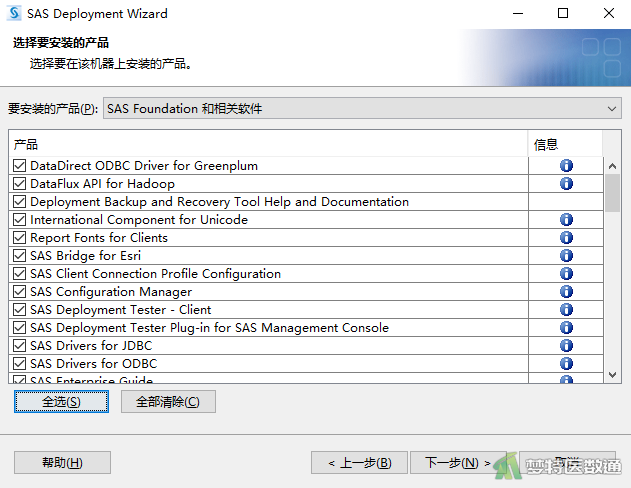
- 选择SAS Foundation模式:选择“64位本机模式”,点击“下一步”(图9)。
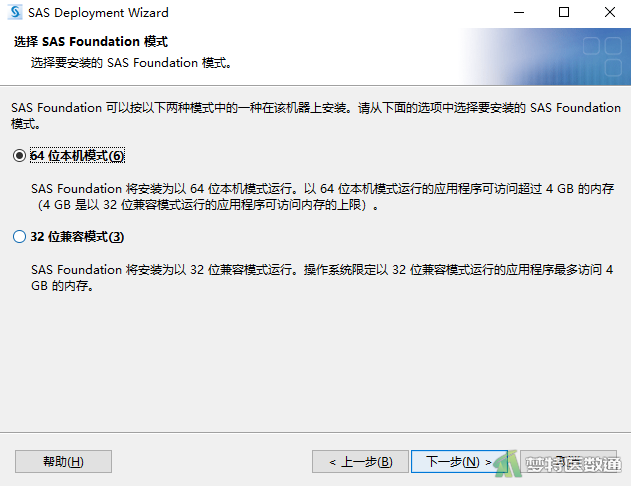
- 选择SAS Enterprise Guide模式:选择“64位本机模式”,点击“下一步”(图10)。
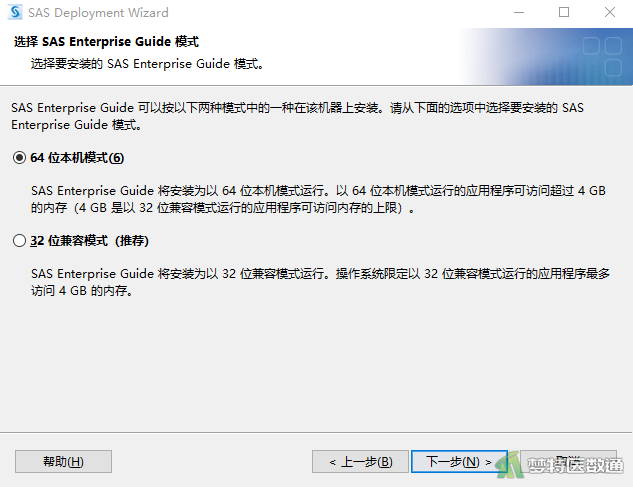
- 选择SAS Foundation产品:点击“全选”勾选全部产品,点击“下一步”(图11)。
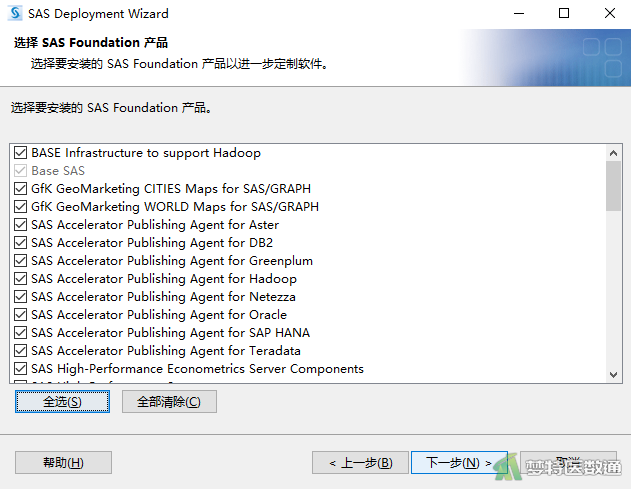
- 指定SAS安装数据(SID)文件:点击“浏览”,找到文件夹中的SID文件,点击“下一步”(图12)。
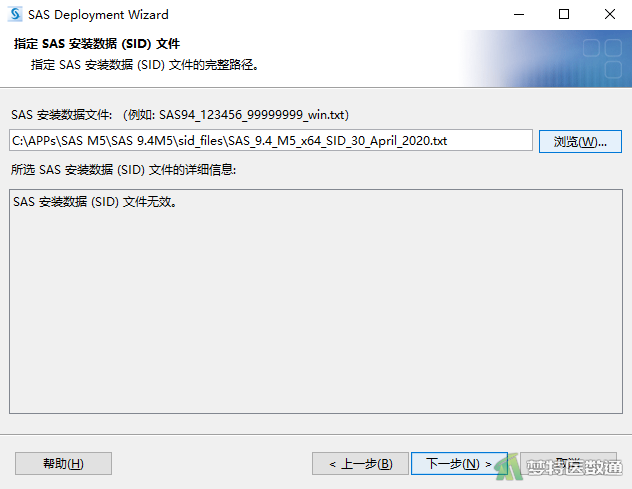
- 选择语言支持:这里不同的版本会有所区别,对SAS 9.4 M6版本,可直接点击“下一步”,其他版本可以根据需要选择“简体中文”或其他语言(图13)。
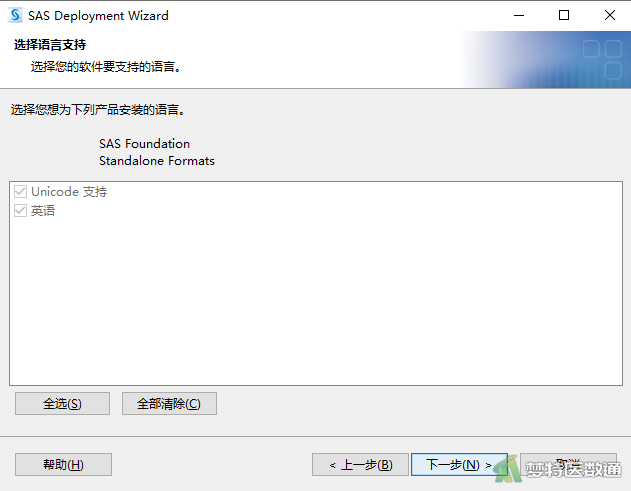
- 选择区域设置:此处一般默认为“中文(中国)[zh_CN]”,点击“下一步”(图14)。
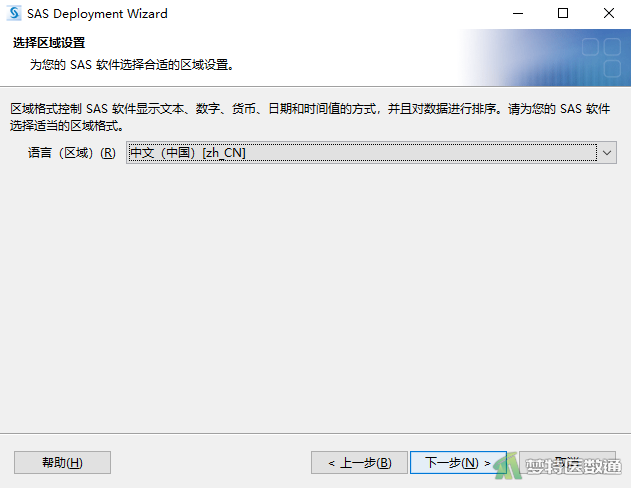
- SAS文件类型的默认产品:一般选择“SAS Foundation (64位)”,也可以选择“SAS Enterprise Guide (64位)”,然后点击“下一步”(图15)。
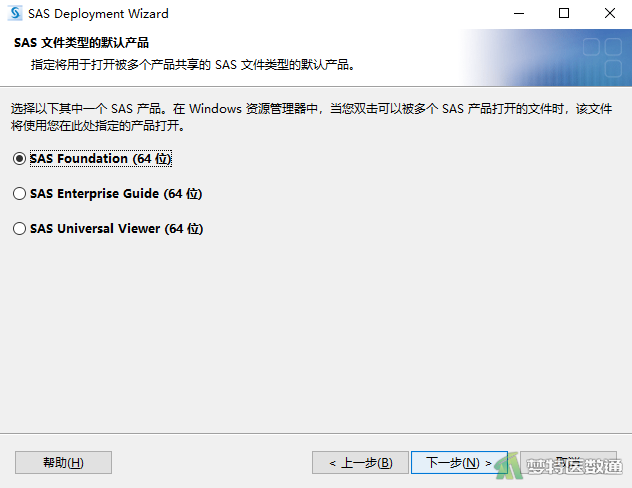
- 指定Internet浏览器:点击“浏览(R)”,在文件夹中找到浏览器的安装文件,或手动输入文件路径,然后点击“下一步”(图16)。
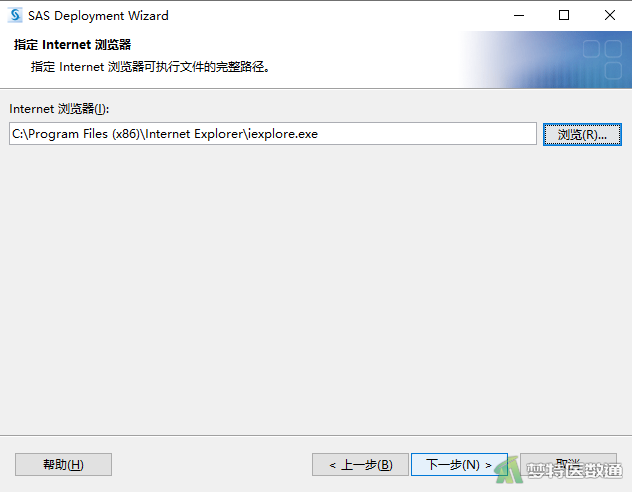
- 指定SAS/GRAPH/Java Applet部署目录:新建一个文件夹,作为SAS/GRAPH/Java Applet的部署目录,点击“下一步”(图17)。
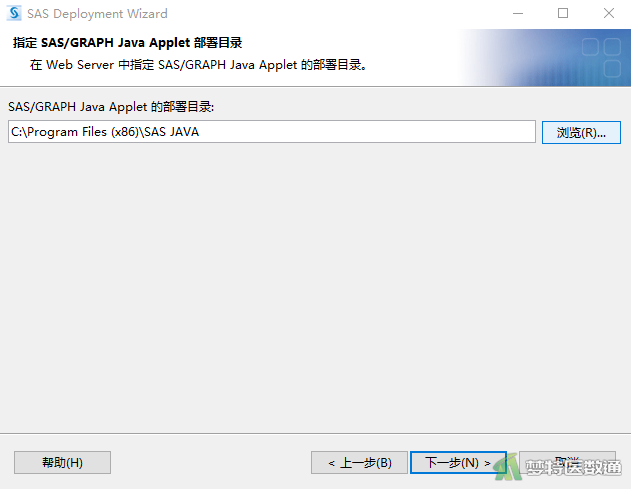
- 选择SAS PC Files Server系统服务选项:取消勾选“Windows启动时自动立即启动服务”,点击“下一步”(图18)。
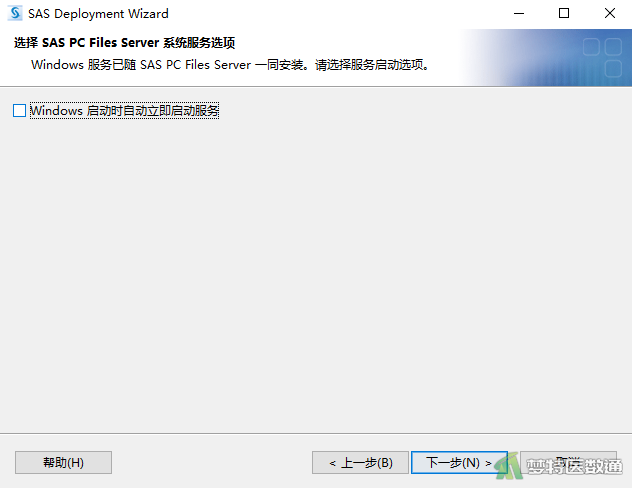
- 指定SAS PC Files Server端口:在“端口号(P)”中输入“9621”,点击“下一步”(图19)。
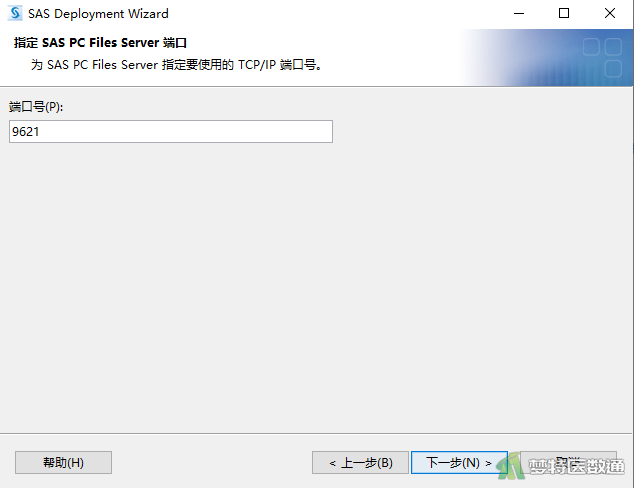
- SAS环境URL: 此处可不填写,直接点击“下一步”(图20)。
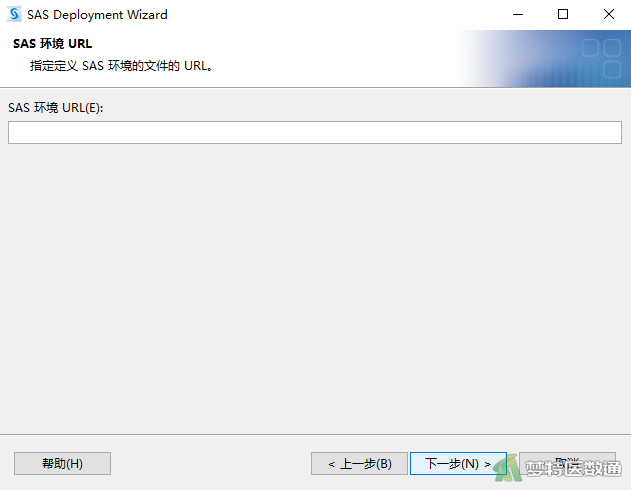
- 配置SAS Studio Basic:这里我们可以取消勾选“配置SAS Studio Basic”,也可以勾选后继续选择相应的配置选项(图21)。
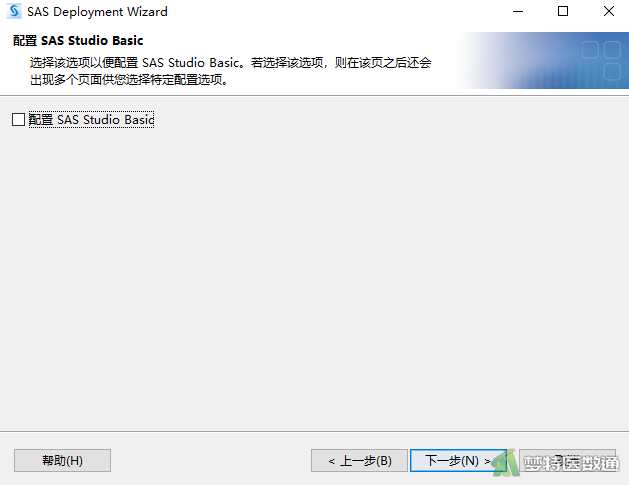
- 配置SAS Simulation Studio:这里我们可以取消勾选“配置SAS Simulation Studio (C)”,也可以勾选后继续选择相应的配置选项(图22)。
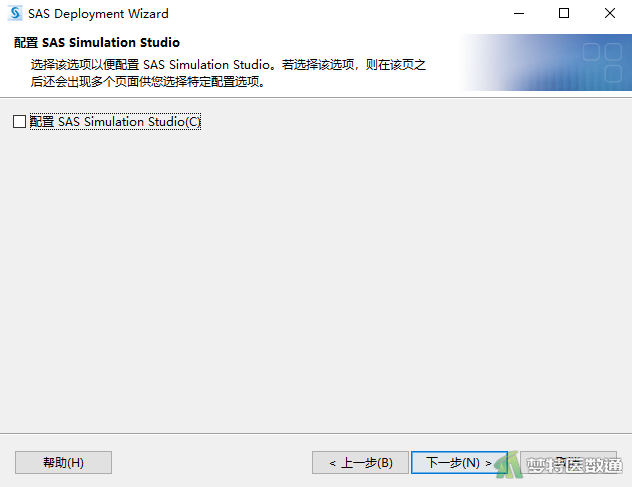
- 系统检查:接下来是自动进行的系统检查和安装包加载,“工具初始化完成”和“正在检查文件系统”完成后,点击“下一步”(图23)。
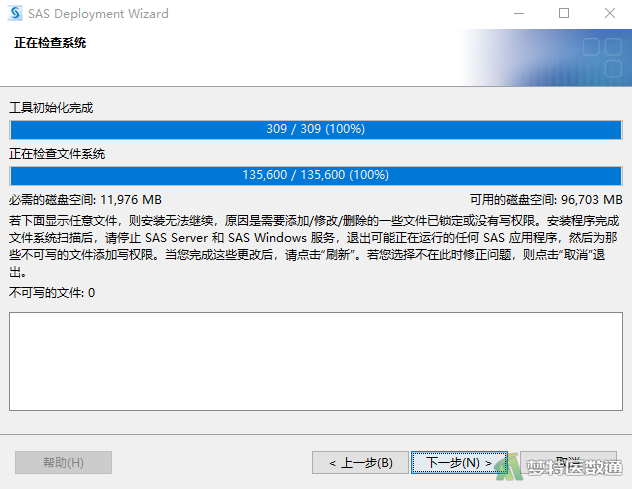
- 部署汇总:点击下方的“开始”,进入安装阶段(需要较长的时间)(图24)。
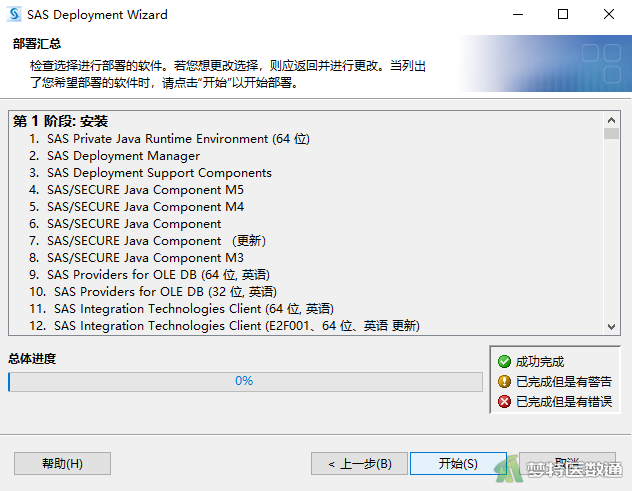
- 选择支持选项:当软件安装完成后,点击“下一步”,在弹出框 “其他资源”中点击“完成”,完成SAS的安装。
End