关键词:jamovi学习; 变量管理
以“示例数据1.csv”演示增加/删除变量操作步骤过程。本文案例可从“附件下载”处下载。
一、增加/删除变量
- 按照上述数据读取方法打开“示例数据1.csv”,如图1所示。
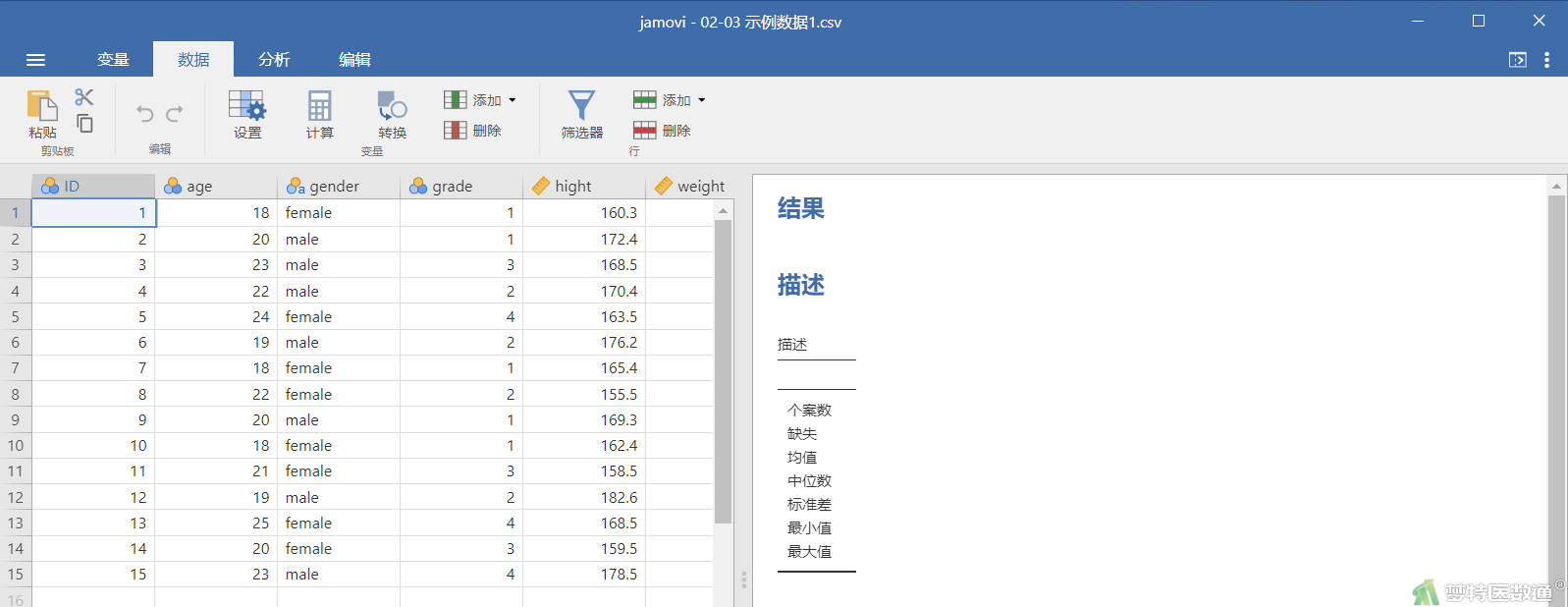
- 选择“数据”—“添加”,此时出现如图2所示下拉选项,其中“数据变量”表示增加一个新的空白变量,“计算的变量”表示增加一个经过计算得到的变量,“转换变量”表示增加一个经过转换得到的变量,关于“计算的变量”和“转换变量”的具体用法在“变量/数据转换”有具体描述。“插入”表示将光标移到数据中的某列,新变量会出现在这一列的前面一列,“追加”则表示新变量会出现在数据最后一列的后一列。
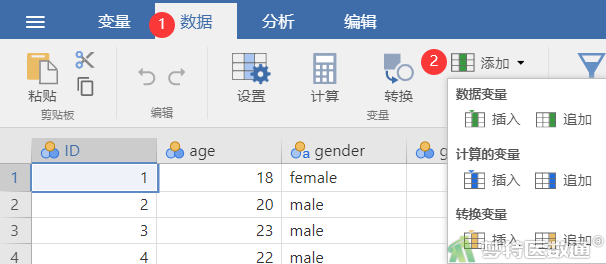
- 选中需要删除的列,单击鼠标右键,在出现的菜单中选择“删除变量”(图3)或者选择“数据”—“删除”(图4),即可将变量删除。
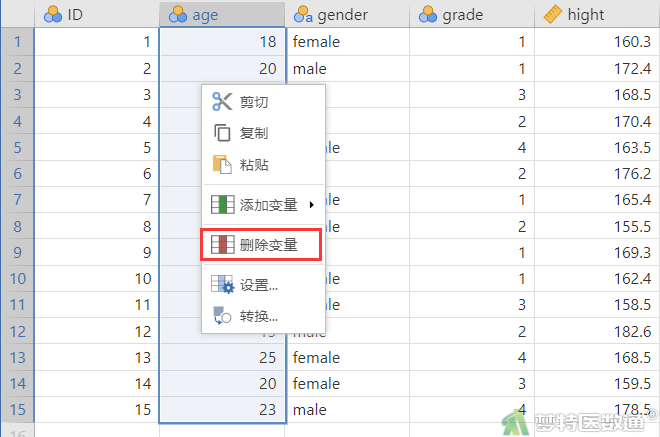
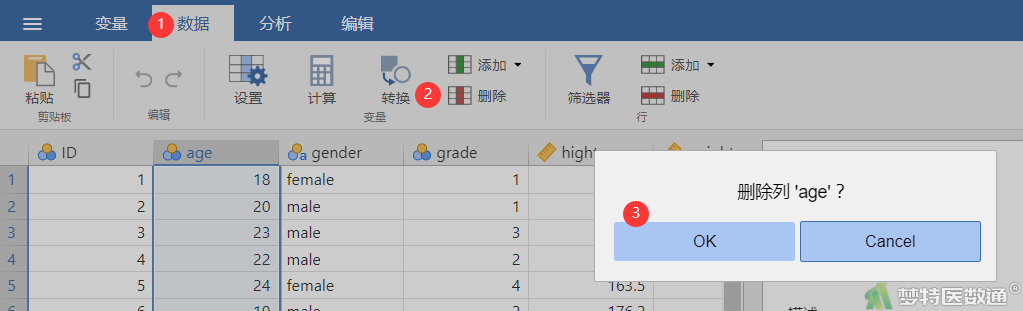
二、变量标签与赋值
- 按照上述数据读取方法打开“示例数据1.csv”。
- 选中需要重命名所在的列,单击鼠标右键,在出现的菜单中选择“设置”(图5)或者选择“数据”—“设置”(图6),新出现的界面即为变量的编辑栏,包括“变量名称”、“描述”、“测量类型”、“数据类型”、“缺失值”、“自变量水平”(图7)。其中“变量类型”包括“名义变量”、“定序变量”、“连续变量”和“ID”四种(图8);“数据类型”包括“整数”、“十进制”和“文本”三种类型(图9)。
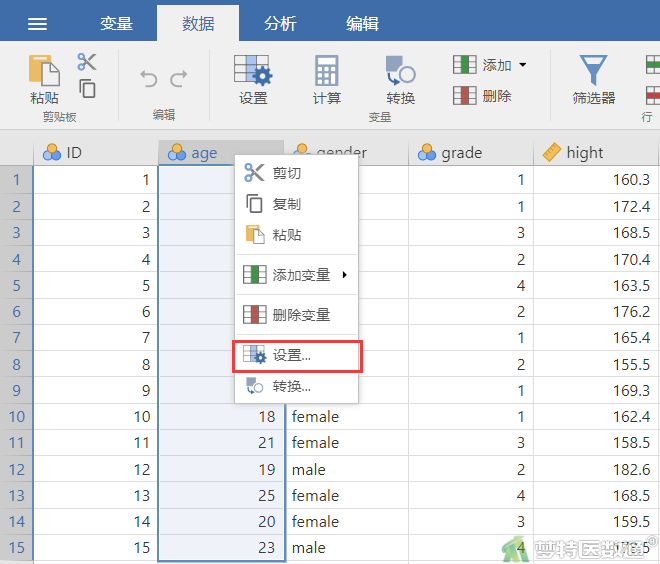
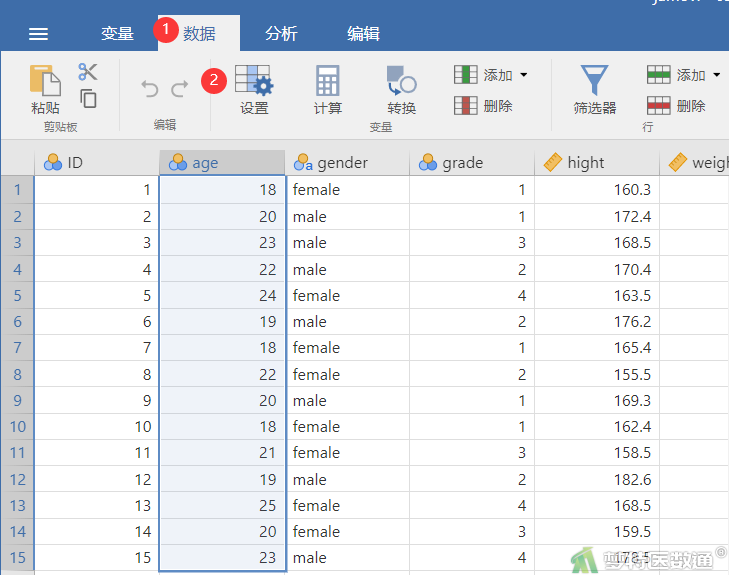
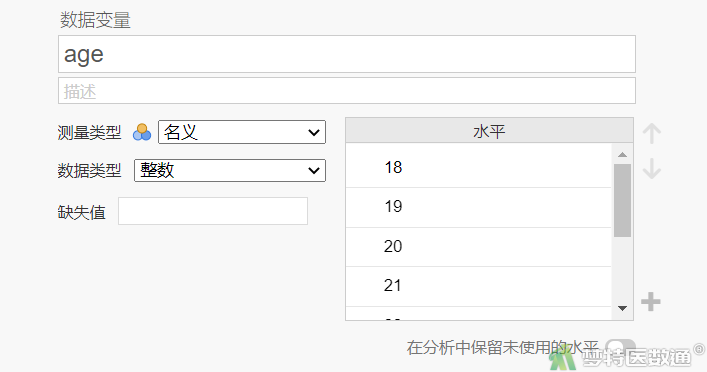
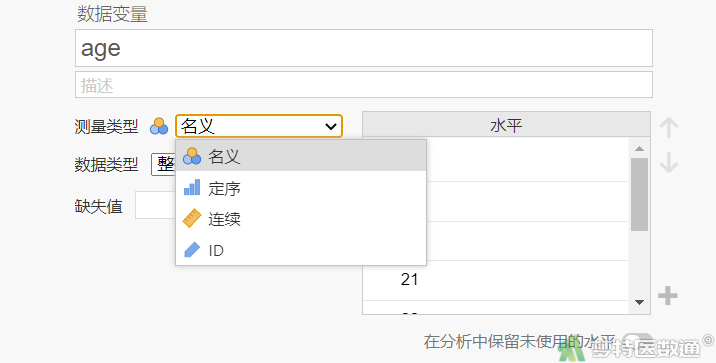
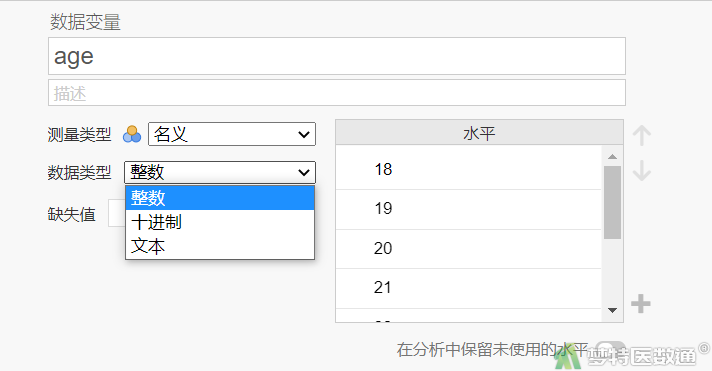
三、变量/数据转换
在数据分析过程中,常常需要对变量重新赋值或者重新计算生成一个新变量,这都涉及到变量和数据的转换,下面以“示例数据1.csv”演示变量/数据转换操作步骤。
(一) 变量重新编码
在进行数据分析之前,有时需要对变量进行相应调整,例如“示例数据1”中,原来的“grade”(年级)变量中“1”代表大一,“2”代表大二,“3”代表大三,“4”代表大四,后面的研究中需要将大一和大二合并,大三和大四合并,则需要对“grade”这个变量重新编码,其操作步骤如下:
- 按照上述数据读取方法打开“示例数据1.csv”。
- 将光标移动至需要转换的变量所在的列,单击鼠标右键,在出现的菜单中选择“转换”(图10),或者选择“数据”—“转换”(图11)。
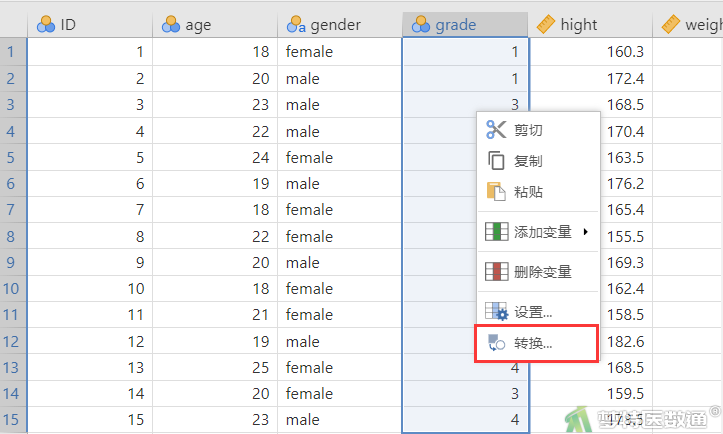
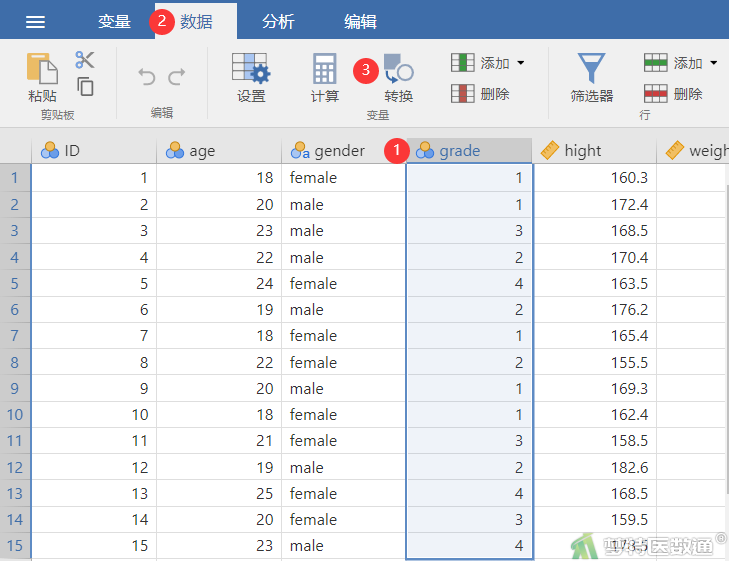
- 在新出现界面中的“源变量”中选择“grade”,表示新的变量是基于原始变量“grade”,接下来在“使用的转换”中选择“创建新的转换变量” (图12)。
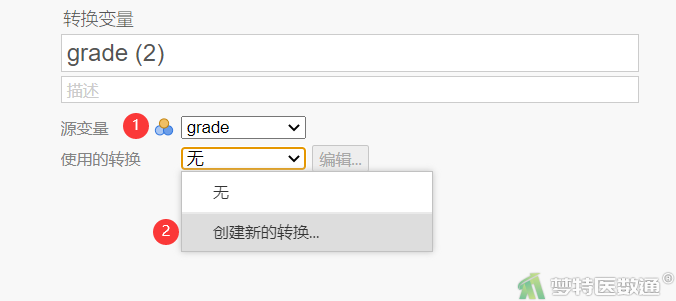
- 在新出现的界面中选择“添加重新编码条件”,在“source (原始数据)”选择“= =(等于)”,在后面填写编码“1”,“使用”后面也填写1,代表编码“1”仍然编码为“1”;然后继续选择“添加重新编码条件”,将编码“2”编码为“1” (图13),按照同样的方法,将编码“3”编码为“2”,编码“4”编码为“2”(图14)。
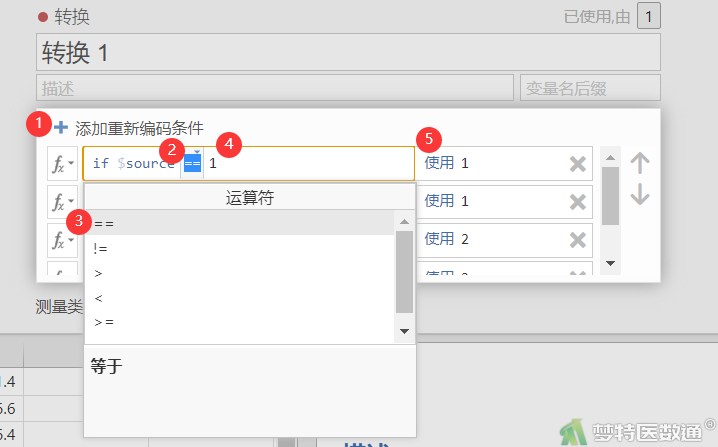
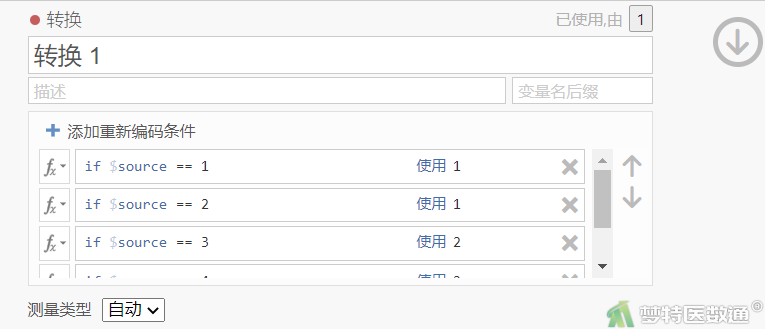
- 点击右边
 ,得到重新编码后的结果(图15)。
,得到重新编码后的结果(图15)。
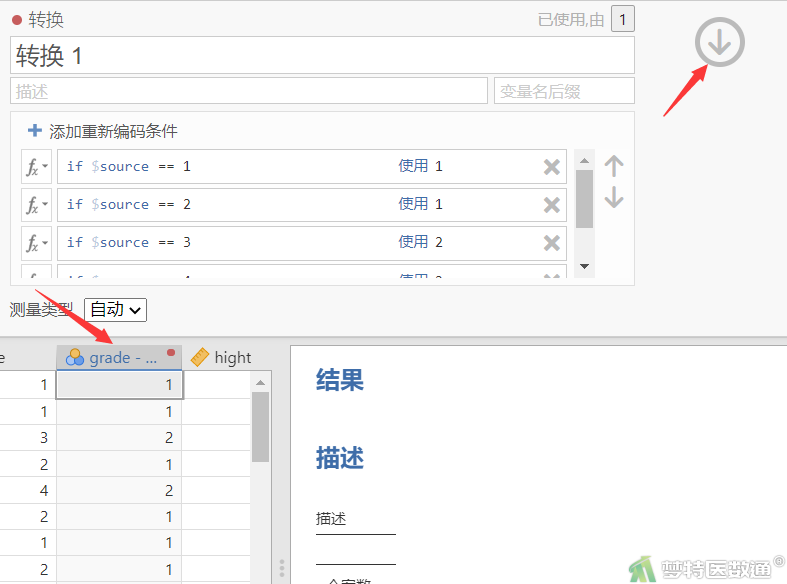
(二) 生成新变量
有些变量在原始数据中并不能获得,但是可以通过原始数据的简单计算生成,如“示例数据1”中已经有“hight”(身高)和“weight”(体重)数据,可以通过这两个数据获得体质指数 (Body Mass Index, BMI)数据,其操作步骤如下:
- 按照上述数据读取方法打开“示例数据1.csv”。
- 将光标移动到最后一列“weight”,选择“数据”—“计算”(图16),需要注意的是将光标移到数据中的某列,新计算出来的变量会出现在这一列的后面一列。
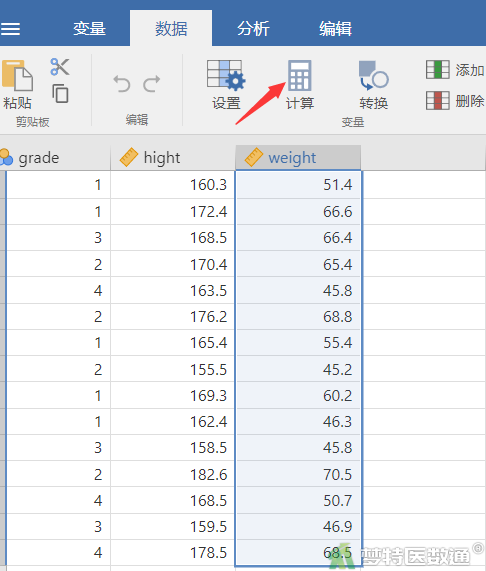
- 在“计算的变量”下的框中输入计算后得到的变量的名称“BMI”,在下方的“公式”右边的框中输入计算公式“fx=weight/((hight/100)*(hight/100))”,即可得到新变量BMI的数值(图17)。也可以利用jamovi的各种函数实现计算过程。如果需要查看jamovi支持哪些函数,可以点击“公式”右边fx旁边的“▾”,输入计算公式(图18)。
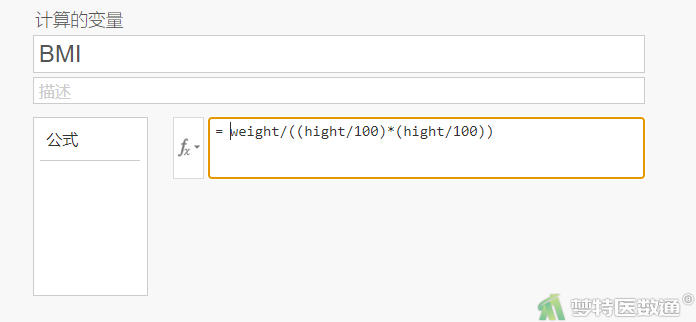
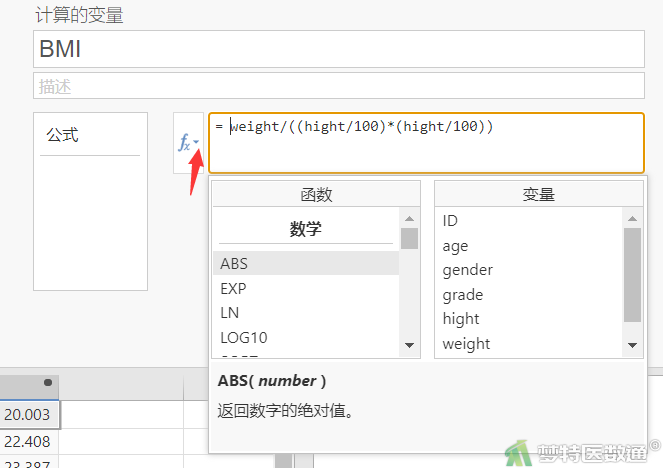
End