SPSS软件中可以使用图形编辑器对输出的统计图形根据不同的要求进行编辑,本文概要介绍图形编辑器的使用方法。
关键词:SPSS; 图形编辑; 统计绘图
一、统计图形编辑器界面
若要编辑图形,需首先激活统计图形编辑器,三种方法如下:
①双击所要编辑的统计图形;
②在所选统计图形上单击右键,弹出对话框,选择“编辑内容”—“在独立窗口中”;
③在统计图形所在文件窗口“编辑”下拉菜单,选择“编辑内容”—“在独立窗口中”。
激活的编辑器见图1。若在结果输出窗口某图形为阴影背景,说明其仍在编辑激活状态,在屏幕下端可随时调用和编辑。如果同时激活过多的统计图形编辑器,会明显地影响软件运行速度。
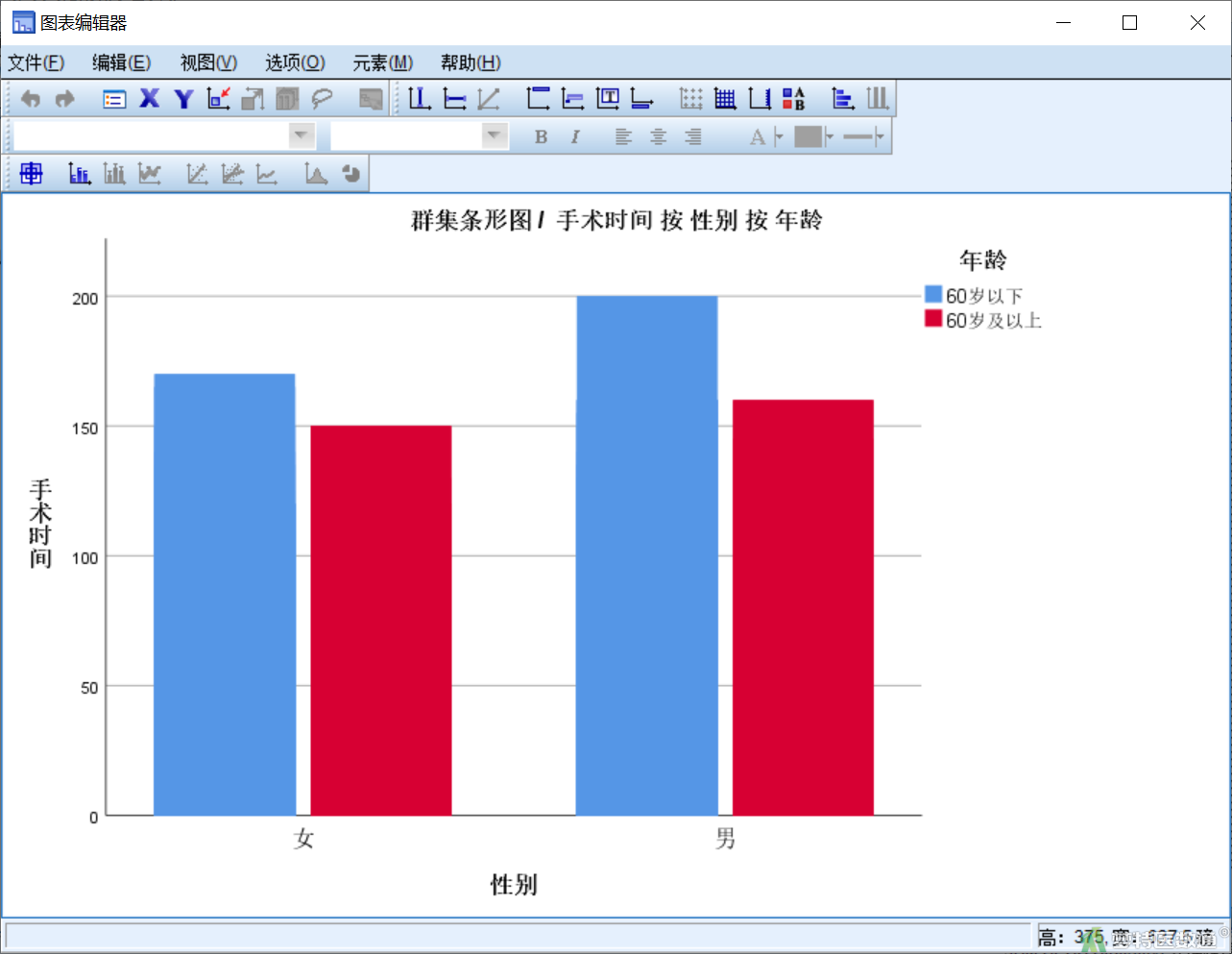
下面简要介绍编辑器界面的一些选项。
(一) 文件
见图2。
- 保存图表模板:将图形存为模板文件
- 应用图表模板:调用已有的模板图形文件
- 导出图表XML:将图形存为XML文件
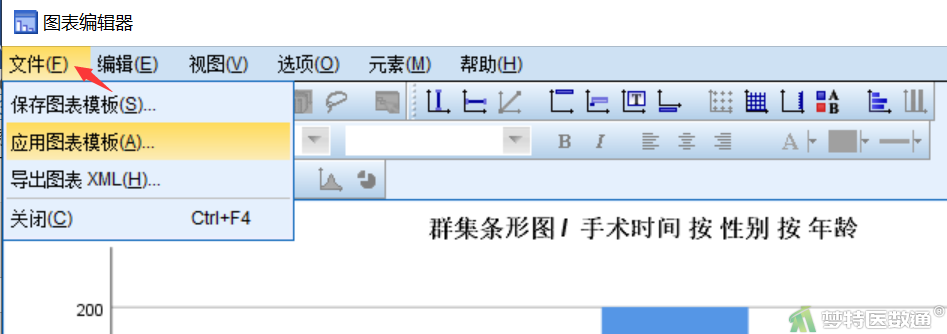
(二) 编辑
见图3。编辑菜单最重要的是图形特征编辑功能,此外还有X、Y、Z轴编辑的选项。
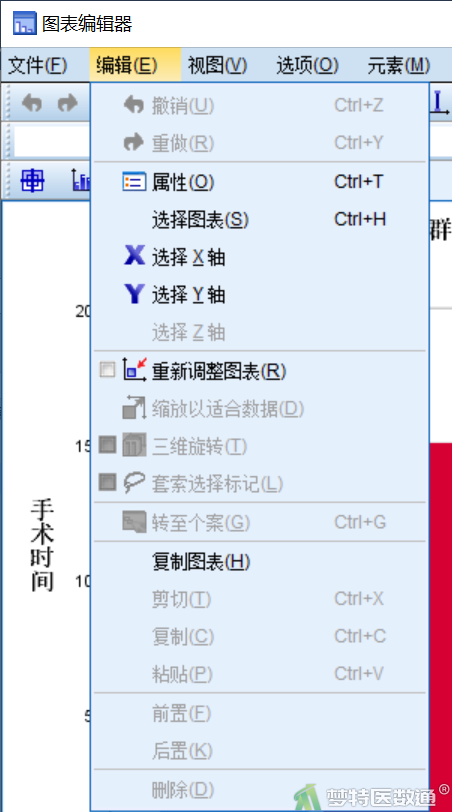
(三) 视图
见图4,主要为状态栏、编辑工作栏、选项工具栏、元素工具栏、格式工具栏和大按钮/放大按钮等选项。
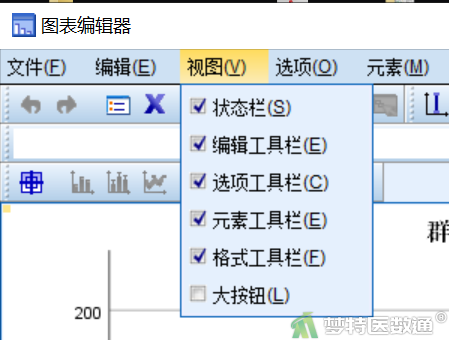
(四) 选项
见图5,主要有参考线、标题、注释、文本框、脚注的编辑和刻度线、轴线、图例的显示和隐藏等功能。
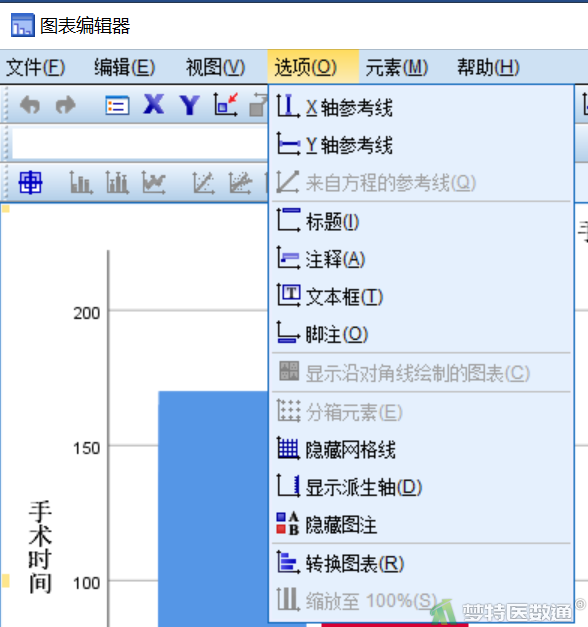
(五) 元素
见图6,主要是一些图形元素的编辑。
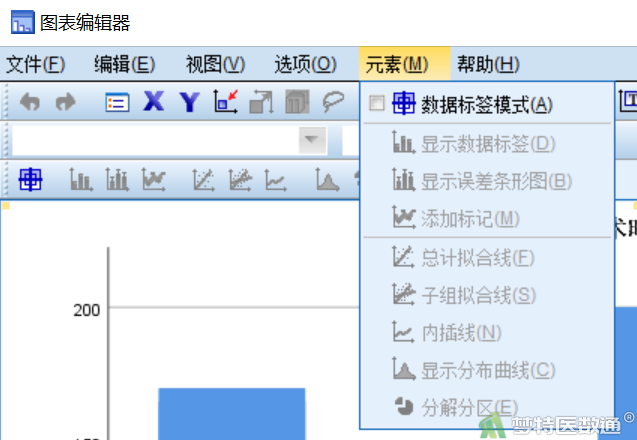
二、图形特征的编辑
(一) 图形编辑
1. 一般图形
在激活图形编辑器后,在菜单选择“编辑”-“属性”,或者在图形的任何空白处双击,会弹出适用于所有图形的属性/图形特征对话框组,由3个对话框组成,见图7-图9。
- 图表大小/图形大小:定义图域的高度和宽度。如果选择“保持宽高比”,图域的高度和宽度遵循系统设定的比例,当调整高度时,宽度会相应地按比例自动调整。见图7。
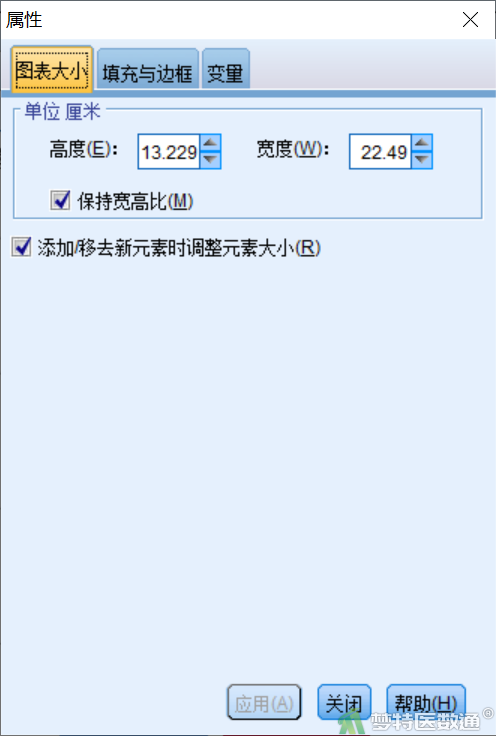
- 填充与边框:见图8。
- ①填充:填充色
- ②边框:各种类型图形边缘的颜色
- ③模式:背景图案(图体内)
- ④边框样式:边缘线条的粗细和类型,如实线、虚线等
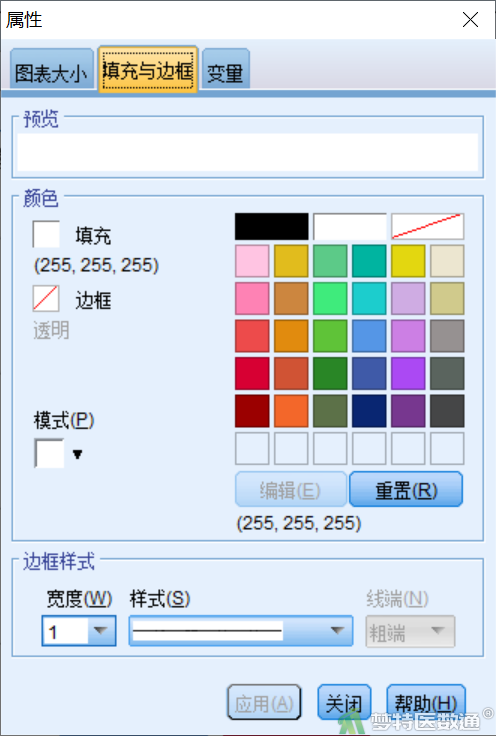
- 变量:变量选择,可重新进行变量组合。见图9。
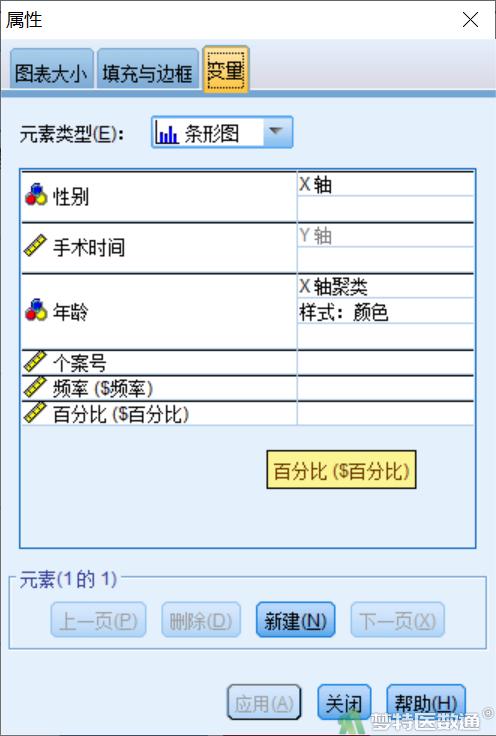
在编辑的图形中双击某一个图形元素,比如方条、线段、散点、圆图区、直方条区等,均会弹出属性/图形特征对话框组,对话框组中除了包含一般图形的图形特征对话框外,还有针对不同图形元素的特定图形特征对话框,下面分别介绍。
2. 条图
在激活图形编辑器之后,双击柱形图上的柱子,弹出属性/图形特征对话框组,除了3个一般的对话框外,还有3个对话框,见图10-图12。
- 条形图选项/直方条的选项:见图10。
- ①宽度:宽度编辑框
- ②条形图:所有方条的条宽占横轴长度的比例
- ③聚类:复式条图每簇内条间距离占条宽的比例
- ④基于计数的刻度箱图和误差条形图宽度:根据例数自动调整条宽
- ⑤箱图和误差条形图样式:箱图和误差条的表达形式,有T形条、细线、条形图/棒型三种选择
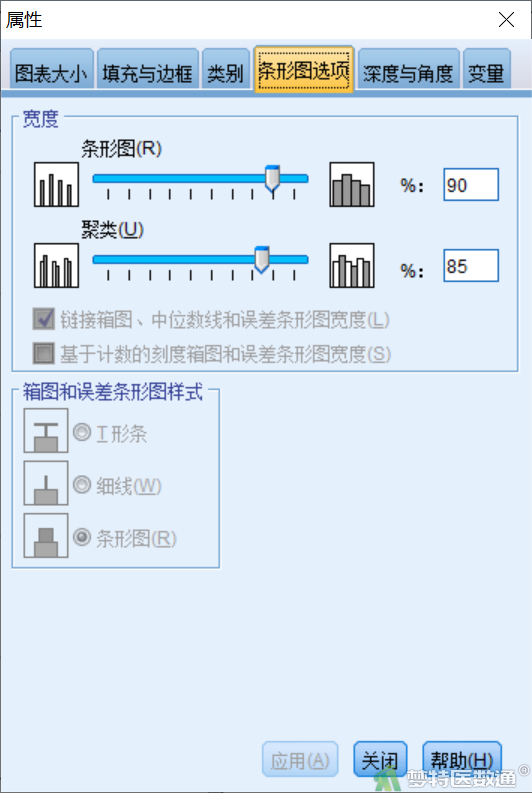
- 类别:分类变量编辑,对于某分类变量,可对其水平重新排序,也可以增加或减少某个(些)水平。见图11。
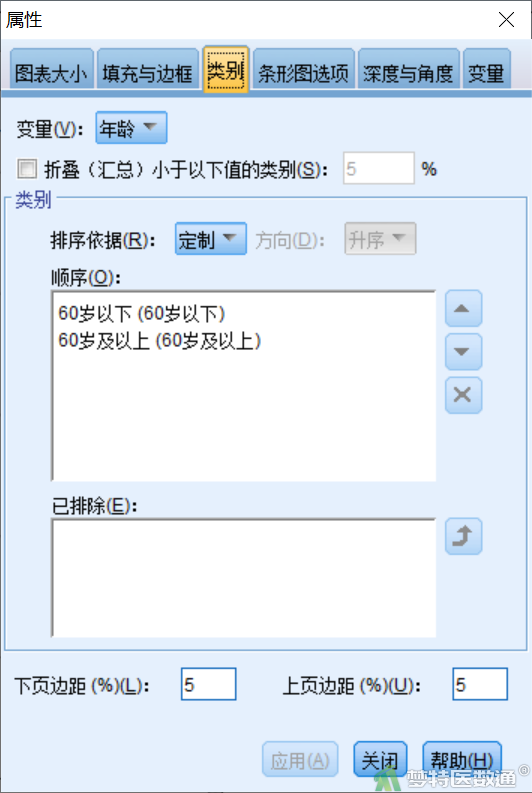
- 深度与角度/条形效果:条形效果/效应有水平/平面、阴影和三维三种选择。选后两种后,角/角度的调整被激活,可以通过滑标进行调整。选三维后,还具有拉近和推远的视觉效果。见图12。
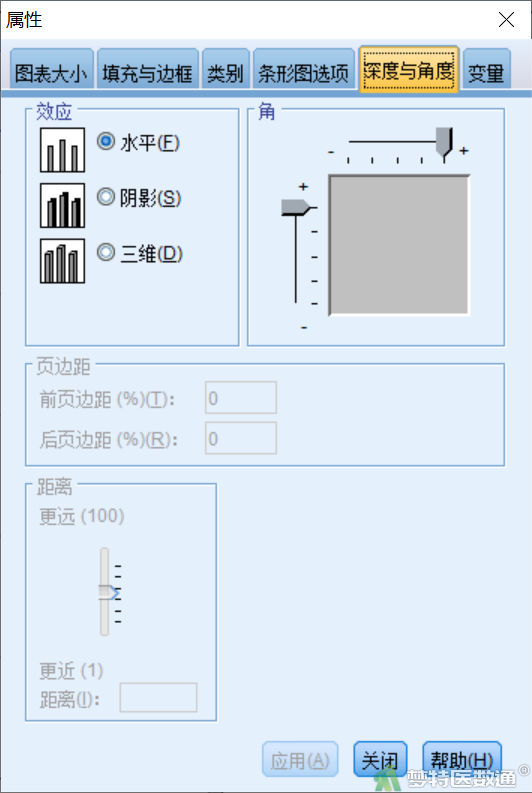
3. 线图
在激活图形编辑器之后,双击线图中的线段,弹出属性/图形特征对话框组。
- 内插线/线性更改:有直线、步长/阶梯线、跳跃和样条/平滑拟合线四种线形供选择。见图13。
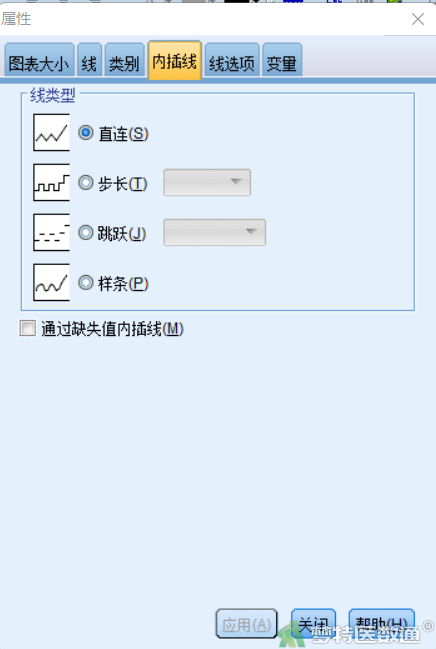
- 线:线段编辑,主要是编辑线段的颜色、粗细和线形。见图14。
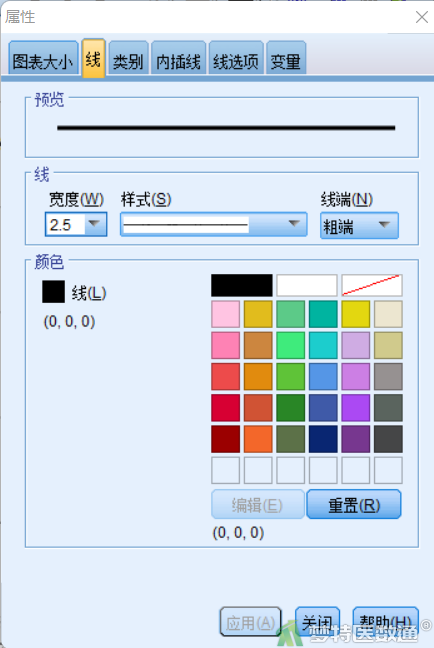
- 线选项:见图15。
- ①显示类别范围条:各线段在每一时间点用纵线连接
- ②显示投影线:标出重要显示期间。选此项后,激活“起始/起始点”和“方向/标记方向”。
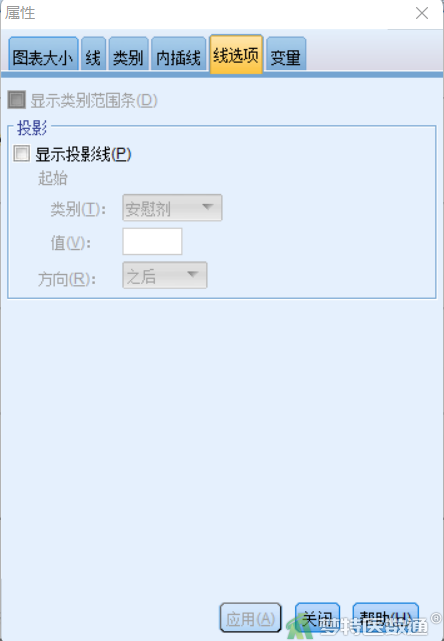
4. 圆图
在激活图形编辑器之后,双击圆图上的圆图区,弹出属性/图形特征对话框组。
- 深度和角度:见图16。
- ①效应/效果:有水平/平面、阴影和三维三种效果。选后两种后,角/角度的调整被激活,可以通过滑标进行调整。选三维后,通过调整距离产生拉近和推远的视觉效果。
- ②确定分区位置:第一个分区(时钟位置)/绘图起始点位置,默认以时钟12点为起始点,限于1~12点之间。有顺时针方向和逆时针方向排列两种选择。
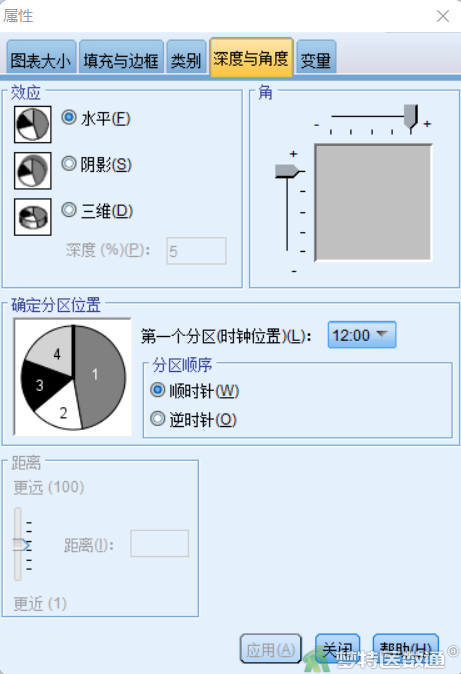
5. 散点图
在激活图形编辑器之后,双击散点图上的散点,弹出属性/图形特征对话框组。
- 标记/点标记:编辑内容有点的类型/形状、大小、边框宽度/点边缘的粗细、填充色和点边缘的颜色。见图17。
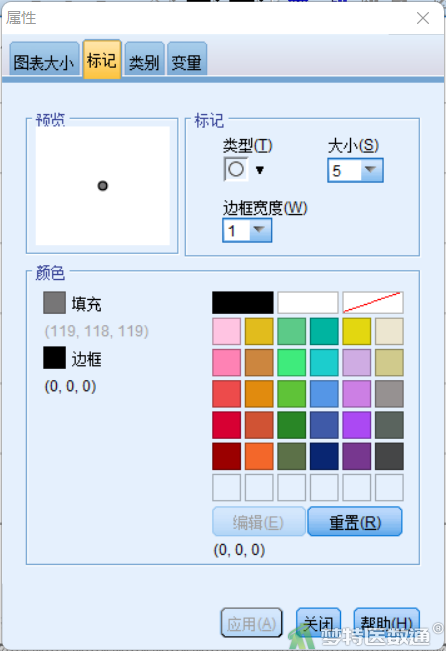
(二) 坐标轴编辑
激活图形编辑器后,在任何坐标轴上双击,会弹出“属性/图形特征编辑”对话框,针对坐标轴的常用对话框有4个。
1. 标签与刻度
坐标轴标记,见图18。
- 显示轴标题/显示坐标轴标目:默认坐标标目的位置在左侧或底部,若选择“轴显示位置:相反”,则标目位于右侧或顶部。
- 主增量标签/刻度值标记:选择显示刻度值标记后,标记的方向有水平、垂直、斜向等选择。
- 主刻度标记/大间距点标记:位置有内侧/内部、外侧/外部和双侧/穿过等选择。
- 辅刻度标记/小间距点标记:位置有内侧/内部、外侧/外部和双侧/穿过等选择。
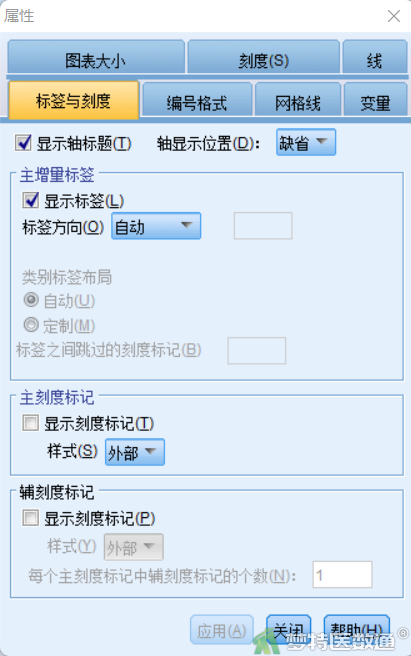
2. 编号格式/数值格式
见图19。
- 比例因子:缩小倍数,填入数值后,坐标轴刻度为原刻度除以该数值所得。系统默认为1。
- 前导字符:在原标记前加字符。
- 拖尾字符:在原标记后加字符。
- 显示数字分组:加千分位符号。
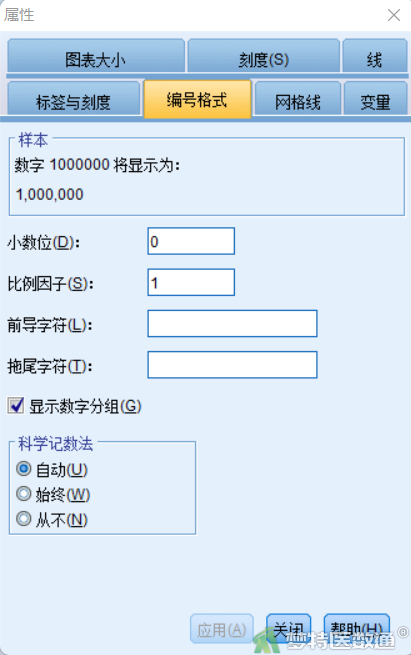
3. 文本样式
编辑文本的字体、字形、大小和颜色,见图20。

4. 刻度/坐标刻度
见图21。
- 范围:定义坐标刻度的最小值、最大值、主增量/间距和原点。
- 类型/度量类型:有线性、对数、幂、logit、概率等选项。例如,绘制半对数线图时,在绘制的线图基础上将对数变量轴由算术刻度改为对数刻度即可。
- 下页边距(%):在刻度轴的下方或左方增加自定义轴长5%(系统默认)的长度。
- 上页边距(%):在刻度轴的上方或右方增加自定义轴长5%(系统默认)的长度。
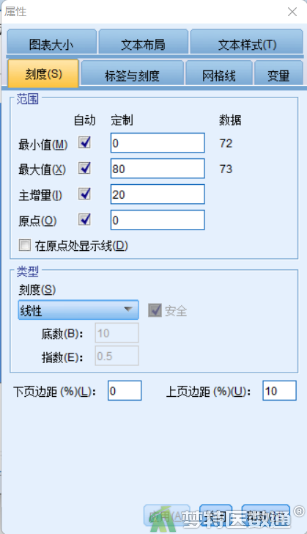
三、添加和显示图形元素
在激活的图形编辑器中点击右键,弹出图形特征窗菜单,见图22。不同的图形其图形特征窗存在细微差别(图22-1和图22-2)。选择菜单内容后,图形中会添加此内容,并且在图形特征对话框中增加一个对应内容的特征编辑对话框。
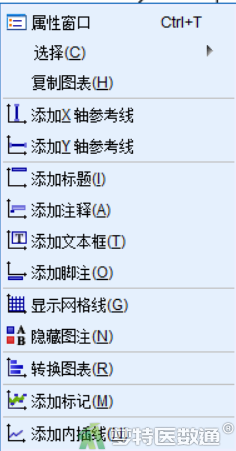
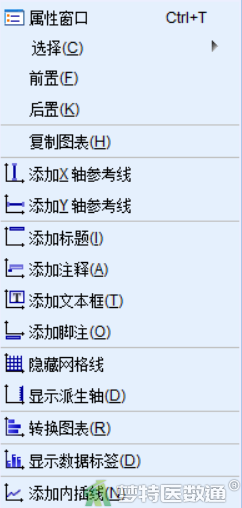
- 添加X轴参考线:选此项后,在X轴中点增加一条平行于Y轴的直线,同时在图形特征对话框中增加了一个编辑参考线对话框。若要改变此线的位置,可以拖动此线至指定位置,也可以从相应对话框中定义。
- 添加Y轴参考线:选此项后,在Y轴中点增加一条平行于X轴的直线。
- 添加标题:选此项后,在图的上方出现空白方框,将标题写在里面。
- 添加注释:选此项后,在图的中央出现空白方框,将注释写在里面。注释的方框可以在图中拖动到指定位置。
- 添加文字框:选择所要编辑的文字,击此菜单,会在所选文字外加一边框。
- 添加脚注:选此项后,在图的下方出现空白方框,将脚注写在里面。
- 显示网格线/刻度线:选此项后,图中添加刻度线。
- 显示派生轴/衍生轴:选此项后,在图形右框显示另一条纵轴。
- 显示/隐藏图注:选此项后,在图形右端显示一图例框,此图例框可随意拖动;或者图例从显示状态改为隐藏状态。
- 转换图表/横纵轴变换:选此项后,横轴与纵轴发生转置,在条图选择横绘式或纵绘式时可使用这一功能。
- 显示/隐藏数值标签:选此项后,将显示每个观察单位的标签,如果未定义标签,将显示系统定义的标签,即数据框中左侧的系统顺序号。
- 添加内插线/顺序连线:选此项后,按横轴由小到大顺序产生经各散点的连线,连线有四种不同类型的选择,见前述线图的编辑。