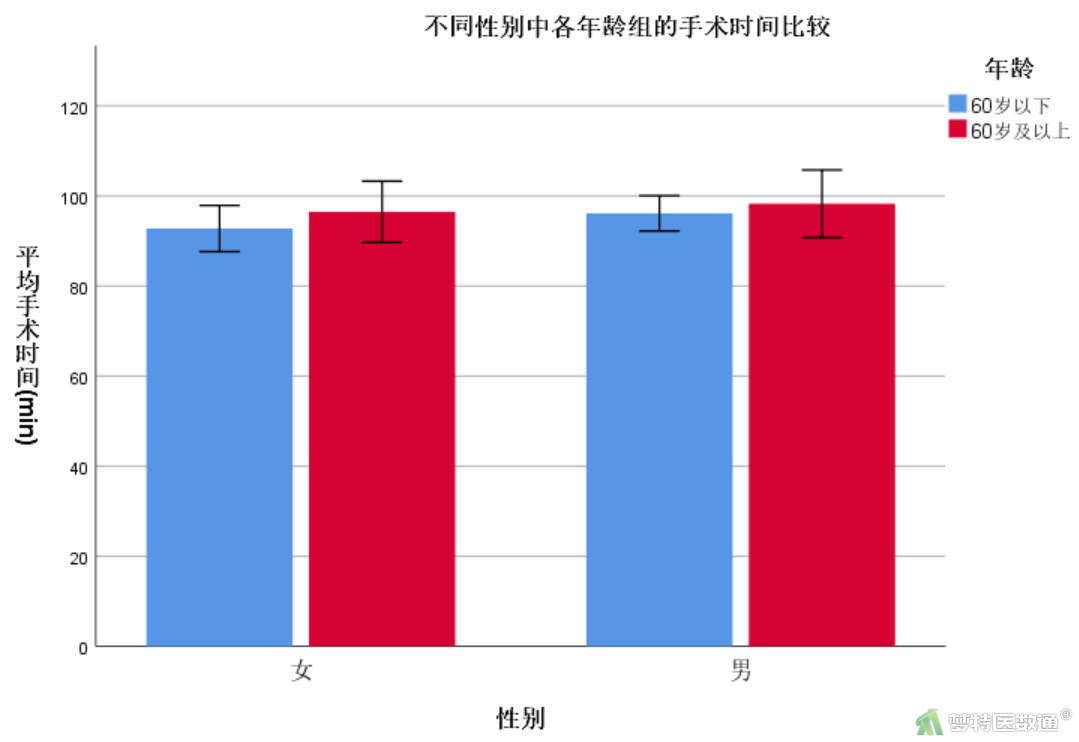SPSS软件中“图形”下属的图表构建器是非常重要的绘图模块,本文以复式条图的绘制过程概要介绍该模块的使用方法。
关键词:SPSS; 图形生成器; 图表构建器; 统计绘图
SPSS软件主菜单中的“图形(Graphs) ”由图形生成器/图表构建器、模板图形选择、Weibull图、亚组比较及保留模块组成。保留模块是指保留了之前SPSS版本在Graphs主菜单下所列的内容,包含条图、三维条图、线图、面积图、圆图、高低图、箱图、误差棒图、分群金字塔图、散点图和直方图等11种图形。其中图表构建器囊括了SPSS软件中大多数绘图功能。
一、案例介绍
以“图表构建器”数据为例,假设需要比较不同年龄和性别者的手术时间。对数据的变量和水平进行标签赋值后部分数据见图1。本案例数据可从“附件下载”处下载。
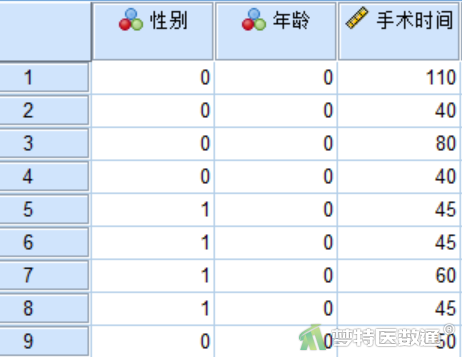
二、案例分析
本案例的分析目的是比较相互独立组别连续变量数据的大小。本例中不同年龄组相互独立,不同性别组相互独立,可采用复式条图进行绘图。
三、软件操作及结果解读
(一) 定义变量属性
选择“图形”—“图表构建器”(图2)
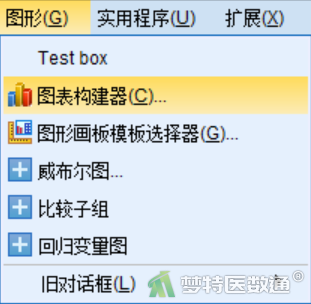
弹出“图表构建器”提示框(图3),提示在使用图形生成器模块之前需要对变量进行正确属性定义,特别是分类变量的属性定义。假设此处未对“年龄”和“性别”进行正确属性定义,可点击“定义变量属性”对变量属性进行设置。
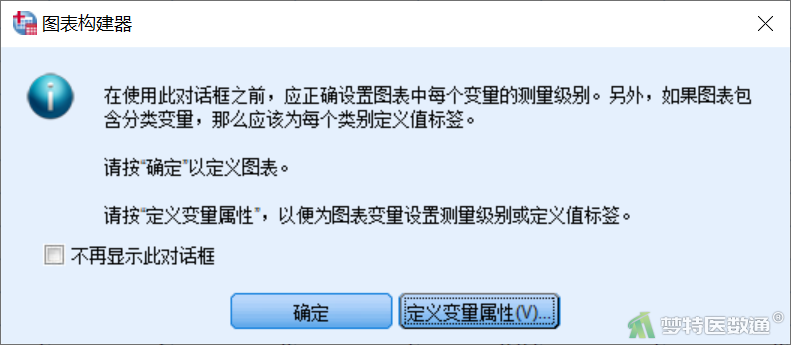
点击“定义变量属性”,弹出“定义变量属性”对话框(图4)。将分组变量“性别”和“年龄”选入,点击“继续”。
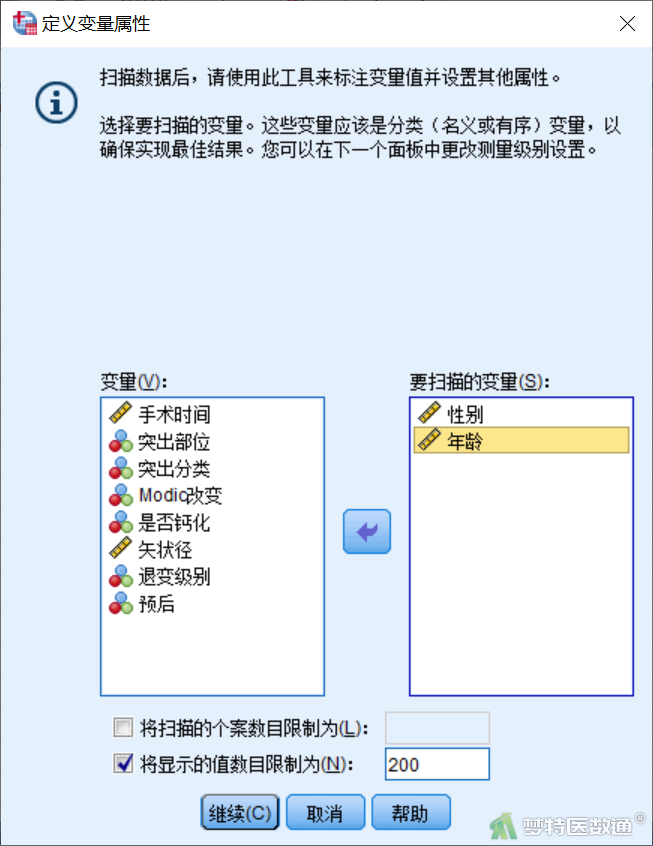
弹出“定义变量属性”对话框(图5),在“测量级别”框选中通过选择“测量级别”中的“名义”更改“性别”和“年龄”的变量属性(图5)。
如果数据中的变量均已正确设置类型,可不进行上述定义,直接在“图表构建器”提示框(图3)中,点击“确定”,即可打开“图表构建器”对话框(图6)。
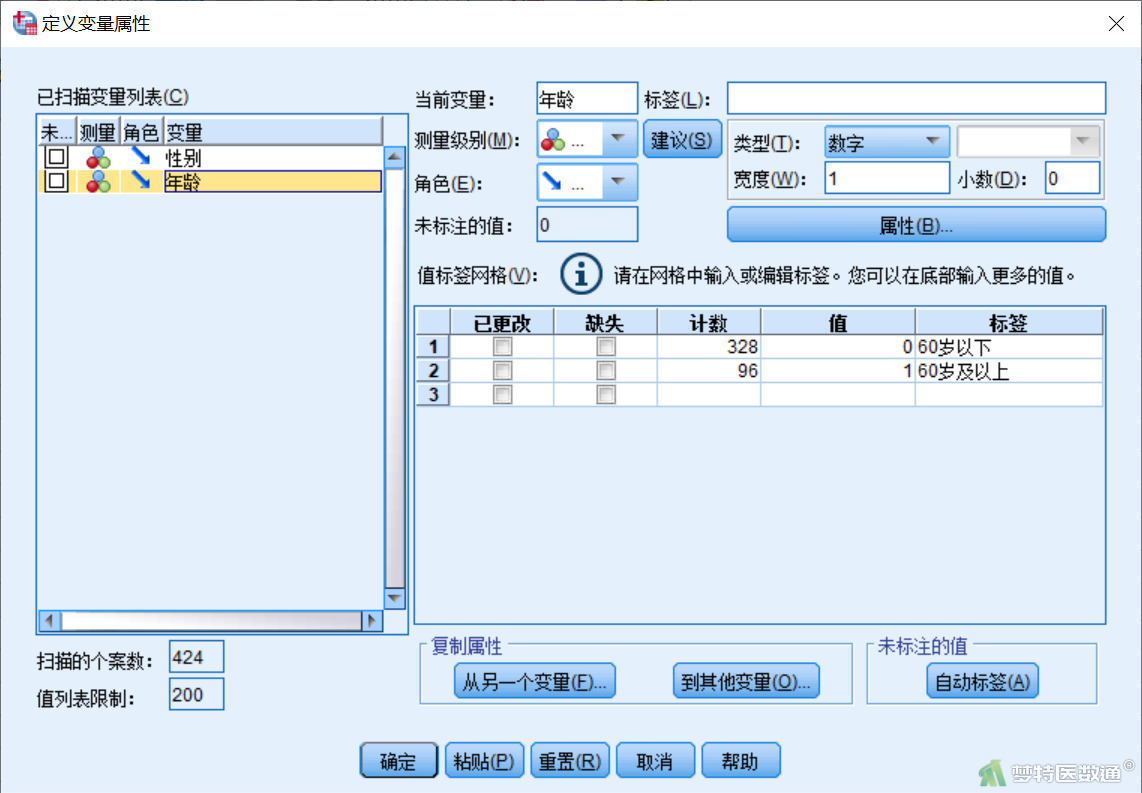
(二) 图表构建器
“图表构建器”主对话框见图6,左侧为“变量”选择区,正中为图表预览区,下方包含“图库”“基本元素”“组/点ID”“标题脚注”设置区,右侧为“元素属性”“图表外观”“选项”设置区。
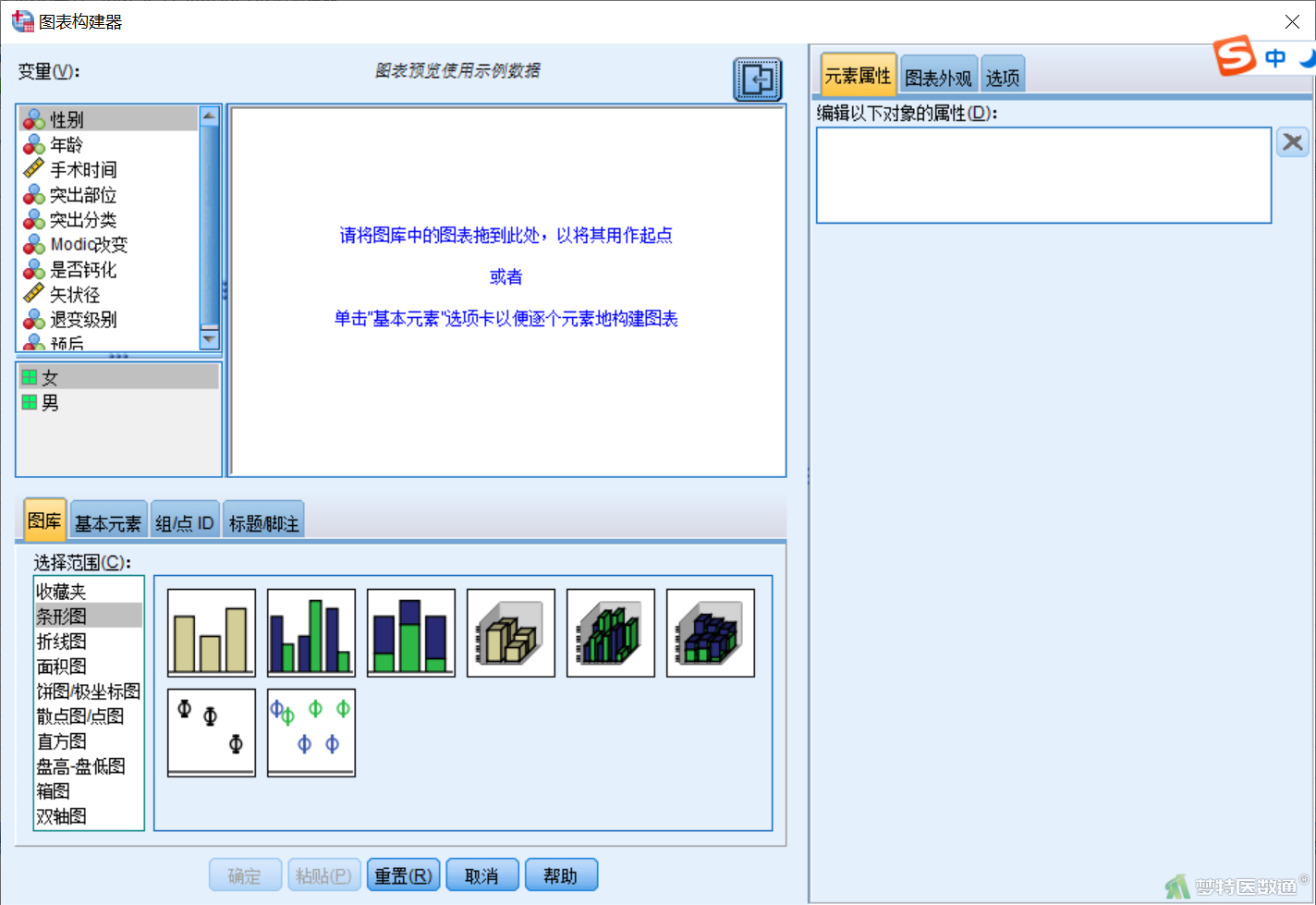
1.下方设置区
【图库】 图库中可供选择的图形包含了条形图、折线图、面积图、饼图/极坐标图、散点图/点图、直方图、高低图/盘高-盘低图、箱图、双轴图等9类。可在选中的图形类别中双击或者选中后拖动图形至中央图表预览区中。本案例选择“条形图”中的“复式条图/群集条形图”。见图7。

【基本元素】 基本元素中包括“选择轴”和“选择元素”两个部分。“选择轴”中包含了5种坐标轴的式样供选择,即横轴/一维坐标、横纵轴/二维坐标、立体三轴/三维坐标、圆周轴/极距坐标和双纵轴/双Y坐标。“选择元素”中包括了10种图形元素的式样供选择,即点图、条形图、折线图、面积图、箱图、盘高-盘低图、差别面积图、金字塔图、散点图矩阵、饼图。“转置”可在横绘和直绘两种方式中切换。本案例选择“横纵轴/二维坐标”和“条形图”。见图8。
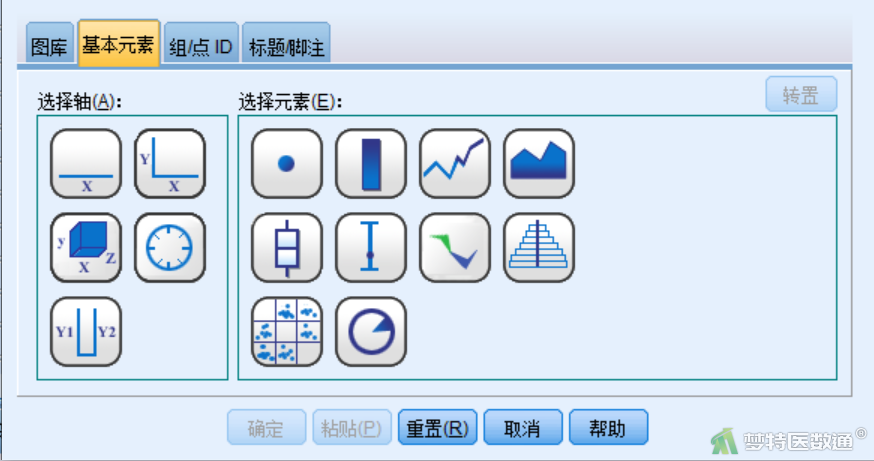
【组/点ID】 分组与标记,本例选择“X轴上的聚类变量”。见图9。
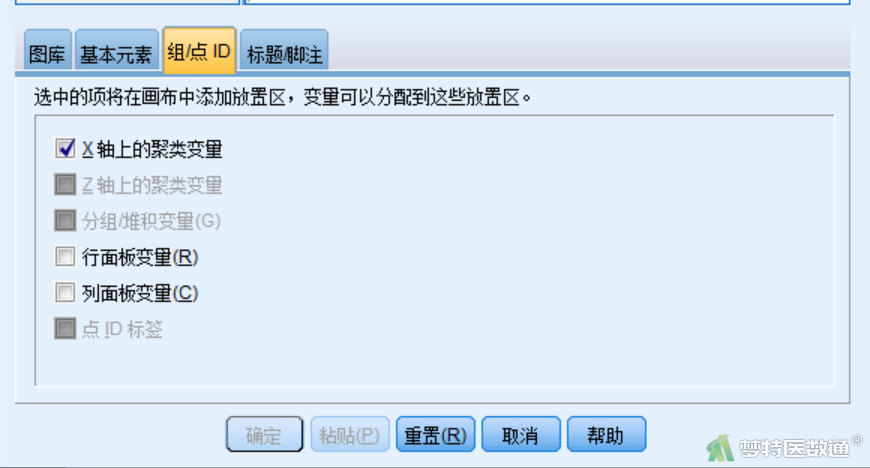
【标题/脚注】 包含第一标题/标题1、第二标题/标题2、副标题/子标题、第一脚注/脚注1和第二脚注/脚注2等选项。见图10。
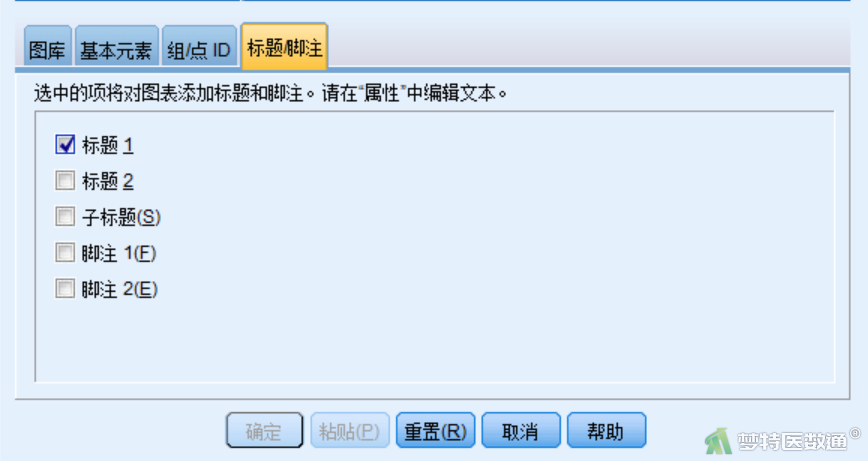
2.右侧设置区
【元素属性】 该部分需要双击选中的图形类别或将选中的图形拖至图表预览区中才能激活。本例选用“复式条图/群集条形图”,采取拖动的方式将“性别”拖至预览区的X轴,把“手术时间”拖至预览区的Y轴,把“年龄”拖至预览区的图例部分“X轴上的聚类(译为分类更合适)”处。在“元素属性”(图11)中对误差线、X轴、Y轴、标题、脚注等进行相应设置。其具体参数解释如下:
- 编辑以下对象的属性:编辑对象包括条形图、X轴、Y轴、图例、标题等,下面以编辑定义条形图为例。
- 统计:包含数值、均数、中位数、组中间值、众数、最小值、最大值等20项统计指标。
- 设置参数:某些统计量需要设定参数,选择这些统计量后该按钮被激活,然后根据分析内容设定相应参数。
- 显示误差条形图:有置信区间、标准误和标准差3种选择。置信区间默认为95%区间,标准误和标准差默认加减2个标准误或标准差单位。本案例选择显示。
- 条形样式:有条形图、I形梁和细线3种形状供选择。
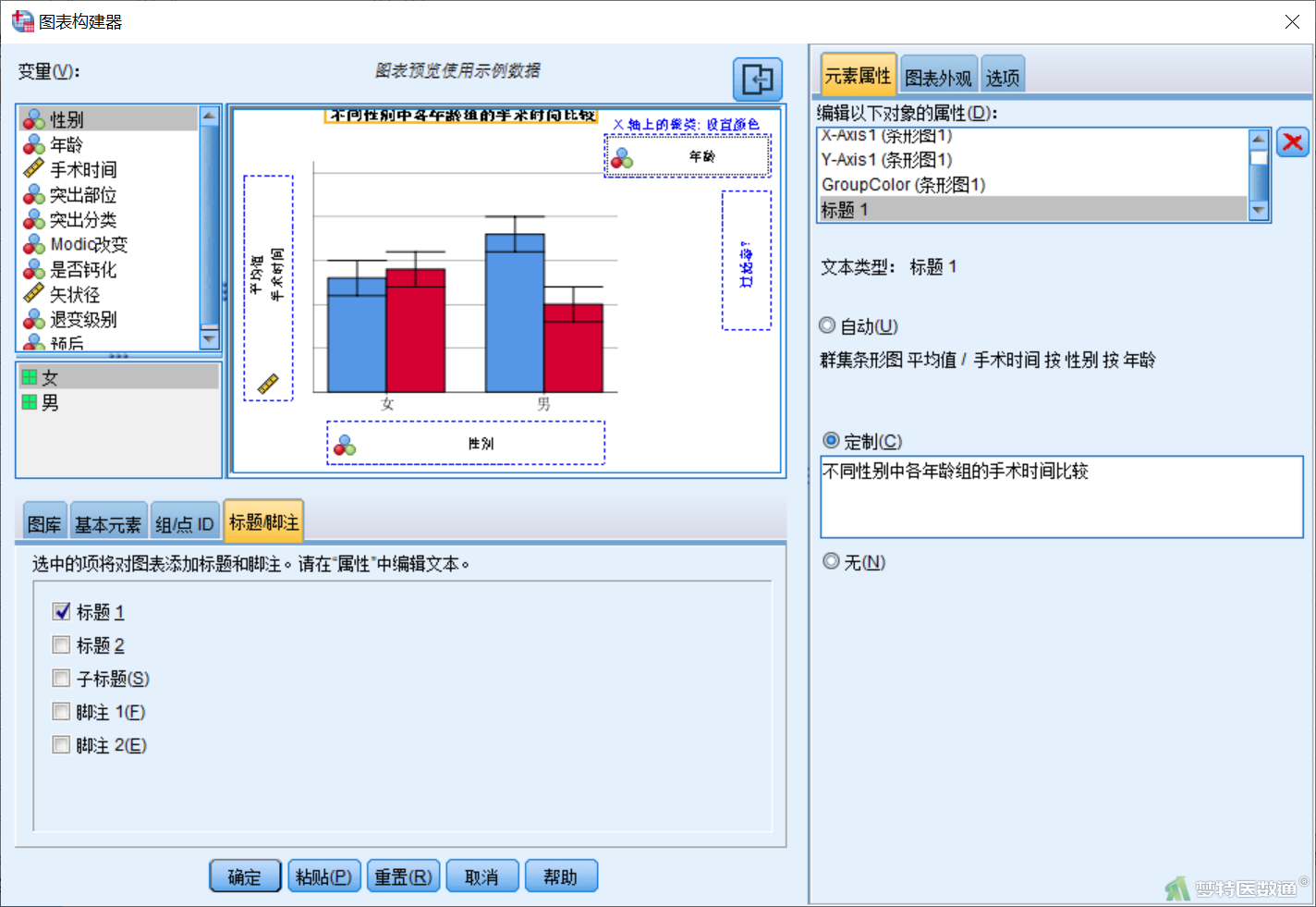
【图形外观】 该部分可编辑图形的颜色、内外框以及网格线等。见图12。
- 编辑外观:选中“使用定制颜色、边框和网格线设置”,从而调整图体的颜色、边框以及网格线。
- 模板:可以调用已有的图形模板。
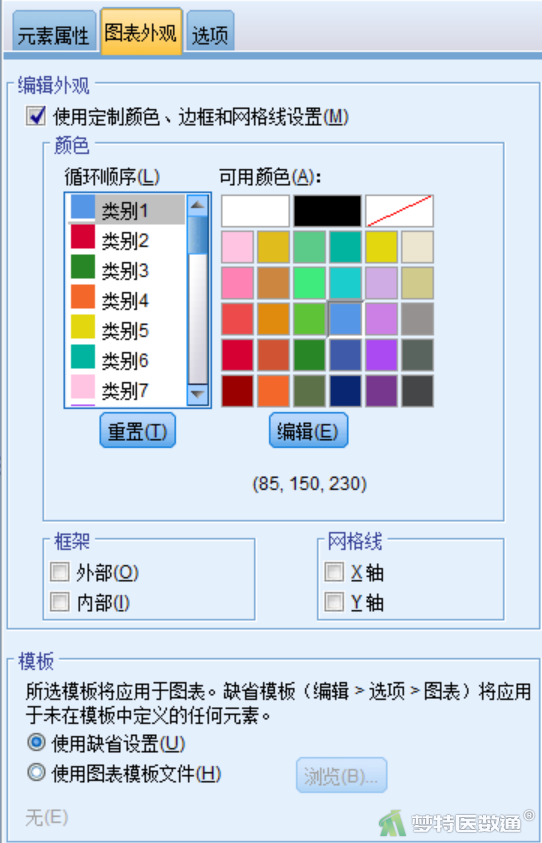
(三) 结果
根据相关设置,复式条形图结果见图13。可根据需要进一步对图形进行美化。